How to connect a mouse to a computer
How to pair a wireless mouse with a computer
Wireless mice come with a special USB adapter that connects to the connector on the PC, and without it. The first mice are called radio frequency mice. Setting them up is easier than that of mice without this adapter. they already work using Bluetooth technology and require setting up a connection on Windows. Consider the connection for one and the other type.
Bluetooth mouse
A mouse without an adapter is usually taken for a computer with a small number of USB outputs so that the pointing device does not occupy the connector. How to connect such a mouse to a PC:
-
Expand the Start menu. Open the “Devices and Printers” section. If you have “Windows” 10, first open the “Control Panel” through the “System” directory in the same “Start” menu.
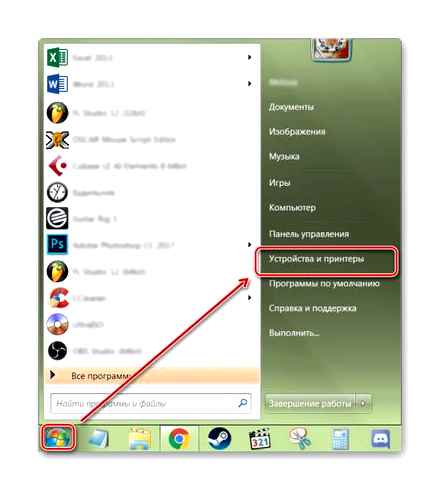
Open the section for devices via “Start”
Run the connection wizard on the panel
How to Connect keyboard ,mouse,monitor of a computer
Wait for the search for nearby devices to finish
Highlight your mouse and start installing drivers
It is enough to connect the wireless mouse once (install the necessary drivers on the PC). In the future, the PC will immediately connect to the mouse when you turn it on.
RF mouse
What to do if you have a device with a USB adapter included:
-
Connect the adapter to one of the USB ports on your computer. Windows should automatically recognize the device and install all important drivers for the mouse to work.
Turn on the mouse using the switch at the bottom
To avoid wasting battery power, turn off your mouse when not in use.
How to customize your mouse: pointer speed, arrow icon, and more
After a successful connection, you should visit the section with the system parameters of the mouse:
- Go to the “Control Panel”. Click on the link “Mouse”.
- In the “Mouse buttons”, if necessary, specify the actions on the two keys of the device, and also set the response speed after double-clicking.
Set the parameters for the mouse wheel
Set the cursor speed to high
Wireless mouse has stopped working: how to connect the device correctly
The wireless mouse beats the wired one: you remove the ever-confusing cable and can use the mouse up to 10 meters away from a PC or other device, such as a TV. How do I set up a connection between a wireless mouse and a computer? What to do if the gadget stops moving the cursor on the screen?
The wireless mouse has stopped working. what to do
Why does the wireless mouse suddenly refuse to work:
- A system crash has occurred. Restart your computer. in most cases the problem is solved.
- The mouse has run out of battery or batteries. Put it on charge or change the batteries.
- The USB port is broken and clogged on the PC. Try plugging the USB adapter into a different outlet on your computer. If there is dust in the socket, gently clean it with a cotton swab. This reason is suitable for the case when the LED on the mouse is on (the device is turned on and connected), but the arrow itself on the display does not move.
- The drivers for the mouse or the Bluetooth module do not work on the computer itself. Go to the “Device Manager”, assess the state of the “firewood” of the mouse and, if necessary, reinstall them.
- There are viruses on the PC. Check the system for malware. Use your installed antivirus (update the databases in the program before checking) and / or a portable scanner like Dr.Web CureIt, AVZ, Kaspersky Virus Removal Tool and others.
- The mouse is broken. If you still can’t solve the problem, your mouse may be malfunctioning. Try connecting it to another computer. If it does not work there, take it to a service center. If it cannot be repaired, buy a new one.
Let’s take a closer look at how to diagnose mouse drivers:
-
Hold Vin and R on your keyboard. Write the devmgmt.msc command in the Run window. click OK.
To open the dispatcher, run the command devmgmt.msc
Find your wireless mouse in the menu
The connection setup between the wireless mouse and the PC depends on the technology of the device. If it is “Bluetooth”, you need to use the wizard to connect devices on “Windows”. If it is a RF mouse with a USB adapter, just plug the adapter into the connector, wait for all the drivers to be installed and turn on the mouse.
How to connect Magic Mouse to Windows computer
The Apple Magic Mouse is arguably the most unusual computer mouse in the world. Why? It has only one button, and the surface recognizes multi-touch gestures, so that what is happening on the computer screen can be controlled by gestures. just like on an iPhone or iPad. Want to try this mouse on your Windows PC?
Connecting Magic Mouse to a Windows computer is simple. just turn on the Bluetooth module on the PC. But after pairing the mouse and computer, you will get the most ordinary mouse, and besides, it is also a one-button mouse. All “juicy” features such as clicking at any point, pressing the right mouse button with two fingers, scrolling web pages and photos with two fingers, impulse scrolling will not work. What’s the matter?
In Apple’s position, which made Magic Mouse officially compatible with Mac computers only. But do not worry. the unique gestures of the “apple” mouse can still be transferred to the PC. Several ways to set up Magic Mouse under Windows are offered below.
Method I. Magic Mouse Utilities
The easiest way to “make friends” an Apple mouse with your computer is a set of free third-party programs from the developer Trackpadmagic.
Make sure your PC has a Bluetooth module. If not, purchase a dedicated Bluetooth adapter. The recommended model for purchase is IOGEAR Bluetooth 4.0 USB Micro Adapter (GBU521), it has been tested to work with Magic Mouse. Please keep in mind. not every adapter is compatible with the Apple mouse. So, all other things being equal, you should give preference to the model given above.
Download the Magic Mouse driver. With it, you can connect a mouse to a Windows computer and get basic functionality.
Download and install Magic Mouse Utility. With its help, you will get access to “advanced” functions like scrolling and the ability to monitor the battery level. Condition. the utility must be enabled whenever you use the Apple miracle mouse. To do this, go to the settings and activate autorun immediately after Windows boots.
Connect Magic Mouse to PC via Bluetooth. If you have problems during pairing, try pairing devices with code 0000.
Method II. Installing Bootcamp Drivers
Bootcamp is a set of drivers for operating Apple hardware in a Windows environment. Usually they are used to install “Windows” on a second system on a Mac, but they will work in our case too.
Ideal for installation. sequential installation of Bootcamp driver versions.
Download Bootcamp 3.0, mount its image on disk and run the Setup file. After finishing the installation, restart your PC. 2. Install Bootcamp 3.1 (32-bit PCs, 64-bit PCs). Then restart your PC again. 3. Install Bootcamp version 3.2 (32-bit PCs, 64-bit PCs). Reboot your computer.
If you have no desire to “roll” all versions of Bootcamp, install two drivers: AppleWT and AppleMultiTP
If Magic Mouse still doesn’t work:
Open the Bluetooth settings section on your computer, select Add a device. 2. Turn on Magic Mouse. 3. When Windows recognizes the mouse, add it to the list of devices.
Ready! Now you can try Magic Mouse in action. Not all functions will be available, but the most interesting. gestures, clicks, scrolling. are available on Windows.
How to connect a Bluetooth mouse to a laptop
Connection via external adapter
As already mentioned, each mouse comes with an external adapter for connection. Insert it into the USB connector and install the drivers, which should also be included.
It should be noted that the software is usually installed automatically. That is, the operating system automatically detects new hardware and installs the appropriate driver from its database.
But sometimes you need to install the software manually. After that, just turn on the mouse and you can use it. You do not need to configure anything, since the equipment is already configured and ready to go.
Connecting a wireless mouse to a PC
There are two ways to do this:
- Using the adapter that comes with the communication device.
- Via built-in bluetooth module.
In principle, both options work in a similar way. In principle, there is nothing difficult, the main thing is to follow a certain sequence of actions.
Connecting to the built-in Bluetooth module of the laptop
You already know how to connect a wireless Bluetooth mouse to a laptop via an adapter. But why occupy the already demanded USB ports if your PC has a built-in module? So, turn on the connected equipment.
Next, activate the module on the PC. Now in the system tray (lower right corner of the Windows desktop) find the Bluetooth icon and right-click on it. In the menu that appears, select “Add device”. No Bluetooth icon in the tray? Read how to activate it in this article.
Next, the system will start searching for equipment available for connection and will offer you a list. Select the name of the connected device from it and click “Next”.
Now just follow the prompts on the screen. As you can see, connecting a wireless mouse to a laptop via Bluetooth is a fairly simple event that absolutely everyone can handle. You can just as easily connect a wireless keyboard.
How to connect a Bluetooth wireless mouse to a laptop
A very common question is how to connect a Bluetooth mouse to a laptop. The fact is that in our time, wireless devices, including peripheral devices for a computer, are becoming more and more popular. As a rule, a special adapter is included with such a mouse, which is connected to the USB port of the PC.
At first glance, everything is extremely simple. over, there is usually a manual included in the kit. However, sometimes various difficulties may arise that cannot always be solved on your own. So how do you connect a Bluetooth wireless mouse to your laptop??
Possible problems
In addition, if the laptop does not see the desired connection, then you can try holding the reset button on the connected device for 10 seconds and re-enable detection on the computer. This will help you reset the parameters and re-connect.
Now you know two ways to connect a mouse to a laptop via the Bluetooth module. Everything is very simple and does not require any special skills. If the mouse does not want to work after installation, look for a solution to the problem here.
How to install or reinstall Bluetooth drivers
I have extensive experience in setting up and connecting access control systems (ACS) and time attendance systems. And also I am engaged in setting up servers, computers, workstations. I work as an engineer in the Technootkrytie company.
Flash drives, external hard drives and other removable media are used everywhere for transferring and storing files.
Flash drives, external hard drives and other removable media are used everywhere for transferring and storing files.
Flash drives, external hard drives and other removable media are used everywhere for transferring and storing files.
How to connect a keyboard and mouse to a computer or laptop via PS / 2, USB or Bluetooth
In this article, I will show you how to connect a keyboard and mouse to a computer or laptop using devices with a wireless interface via Bluetooth or wired devices with PS / 2 and USB connectors. I will tell you about all the features of the connection and explain how to do it without damaging anything.
How to connect a PS / 2 keyboard and mouse
PS / 2 connectors are a slightly outdated method of connecting a keyboard and mouse, and not even all modern motherboards have such connectors anymore. Found on stationary PCs or old laptops. For a PS / 2 mouse and keyboard, they are a round plug with six legs and a lock.
PS / 2 connectors for keyboard and mouse of the same shape. Therefore, in order not to confuse what and where to connect, they are made in different colors. The plug on the mouse is usually green, it needs to be plugged into the green connector on the computer. At the keyboard, the plug is purple, it, respectively, is purple. A lock will help you connect the device correctly. here it is presented in the form of a plastic leg. Everything should fall into place.
PS / 2 connectors on a computer are usually located in the back of the case.
There are also combined nests of two colors. This means that you can connect both a mouse and a keyboard there.
How to connect a keyboard and mouse with a Bluetooth interface
If you need to connect a wireless keyboard or mouse, then they most likely come with a special Bluetooth module that plugs into USB. You need to connect this module to your computer and install a driver for it (or it will be installed automatically). Then you can use the device.
You can also connect a wireless keyboard or mouse through the built-in Bluetooth module in your computer. To do this, you just need to ensure that they see each other in their radio field.
Such a connection can be realized both on a stationary computer and on a portable.
How to connect a USB keyboard and mouse
This connection is perhaps the simplest. And recently, the USB interface on keyboards and mice is common. In laptops and other laptop PCs, this connection is predominantly.
There is nothing difficult here. Just take the cable from the mouse or keyboard and plug it into one of the free USB ports (the very ones where you stick your flash drives). In this case, the computer can be left on.
After you connect a mouse or keyboard via USB, your operating system will start installing drivers for the device (all this happens automatically, you don’t need to do anything). And when the drivers are installed, a message about it will appear. Now you can use.
Owner Комментарии и мнения владельцев and opinions
Can I connect and disconnect a PS / 2 compatible mouse while the PC is in sleep mode? Or a complete shutdown is required?
Connection problems and solutions
Problems with connecting a wired mouse to a PS / 2 connector are most often associated with the fact that the user has placed the wire plug in the wrong connector. If it ends up in the keyboard slot, the mouse will not work. To fix the problem, simply move this device to the required slot.
Rules for connecting a wired mouse
The mouse can be connected to the computer using a wire, or it may not be available. This article describes how to connect a manipulator through a wire.
Note! A wireless mouse is a device in which you need to periodically change the batteries, if the current batteries run out of charge, then it will stop working altogether. Of course, wired mice do not experience such problems, if they stop working, this means that it is broken.
Computer mice of the wired type are divided into two main types. Some of them are equipped with a USB cable, while the rest have a PS / 2 plug. It is required to install these devices by placing the plug in the required socket.
It should be borne in mind that the PS / 2 format is now considered obsolete. For this reason, it makes sense to purchase mice of this type only if the user knows for sure that such a connector is present on his computer device. In general, the rule is that desktops are equipped with this socket, and among laptops it is present in models that were manufactured relatively long ago.
At the same time, USB connectors are all the same, and if the computer is equipped with sockets of this type, then both a mouse, a keyboard and headphones can be connected by inserting the plug into any connector. On the other hand, PS / 2 connectors for mouse and keyboard have the same configuration, but in this case, each of the slots is specialized. Therefore, although the mouse plug will fit into the keyboard connector, the mouse will not work in this case. Pay attention to the color of the socket. In the standard case, it is blue for the mouse, and green for the keyboard.
Attention! At the same time, there are also PS / 2 connectors of the combined type. They are designed to connect both a mouse and a keyboard. They can be identified because they are painted in two colors at once.
An important rule of thumb is not to push the plug into the socket. If you apply too much force to it, the leg can be damaged as a result. If it wrinkles, then it will be very difficult to straighten it in the future.
Finally, the most correct method to install the mouse assumes that the computer device is disconnected first. This rule may seem overkill, and in practice users connect a manipulator without this precaution. But experts recommend not to neglect such a recommendation.
How to connect a mouse to a computer
A computer mouse is a manipulator device with which a person interacts with a computer. Mouse control of desktops and laptops is quite common. At the same time, despite the elementary nature of this device, there are a number of rules for it that should be observed when connecting it. Violation of them may lead to the fact that this device will not function properly.
Connecting a mouse with a wire to a computer: step by step
This operation is generally quite simple and takes a minimum of time. The step-by-step procedure for connecting a wired mouse equipped with a USB cable to a computer device includes the following steps:
- First of all, it is advisable to turn off the desktop or laptop.
- Then the plug is inserted into one of the USB connectors, for a computer they can be on the front panel, and for a laptop. on the side.
- Following this, the computer needs to be turned on and wait until it boots.
- Next, the operating system installed the drivers that are required for the normal functioning of the mouse.
- After that, a message will be displayed on the screen that the mouse is connected to the computer device. The user will need to click on this message OK, and then he will be able to use this mouse.
Note! The operating system has mouse drivers by default. For this reason, the user does not need to install any software for this manipulator on his computer or laptop.
In general, with minimal care, problems with connecting the mouse should not arise.
How to connect a wired and wireless keyboard and mouse to your computer
The main devices for inputting information from a computer are the keyboard and mouse, which you also need to be able to handle. (There are other devices, but read this in the article “How a computer works”) But in order to work with them, you need to understand: how to connect both of these devices and what are their varieties? This article will tell you about this, and therefore it is worth reading to the end.
Also, before turning on the computer, you must connect the monitor.
Connecting a wired PS / 2 keyboard
An old PS / 2 keyboard is not a common occurrence. Such cables often have nowhere to connect, because such connectors are already outdated and are not found on motherboards in computers. However, if it is still present, then you can simply insert the wire plug into it and work.
If there is only a USB connector, it is not a problem if there is an adapter. You need to connect the cable to the adapter to the PS / 2 connector (on the side opposite to USB), and connect the adapter with the connected cable via the USB port. The PS 2 keyboard will then be ready to use.
Connecting a wired USB keyboard
A wired one usually only has a USB cable for connection. It could be a gaming keyboard, because they have a cable connection as usual. In order to make this device work, you just need to connect the plug of the wire to the USB connector. This is how a regular keyboard is connected, because most are just such.
If everything is clear with the first case, then in the second you will have to devote a little time to the setup process. You need to find your model on the Internet on sites where in the section with its information there may be an archive with driver installers. After that, all that remains is to download it, unzip the data and run the installation programs that are there, following the installation steps. After that, it is recommended to restart the PC (personal computer) and this completes the setup. Now, when you reconnect this device, you can just use it without bothering about compatibility and drivers.
Connecting the mouse to the computer
Just like with a keyboard, multiple interfaces can be used to connect an optical mouse to a Windows laptop. It can be a USB receiver or wire, as well as Bluetooth.
The wired mouse is more “classic”, because it appeared earlier. It is often chosen because of its “familiarity”, as well as its lower price. The disadvantages include the possibility of rubbing or other damage to the cable, as well as tangling it, which may not be entirely convenient. However, the latter is solved by the “management” of the cable, that is, special folding and fastening with Velcro.
Wireless (like Xiaomi mouse) is a new option. No wires are used for connection now. only a receiver or Bluetooth. This is a plus. the mouse takes up less space, and the absence of a cable does not limit the user in terms of workspace. There are also disadvantages: you either have to recharge the battery often enough, or change the batteries, and this is a waste of money. It is also worth attributing possible errors with synchronization (connection) between the computer and the device, which may cause incorrect operation. Still, this type of mouse is more comfortable to use and worth buying.
When connecting a wired mouse and one with a USB transmitter, it doesn’t matter if the computer is running or not. It is enough to connect the first one to the connector, and the second one, in addition, needs to be turned on. It’s a little different with the Bluetooth option:
By turning on the gadget itself, you can connect Oklik. a mouse from this manufacturer to your laptop. It can also be an Aceline, Genius or Logitech mouse. they are all similar in functionality and are good options.
When the device is waiting for a connection, you need to go to the Bluetooth settings on the PC and enable this function.
How to Connect Wireless Mouse to Laptop
While the device is found, all that remains is to right-click on its image and select “Connect”.
Connecting a USB Wireless Keyboard
Similar in connection to a wired keyboard. one that has a signal transmitter in the form of a USB receiver (transmitter). The method of connecting a wireless keyboard is slightly different: you need to insert the receiver into the USB port, and then turn on the device itself using the switch on it with the words “ON” and “OFF”.
After that, the necessary drivers will be installed (you may also need to install software, as described above), which will complete the configuration of the device and allow you to use it for your needs without any problems.
Bluetooth keyboard connection
The most “prestigious” keyboard option is the one that has a Bluetooth wireless connection module. without an adapter.
And he has a different way of setting. That is, the user must turn on the keyboard for it to go into connection standby mode. After that, you need to go to the “Bluetooth and other devices” menu (you need to drive in the name in the “Start” menu bar).
After turning on the search, you need to wait until the computer detects the device and allows you to connect the keyboard. After that, you need to click on the name of the component with the left mouse button and select the “Connect” item (this is done in macOS, in Windows it is similar). After that, everything will be ready to work with the keyboard.
Auto Disconnect Touchpad After Connecting Wireless Mouse
Many people know that the touchpad (a touchpad on a laptop with which you can control a laptop) can interfere when using a mouse and keyboard, and therefore there is a function to disable it when synchronizing the mouse with a computer.
To enable it, consider several options:
- Open the device manager;
- In Device Manager, the touchpad will be located under Mice and other pointing devices (the touchpad may be referred to as USB input device, USB mouse, TouchPad, PS / 2 port), or HID Devices (HID-compatible touchpad);
- Right-click and click “Disable”.
- Go to the “Control Panel”, and then type in the search bar “Mouse”;
- You need to select this section, go to the tab with the name of the trackpad (touchpad), at the end. check the box “Disconnect when connecting an external USB mouse”.
But you can also disable the touchpad at any time with special key combinations. This is a single button on the function key bar.
These include: F1, F2, and so on. over, all laptops have a different disabling trackpad (touchpad). It could be a computer from:
- HP. double tap on the upper left corner of the touchpad;
- Asus. Fn F9 or Fn F7;
- Acer. Fn F7;
- Lenovo. Fn F5, Fn F8 or F6;
- Huawei;
- And from other manufacturers. Learn more about disabling the touchpad.
Connection
The principle of connecting a mouse to a computer or laptop depends on its type. It can be a wired USB device (PS / 2 is almost never used anywhere), or wireless, where there are already several options.
Wired mouse
The wired connection is still the most popular, although wireless mice are becoming more budgetary and have a wide range of models. If you’ve chosen a peripheral that connects with a cable, all you need to do is find a free USB port on your PC or laptop. Next, the device is automatically detected and the driver is installed, after which the mouse is ready to work. For some game models, in addition from the official website of the manufacturer, you will have to download a driver that expands the functionality and opens access to additional settings.
Mouse check
This step is only relevant when you are not sure that the mouse is fully functional. The check is carried out by reading the current hertz and testing for sticking of buttons. You do not need to download separate applications for this, since all functions are available on specialized online services, which are discussed in the article below.
Connecting a mouse to a computer or laptop
Wireless mouse
With a wireless mouse, things are a little more complicated, since manufacturers have made several different types of connections for them. You need to determine which one is used in the purchased model in order to understand how to correctly make the connection. To understand all this, another article on our website will help, in which all types of connection are considered, so you just have to go to the appropriate section and follow the instructions if you cannot cope with the task on your own.
Mouse setup
Setting up the mouse is one of the optional steps that only needs to be done in some cases. Almost always, this is done only by the owners of gaming devices, for which the developers have created special software. As an example with an article about customizing mice from Logitech. This will help you understand where to find the right software, how to install it, and what steps are to be taken in the future.
Certain software, created specifically for specific models of gaming peripherals, has advanced functions, some of which are even dishonest, since they quench the recoil in shooters or make it easier to shoot in other ways. This is what A4Tech is famous for with its Bloody line. We do not endorse the use of such options, but only indicate that they exist and are sometimes used for entertainment purposes during a single player game, and not over a network.
For those users who have not found an application for customizing their mouse, but want to change its parameters that are not in the list of standard ones in Windows, we can recommend paying attention to common programs that provide advanced functions. They can both remap keys and record a macro that will be executed by pressing just one button. Read the following material and choose the software that suits you to start setting up your device.
One of the most common settings, which needs to be discussed in more detail, is changing the mouse sensitivity, since the default value does not suit all users. If you need to change DPI, use the previously installed auxiliary software, and if this is not available or does not fit, refer to the standard settings of the operating system.
Solving common problems
In conclusion, let’s take a look at two of the most popular problems that users encounter immediately after connecting a mouse or after a certain amount of time using it. You may find that the cursor does not move at all or does not respond well to movement. In such cases, different methods of correction will come to the rescue. They are covered in two other tutorials on our site. Select a topic by title and read about solutions to a particular problem.
In addition to this article, there are 12387 instructions on the site. Add Lumpics.ru to your bookmarks (CTRLD) and we will definitely be useful to you.
Thank the author, share the article on social networks.
How to choose a connection method?
The wireless mouse differs from the wired model in the absence of a wire that transmits signals to the PC when the mouse is moved and a button is pressed. However, the computer must somehow receive signals from your tailless mouse. The mouse transmits these signals by radio. To receive radio signals, you can use a special separate device (adapter-receiver) or such a device can be inside the PC. Therefore, all wireless mice are divided into two types: with an adapter (which must be inserted into the PC) and without an adapter. The choice of connection method depends on the type of your mouse (see also. how to choose the right mouse).
How to connect an RF mouse
The first thing to do before connecting the mouse is to test it for compatibility with the computer to which it will be connected.
- Connectable to the 27 MHz USB Receiver supplied with the mouse;
- connectable to the 2.4 GHz USB Bluetooth receiver supplied with the mouse or to a Bluetooth module inside the laptop.
You can browse the website, or read the information on the mouse packaging to ensure that it is compatible with the operating system to which it will be connected.
On the box or on the manufacturer’s website, we find and check information about the compatibility of the mouse with our system
Reference! Depending on the model of the RF mouse, the connection may be slightly different, but its basic principles are almost the same for all RF mice.
To make the connection, insert the receiving device (USB receiver), usually supplied with the wireless mouse, into the USB connector of the PC. Windows will automatically search for and install the correct driver.
Wireless mouse usually sold with USB receiver
Insert batteries of the correct type into the wireless mouse, observing the polarity. On most models, you can lift the top of the mouse or open the cover from the bottom to reveal the battery compartment.
Insert batteries of the required type into the wireless mouse, observing the polarity
Important! Cordless mice are usually powered by AA batteries. If the batteries are not included in the kit that came with the mouse, you will need to install new purchased batteries. If batteries are installed in the battery, they may need to be charged.
Turn on the mouse. This usually requires pressing a button or moving a switch on the underside of the mouse. In the photo, the button is located on the upper side of the platform.
Turn on the mouse by clicking the button or moving the switch on the bottom of the mouse
Reference! If you are unable to find the power button, or if you are unable to find the power button, refer to the manual that came with the mouse for any information you need.
If possible, set the required channel with the button. Channel selection is required to connect the mouse to multiple indoor PCs.
We set the appropriate channel with the button, if necessary
Connect the mouse to the receiving device. To do this, hold down and hold the device pairing button on the mouse. If necessary, also simultaneously press and hold the button on the USB receiver. Continue holding the buttons until the illumination on the bottom of the mouse lights up or the indicator on the top of the mouse changes its glow.
Press and hold the device pairing button on the mouse
Reference! Usually, after pairing, the mouse indicator will change from blinking to solid light. Some wireless mice are plug-and-play and do not need to follow these keystrokes.
When the mouse and PC are successfully paired, the mouse indicator switches from blinking to a steady light
Turn the mouse over, place it on a level surface and start moving it, checking that it is connected correctly and that the cursor is moving. In case of normal cursor movement, the device is connected.
Using the mouse pad, we begin to move it, checking the correct connection and movement of the cursor on the monitor screen
Important! Do not use the optical mouse in a rough, wet, dusty area as this may reduce the tracking accuracy.
Bluetooth mouse
To connect a Bluetooth mouse on the laptop, the Bluetooth signal receiving mode must be enabled. You can first check if the Bluetooth module is present and if it is working properly (if you are sure that it is, then the continuation of the paragraph can be skipped). Check its status in Device Manager. For example, for Windows 7, this is done in one of the following ways:
- Right-click on “Computer“, then “Properties”. Select “Device Manager” in the left column;
- Press the combination “WinR” on the keyboard, enter the command “devmgmt.msc”, “Enter”.
This means that your computer is ready to work with Bluetooth devices, so you can follow these steps to connect your mouse:
Activate Bluetooth signal reception. Most laptops have a special key for this (with a drawn Bluetooth symbol) or a combination, most often with the “Fn” key. If the manufacturers did not provide such a separate key, find the icon in the form of a stylized letter “B” at the bottom right of the “Desktop”, right-click on it and select “Enable adapter”:
So the Bluetooth receiver is activated. Now let’s connect a mouse to it. Right-click on the Bluetooth icon again and select “Add device”:
Bluetooth for mouse
Auto Disconnect Touchpad After Connecting Wireless Mouse
On laptops, you can configure everything in such a way that after connecting a mouse (wireless or wired), the touchpad will turn off automatically. And this is very convenient, because it only interferes. For example, when typing.
As far as I understand, this can only be done when your laptop has a touchpad driver from the laptop manufacturer’s website. Checked on Lenovo, everything works.
Open Start (or search) and write “mouse”. Open “Mouse Options”.
Go to “Additional mouse options”.
The new window should have a tab “ELAN” (you may have a different one). You need to go to it and put a tick next to the “Disconnect when connecting an external USB mouse” item. Click “Apply”.
All is ready! Now the touchpad will not work when the mouse is connected.
A wireless mouse is purchased for a laptop, but many desktop PC users also prefer the “wireless” option. For example, if the PC is connected to a TV, it can be used as a kind of remote control. Next, let’s look at how it connects, what errors can occur, and how to deal with them.
How to choose a connection method?
The wireless mouse differs from the wired model in the absence of a wire that transmits signals to the PC when the mouse is moved and a button is pressed. However, the computer must somehow receive signals from your tailless mouse. The mouse transmits these signals by radio. To receive radio signals, you can use a special separate device (adapter-receiver) or such a device can be inside the PC. Therefore, all wireless mice are divided into two types: with an adapter (which must be inserted into the PC) and without an adapter. The choice of connection method depends on the type of your mouse (see also. how to choose the right mouse).
How to connect a wireless mouse without an adapter?
Wireless mice without an adapter are designed to have a Bluetooth or Wi-Fi receiver in your laptop. What type of transmitter is built into your mouse should be indicated in the description and also written on the packaging. Instead of Bluetooth, an abbreviation can be written, for example, BT 5.0. Your laptop must have the correct type of receiving device. The advantage of such mice is that the adapter will not be lost, because it simply does not exist.
Is it possible to connect a wireless mouse without an adapter?
Yes, if the mouse was originally designed to work without an adapter. If your mouse must have an adapter (USB mouse), but for one reason or another it does not, then, most likely, the problem cannot be easily solved. There are several ways to exit:
If none of the proposed options fit, the conclusion is not fun. you will have to buy a new set of “mouse adapter”.
Ways to connect a mouse via Bluetooth to a Windows 10 computer
Earlier we wrote about how to connect a Bluetooth headset to a PC and what problems may arise when performing this action. This time we will look at ways to connect a Bluetooth mouse to a laptop with Windows 10. It is worth noting in advance that there are two ways to connect a wireless mouse: with and without a transceiver.
A wireless device that has a transceiver connects to a Windows 10 PC or laptop in the following way:
- We connect the transceiver to the USB connector. It can look like a small USB connector and a base with a cable and a special connector.
- The wizard-installer of drivers for the bear will start. The computer needs to have access to the network and be able to download software. Next, we recommend following the prompts.
If the PC does not see the mouse, you should enable “Allow Bluetooth devices to find this computer” in the bluetooth settings.
After restarting the PC, it is worth trying to connect the device again. The connected device will appear in the list of gadgets.
If you have a built-in transceiver in your mouse, the method of connecting an information input device will be as follows:
- Switch the toggle switch on the mouse to the “On” position.
- Click “Start”, “Options”, select “Devices”.
IMPORTANT! If, when connecting a mouse, a request to set an access key appears, you should select the “Without an access key” option. Bluetooth mice on Windows 10 not working with passkey.
For information on how to connect a Bluetooth mouse to a Windows 10 PC, see