How to configure your laptop to a Wi-Fi router
How to connect the laptop to a Wi-Fi network?
Today we will tell you how to connect to the Internet via Wi-Fi with your laptop. In most cases, the Wi-Fi icon is displayed in the lower right corner of the system tray. To connect to Wi-Fi network just need to click on this icon, select the wireless network from the list of available ones and enter the password for a correct connection. Thus, being in a cafe, at work or at home you will be able to easily use the Internet services from your laptop or netbook, as well as from any mobile gadget.
There are situations in which the laptop does not see Wi-Fi. It is often connected with the fact that the wireless adapter is turned off or is not built in the computer at all. Let’s figure out what causes problems with W Fi activation and look at different ways to fix the network connection problem.
How to Setup and Configure Any Wireless Router. Tech Lab Tutorial

How to connect a router to a laptop
Users have two ways at their disposal, how to connect a laptop to a Wi-Fi router. Without wires and with a network cable. In both cases the work does not take much time, but provided that you follow the algorithm precisely.
Via Wi-Fi without wires
The most convenient way is to use Wi-Fi connection. To connect a laptop through a router to Wi-Fi, supply power to the router and connect the network cable from the provider to it. Next, do the following steps:
Knowing how to connect a laptop to a Wi-Fi router without a wire, you can avoid using a network cable. Then you can move the laptop around the house and be online up to 30-50 meters away from the router.
If the icon in the tray does not appear, the necessary connection can be found in the menu. For example, for Windows 7 you need to enter Start, and then Control Panel and Network Control Center There go to Manage Network Connections, and in it Wireless Network Connection.
Configure Any Wi-Fi Router from Android Phone without Laptop/PC
Click on this item twice, and then click on the name and enter your login information.
But remember that there is a limit of simultaneous pairings. If you don’t know how many devices you can connect to your router via Wi-Fi at the same time, it’s a good idea to play it safe.
Via cable
If you could not connect your laptop to the router via Wi-Fi, you can use a network cable to switch. This option is easier than when connecting Wi-Fi. The algorithm is as follows:
- Connect the router to the power.
- Insert the wire from your ISP into the WAN connector.
- Use any of the output jacks to connect the network cable to the laptop.
- Enter the menu of the network device and make the settings.
- Check the availability of the Internet.
Now you know how to connect your laptop to the Internet via a router using a network cable. This option is convenient if the devices are in close proximity and do not move around the room. The advantage of a wired connection is that the speed of the network is not cut by the router. In the case of Wi-Fi such a problem is very common.
Automatic configuration of Wi-Fi on your laptop
For the PC to automatically configure the connection, you need to enter the “Network and Sharing Center” through the same “Control Panel”. Next, click the Troubleshoot button
And wait for the end of the system diagnostics. After that, Windows will either configure the Wi-Fi itself, or give you the reason why the wireless network is not working, so that you can quickly fix the problem.
If this is the first time you’ve set up Wi-Fi to connect on your laptop (t.Е. Router isn’t yet configured for a particular ISP), then after connecting you’ll need to go to the router’s menu by IP in a browser and follow the steps recommended by your ISP there.
Usually the address to enter the control panel, as well as the login and password are written on the underside of the router.
Now setting up Wi-Fi on your laptop and router will not be an impossible task for you. Also on our site you will learn how to fix various problems and malfunctions related to wireless connections.
Logging into the web interface
Once you’re connected you can log in to the web interface which is where you configure your router. For each model, there are certain login rules associated with the standard credentials, as well as the address to which you need to go in your browser. You will find all the supporting instructions on this topic in our other three articles at the following link.
Installing and checking the drivers
Once you have verified that your laptop and adapter are connected, but the wireless icon does not appear, you need to find the cause. First of all it is recommended to check the installation and connection of drivers. To do so:
- Open the “Control Panel” via the “Start” menu.
- Find “Device Manager”.
- In the window that opens, check the “Network Adapters” tab, where the Wi-Fi driver should be displayed.
- If the drivers are missing, you need to install them. It is best to use the software from the disc that you purchased with your laptop, or from the official website of the laptop manufacturer.
To quickly access “Device Manager” you can use the Win R key combination, at the command line type “devmgmt.Msc”, or the “Search” function in the “Start” menu.
Authorize in the web interface
Note that in order to connect your laptop to Wi-Fi via a router you need to have access to the web interface, which can be accessed from a computer or laptop already connected to the router via LAN-cable or wireless network. Then you have to open a browser and log in to the Internet Center, which you can read about in a separate article on our website at the link below.
Setting up Wi-Fi on your laptop
Owners of laptops need to know a few subtleties related to the work of the wireless network on their devices. Firstly, in most cases it can be disabled or activated with a combination of function keys (on each laptop model they are different). Secondly, to ensure the most stable connection you will need fresh Wi-Fi drivers, which are downloaded from the official website of the laptop manufacturer, if the operating system has not loaded them automatically after installation. About all of this, but in a more expanded form, read the article at the link below.
How to connect the laptop to the router via cable
Now let’s look at how to connect a laptop to a router with a cable. This type of connection is mainly used in case of laptop Wi-Fi adapter failure or for initial setup of Wi-Fi router. Let’s imagine you have a brand new Wi-Fi router, fresh out of the box:
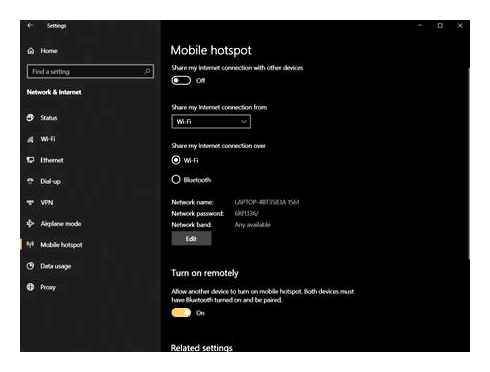
- First of all, read all the information on the box of your router, especially the address that allows you to enter its settings interface;
- Connect the Wi-Fi router to the mains using the power supply attached to it;
- Plug your ISP’s Ethernet cable into the WAN port on the router (it should be labeled with everything);
- Take a double-sided Ethernet cable (usually supplied with the router), plug one end into any free LAN-port on the router, and plug the other end into the Ethernet-port on the laptop;
- Open the browser on your laptop and go to the address that was listed on the box of the device, for example 192.168.1.1;
- Configure the router according to the network connection provided to you by your provider (choose the type of connection, enter the necessary data, etc.).Д. And t.П.) and activate Wi-Fi network sharing.
Once you’ve done everything correctly, your laptop will automatically find an available network connection, and the router, in turn, will start distributing Wi-Fi. If you have performed the initial setup of Wi-Fi router and if everything is ok with your laptop Wi-Fi adapter, then you can use the first point in the article to connect your device to the Wi-Fi router.