How to configure TV over the Internet Samsung
Step-by-step instructions for tuning channels on Smart TV
To be able to watch your favorite programs and TV shows, you need to search for all on-air channels. First you have to select the signal source. Its type (analog, digital or satellite) depends on the type of equipment.
To configure the channels you need to adhere to the following algorithm:
Set the type of signal and activate the option Automatic search.
Scanning process takes several minutes, but after it is finished you will need to save the found channels. If one or more broadcasts are missing, they can be found. By activating the manual adjustment. To do this you need to know the frequency and broadcasting range.
How to access the Internet on LG Smart TV?
As with any other TV, you must first connect it to the Internet. You might find these articles helpful here:
Connect the LG TV to the Internet, make sure it works and do the following:
- Press “Home” or “Smart” button to enter Smart TV menu. Or, use the “My APPS” button to open the program list.
- Find and launch Web Browser (WWW) application among installed LG Smart TV applications.
- In the browser on LG TV there is also an address bar, which is combined with the search box. This means that you can type in the address of the site, or a search query. Everything is the same as in other browsers. Browser even shows hints at once.
- The open tabs are shown below. You can create new tabs, or close them.
- The browser icon on the right side of the screen opens a small window that allows you to watch TV channels on top of the browser window. There is also a button to zoom in the browser, an icon that opens the menu, turns on the “full screen” view and closes the browser. On LG TVs, it’s especially convenient to surf the Internet with the Magic Remote. You don’t even need a mouse.
In general, the browser on LG TVs works very fast and supports all necessary technologies. You can even watch online videos on websites without problems. It is true, sometimes these TVs get the “Not enough memory” error. It seems to help to connect an empty flash drive to the USB port of the TV.
How to set up a Smart TV on your Samsung TV
How to launch Smart TV on Samsung TVs? Setting up a “smart TV” of this brand has its own peculiarities. Therefore, even if you’ve previously had to deal with the configuration of this kind of equipment, in this case there may be some questions.
How to connect Samsung Smart TV to the Internet
Recently there have been a lot of questions about how to connect your Samsung Smart TV with a LAN cable to the Internet and set up a network on your TV. We’ll connect the TV to the Internet via a router, so make sure that it is properly configured and has access to the World Wide Web. Connecting devices to each other via twisted pair can bring some inconvenience in the form of wires underfoot, but also provide a comfortable viewing experience for movies and TV shows. Connecting the TV with a Wi-Fi router via a LAN cable instead of a wireless connection can in some cases help to avoid interruptions and freezes while watching movies via Samsung Apps, as well as while streaming video files from computer to TV (how to create a multimedia home network between your computer and Samsung Smart TV ).To comfortably watch online video or broadcast media content from your computer to TV via router you need to have high-speed Internet connection and quality active network equipment. In addition, this method of connection can also give positive results and get rid of discomfort, because the data transfer rate in the LAN network cable is higher than in the radio channel Wi-Fi (a comparison table of wireless communication and the principle of Wi-Fi is described here).
On the advantages of one or another connection can be argued for a long time, but that is the subject of another article. This article is a kind of continuation or addition to the article on how to configure Wi-Fi connection on Samsung Smart TV.
If you do not know how to crimp a LAN cable without a special tool (crimper) at home, the scheme of crimping and method of crimping twisted pair and RJ-45 connector is described in detail here.
If the TV is connected to the router via a network cable, the TV will automatically start configuring the network via LAN wire in two steps. If the connection is wireless, Smart TV will start setting up the network via Wi-FI radio in five steps.
We will create a connection via a LAN cable, and where to read about wireless connection I’ve already written above.
So, connect your router to your TV via the Ethernet port and go to the Smart TV menu under “Network” and open the “Network Setup” item.
After entering the network settings, you will see a message saying that the network cable is connected. Click on the “Start” button to configure your wired network settings.
After a successful network connection and network connection, press the “OK” button. Now you can access the internet on your Samsung Smart TV. But if the connection is not established, do not rush to contact your ISP, but click on the “IP Settings” button.
In the IP settings, try changing the DNS (Domain Name System) values. Instead of “obtain automatically”, set “enter manually” and specify a public DNS address from Google 8.8.8.8. or 8.8.4.4. After that try to re-establish the network connection connection by clicking “Repeat” button.
If the connection is not established again, but the router is working properly and you have Internet access on other devices, then it is very likely that the problem is in the TV set itself.
Go to the router settings and temporarily disable DHCP (Dynami Host Configuration Protocol), and change the network settings on the TV. To do this, go to the menu and go to the “Network” tab, open the “Network Status” item and click on the “IP Settings” button.
Here you need to specify the network settings according to the parameters of your router. For example, if the gateway address of your router is standard 192.168.1.1, then in the Smart TV settings specify the following parameters:
Connect your Samsung Smart TV to your Wi-Fi router
Let’s look at the process of connection on the TV, running the new Smart TV Tizen OS. You need to open the Smart TV menu. To do this, press the button with the house icon on the remote control. Maybe you have a different remote. This is not important.
Hover your cursor over the “Settings” item, go to “Network” at the top and select “Network Settings”.
Or open “Settings” and go to “General”. “Network”. “Open Network Settings”.
Next, you need to select the type of network. Since we want to connect the Samsung TV to the router via Wi-Fi, we select “Wireless”.
After searching, the TV will display a list of available Wi-Fi networks. Choose your wireless network. In the screenshot below, my network is called “iPhone” (I was distributing internet from my phone).
Enter the password from the Wi-Fi network and click on “Done”. If you want to see the password you enter, check the box next to “Show Password”.
If the connection is successful, you should see a message that the TV is connected to the Internet.
Now you can go back to Smart TV menu and use the Internet connection in different applications. For example, to browse websites through the browser. On your Samsung TV, it is called “Internet”. Or watch YouTube on your TV through a separate app.
You can also set up playback of movies from a computer, laptop, or mobile device via DLNA. The main thing is that the TV and the other device must be connected to the same network. Here’s a link to instructions on how to set up a DLNA server in Windows 10. You can also output photos and videos to the TV from your iPhone or iPad. Android devices can also be configured to stream media content over DLAN.
To connect a Samsung TV with the old Smart TV system, you do the same. In the settings, go to “Network” and start setting up the network. Choose wireless type of network. Then select your network from the list of available networks and enter the password.
If there is no wireless network in the TV settings, then most likely your TV does not have built-in Wi-Fi. Or you need a proprietary USB adapter. But in this case it is easier to connect via cable.
There are 4 ways to set up the network connection step by step:
- Wired Internet. Connected via Ethernet network cable to the LAN socket. Choose a connection from the list and enter the password from the network operator.
- Wi-Fi. Connection can transfer data at up to 30kbps. Not all TVs with smart TV functionality have a built-in Wi-Fi module, although most modern models do.
- WPS. Allows a connection to WI-Fi using a router without additional. settings. A router is required for use. You have to enter the router’s data (IP-address, password and DNS-addresses can be found in the manual).
- PlugAccess. Directly from Samsung to the Internet connection technology supported only by Samsung TVs. Enter the settings item “Connection” and insert a USB-flash drive into the router, wait until the LED changes and then remove the drive. Then plug it into the TV with Smart-TV and after a while the connection will be established automatically.
In order to establish connection:

- Go to the settings menu by pressing the appropriate button on the TV or remote control.
- Select the item “Connection”;
- In the menu you will see a list of available networks.
Samsung 4-5 series
To set up Smart-TV on Samsung 4 and 5 series TVs you need:
- Connect TV to Internet using a separate cable.
- Go to Smart-TV application store and choose the appropriate application to watch.
- Download and install the selected application, register and run it.
Unfortunately, Samsung 4-5 series TVs do not have Wi-Fi modules. It is possible to connect via cable:
- Connect cable to TB and go to “settings”.
- Choose “network settings”, “cable.
- Input the subnet mask, gateway, DNS and IP address, which has to be provided by provider.
To connect your Samsung TV to Smart-TV, you must register on Samsung Apps. To do this you need to find the appropriate section. During registration, you will need to come up with a password and specify the e-mail address.
Samsung 6,7,8 series
Samsung TV sets, starting from the 6-th series, are equipped with Wi-Fi module and the technology WI-FI Direct and Screen Mirroring. You can also connect to the Internet via cable (see “Internet and cable connection”). Samsung 4-5 series connection).
- Open the main menu.
- Go to “network settings”, select wireless connection.
- Among the available networks choose the desired one and, if necessary, enter the password.
Modern Samsung TV models have a built-in Smart Hub platform. It does not work without internet. One more point. it is obligatory to register on Smart Hub. To register:
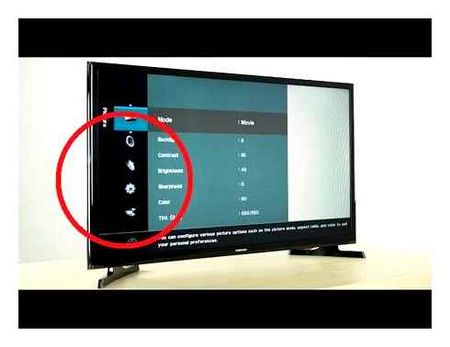
After registration, you can download applications and widgets.
Steps to connect to Wi-Fi
Home network owners who have already installed a router and set up Wi-Fi on it should first check the Internet connection settings on the Smart TV. After entering the Menu, select the Network option, then the Network Status key and click on the IP Settings function.
The IP and DNS status must match the reception Receive automatically. Then make sure that the router uses Dynamic Host Configuration Script (DHCP) and is allowed on the Internet at all.
Don’t forget that connecting the router on your Samsung Smart TV via cable will set up the connection. By disconnecting the cable from the Smart TV, provide automatic configuration using Wi-Fi connection.
Take the remote control and after pressing the Menu key in the navigation window that opens, find the Network item. In the proposed list, click on the Network settings option. The first step will help set up the wireless connection using the internal LAN adapter. Click the Start button to search for the Wi-Fi router.
The second step will reflect the search results and make a list of the nearest route streams in the Wi-Fi network. After selecting your router, click Next. This will allow you to check and establish a remote connection.
Как смотреть ТВ бесплатно через интернет. Samsung Smart TV — приложение для просмотра IPTV.
The third step involves entering the security key selected earlier to protect the wireless transmission, that is, a password identical to the eight-digit code of the router.
How to prepare your TV to tune the channels
Accurate tuning of channels on your Samsung TV is possible only if the TV and all its components are properly connected. Follow the operating instructions to properly install the receiver. Below is an example of how to properly connect a Samsung 6 series model:
- For terrestrial or cable TV. Connect the antenna to the jack in the receiver “ANT” through a special cable with impedance of 75 ohm. You will receive an analog signal.
- For cable or satellite TV, Blu-ray connection, game console or laptop. You will need to plug an HDMI-type cable into the HDMI jack.
- For online use and software updates.Requires a wireless connection using an ordinary Wi-Fi router. Any of the Smart models in the Samsung product line support connection via Wi-Fi. For wired connection plug Internet cable into LAN port at the back of the TV.
- To view paid channels.Requires the installation of CI or CI cards. It is necessary to remove the protective film and turn off the TV, place the adapter in the two holes next to the port COMMON INTERFACE.
Samsung TV connected to the Internet via LAN cable
Well, we need a network cable, you can take the one that usually comes with the router. It is really short. If you need a longer cable, you can get one at almost any computer store. You only need to know the length.
One end of the cable is connected to the Wi-Fi router to the yellow (as a rule) LAN socket:
Plug the second connector into the LAN connector on the TV:
Now click on the remote control on the Menu button, go to the tab Network and select the network settings (in my pictures just the Ukrainian language).
Since we already have a network cable connected, just press the Start button.
If you see that the connection to the Internet is established, it means that all is well.
That’s all, you can enter the Smart TV and use the Internet.