How to configure the camera on your Samsung
Samsung S20 camera. description of features, instructions for setting up
Representatives of Samsung presented a new line of smartphones Galaxy S class. Below is an overview of the camera Samsung S20. one of the most beloved by users of the device.
Samsung Galaxy S20 camera review you can start at the beginning. turning it on. To enter photo or video mode, you need to launch the “Camera” application by finding the icon and clicking on it. You can do it in one of the following ways:
- click on the icon on the applications screen (you need to do a vertical swipe to go to it from the home screen)
- by double-tapping or pressing and then holding on the side key, carrying out the presetting of this action (“Settings”. “Additional functions”. “Side key”);
- Use the Favorites panel of applications (the necessary icon should be placed there in advance);
- Use the application button on the favorite application bar (if available);
- If the app shortcut was displayed on the lock screen, drag it out of the circle.
Before you start shooting at high resolution, make sure that the lens is clean and, if necessary, wipe it down with a paper towel or cloth to prevent distortion of the image or video.
Important for shooting:. Turning on the lock screen does not release all of the camera‘s capabilities Minor defects may occur when using a wide-angle lens, but this does not indicate a malfunction Focus may not be sharp enough when taking photos of subjects close to you Before you take a picture, you need to touch the part of the image that should be sharpest. It will be used to focus If you need to adjust the brightness, touch the screen and move the slider to the right position: closer to the “plus” or “minus” signs After that, you need to tap the icon at the bottom of the screen and the picture is ready!
How to fix camera crash in Samsung m12
When we want to use the camera, it shows a camera failure warning, which causes it to freeze or shut down.
Many users have reported this error. However, some problems occur due to the failure of applications, so close all recent applications. Resetting the camera to factory settings also helps clear all cache.
Slow camera response is mostly due to lack of RAM, because the Samsung m12 only has 3 or 4 GB of RAM.
What happens if there is not enough RAM? If we open several apps before taking photos, we will have a waiting time to switch between the last apps and the camera software because of the memory management work in the background.
If you want to take a photo or video, it’s best to do a reset first before working on a serious photo or video capture moment.
There are other possibilities that may cause the Samsung m12 to be slow or freeze. If you notice problems start the camera and tap or tap the “Settings” icon (the gear icon at the top left).
Scroll to the bottom itself and select “Reset Settings”. The app will ask if you confirm the reset by asking “Yes” or “No”. select “Yes”.
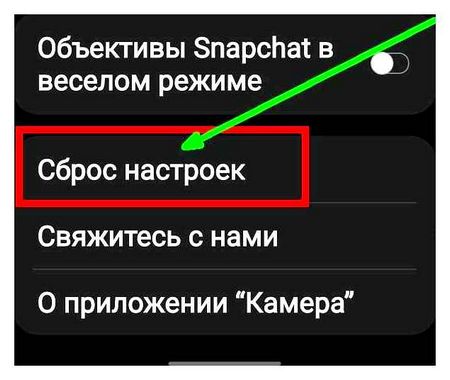
Don’t worry, because any photos or videos taken with this phone will not be deleted or erased by following these steps. This will only restore all camera settings to factory defaults.
The second solution is to go to the apps section, find “camera” and tap. Scroll to the bottom touch the “memory” section. Then at the very bottom left, click “Clear Data”. When it asks for confirmation, select OK.”.
This process is also safe to perform anytime you want or when the camera starts working abnormally, because any photos or videos taken with this phone will not be erased or deleted by following these steps.
Another option is to install the Google camera app which can improve the camera at least when shooting in low-light places.
You can also try the “Open Camera” app, which has several times more settings than the built-in one here.
Galaxy S9 Camera Settings and Applications Gadget Articles
The camera settings on Samsung‘s Galaxy S9 smartphone allow you to take better photos and make better use of the hardware features. Many Galaxy S9 and S9 owners are just getting to know the cameras of these devices, taking and sharing photos.
In most cases the automatic shooting mode works fine. Sometimes you still need to make changes to the camera settings, use the timer, change the video size to save disk space, etc.д. Galaxy S9 camera settings allow you to change various settings and get photos and videos of desired quality. The new Galaxy S9 camera app has a simplified interface and more settings options.
5 Ways to take screenshots on Galaxy S9 and S9 without appsHow to load Galaxy S9 into Restore Mode and clear the cache socket
How to open the camera settings
You can launch the camera app in different ways:Quick LaunchA shortcut on the lock screenIcon on the home screenIcon in the app listVoice command BicubyGoogle Assistant
When you get to the camera interface, you can click on the gear icon and open the settings.
How the camera settings are organized
As shown in the three images, the settings are divided into three sections
There are settings here for the rear camera only. The Galaxy S9 has a dual rear camera, but the settings for them are in one place. The settings for the Galaxy S9 and S9 are the same.
Front Camera Settings Only. Some second level settings, like timer and HDR, are the same as the settings for the back camera.
Settings that apply to rear and front cameras.
Using Galaxy S9 camera settings
The following will explain the numbered settings.1. Rear camera image size
Image size can be set by two parameters:Number of pixels from 3.7MP to 12MPAspect ratio 4:3, 16:9, 18.5:9 и 1:1
The more pixels, the larger the files, so more memory space is required. The default setting is 12MP resolution and a 4:3 aspect ratio.
Storage size of 64GB and 256GB allows you not to worry about the size of your photos. Photos can also be saved on the microSD card.
About aspect ratios you need to know the following:4:3 is good for printing16:9 for TVs and smartphones1:1 for web designers and specific situations18,5:9 is good for narrow smartphones with this screen aspect ratio
So depending on your needs you can choose the size of your photos. Normally you should set the number of pixels to the maximum value.
Image quality will not degrade as picture size decreases, but it will significantly degrade as picture size increases.
Rear camera video size
There are three aspects to consider when choosing a video size:
Resolution can be set up to 4X Aspect Ratio 16:9, 18.5:9 и 1:1.Frame rate. It is normally 30 fps or 60 fps. Slow motion is available at 240 fps at 1080p and 960 fps at 720p.
HDR video cannot be recorded. At certain resolutions and frame rates, the duration of video recording may be limited. For example, in 4K at frame rate or 720p at 60 fps.
Samsung removed the timer icon from the camera app in the Android Nougat version. The timer is now set in the camera settings, by default it is disabled. Can be set to 2, 5 and 10 seconds.
Another option allows you to take three photos in a row when using the timer.
HDR can significantly improve photo quality. The feature is enabled by default, depending on ambient light and shooting mode. You can change the automatic option to use HDR all the time if the shooting mode supports it.
You can disable HDR in the camera settings if you want.
Autofocus tracking is off by default. You can turn it on in the settings.
Super Slow Shot
Super slow motion is a new feature of the Galaxy S9 camera. The resolution here does not exceed 720p. You can shoot one or more videos after pressing the start button.
Front camera photo size
There is only one resolution and one aspect ratio.
Video size on the front camera
You can record video up to QHD resolution at 30 fps.
Front Camera Timer Settings
The timer settings for the front camera are the same as for the back camera.
HDR settings for the front camera
Saving photos for previewing
How to set the camera on your Samsung a50 to professional mode
The professional mode allows you to choose your own camera settings. To start it, find “professional mode” (Pro) and select it with a normal click.
Shutter speed is the parameter that determines the time the shutter is open. Measured in seconds (e.g. 1/1000, 1/500, 1/250). Increasing the exposure time, such as 1/1000 to 1/500, will double the light that falls on the sensor.
If the photo is too dark, it’s better to extend the exposure time, but long exposure times can make the image blurry as it picks up the natural movements of our hand.
So at values below 1/10 it is worth using a tripod / monopod with a tripod.
How to record screen in Samsung Galaxy A50s ?, as on
How to Use Screen Recorder in Samsung Galaxy A50s? How to enable screen recording in Samsung Galaxy A50s? How to use Screen Recorder in Samsung Galaxy A50s? How to capture screen in Samsung Galaxy A50s? How to Record Screen Action in Samsung Galaxy A50s?
If you want to save fleeting content. that appears on your display, or share some action that is difficult to describe in words, just Record Screen in your Samsung Galaxy A50s.Learn how to activate and use this super tool. You won’t miss anything! Record the screen, save it and share it with your friends!
How to record screen in Samsung Galaxy A50s?
- At the very beginning, slide the top panel down.
- Second, locate and click the Screen Recorder icon.
- After 3 seconds screen recording will start.
- To write or draw something on the screen, tap on the pen icon, choose a color and do it!
- To add your photo to the corner of the display, click the avatar icon.
- To end recording, click the stop tab. small square icon.
If you found this helpful, click the Google star, like it or subscribe to us on and Instagram
Switching to the front camera
You can take pictures not only with the main camera, but also with the front camera. To switch to the front lens, press the arrow circle button to the right of the shutter button. Here you can also customize the front camera for optimal shooting by selecting additional effects or activating AI.
The Samsung Galaxy S20 FE (Fan Edition) camera helps you capture not only photos, but also video. Use the menu above the shutter button to switch between shooting modes. Here are the main modes, the number of which depends on the firmware version of your phone.
For example, you can switch to “Night” mode for brighter pictures in the evening, or to “Portrait” mode for pictures with a blurred background effect (bokeh). Clicking on the “Video” tab takes you to the video window. To start recording just press the red “Rec” button.
On the left you can see the “Pro” section, which contains options for manual adjustment for photos. Here the user adjusts such parameters as white balance, image focus, ISO and others.
Other camera settings on the Samsung a50
ISO is a standard that expresses the light sensitivity of the camera. In modern phones the value of this parameter ranges from 50 to 3200 points. The higher the ISO, the greater the exposure.
A lower sensitivity allows for better color reproduction and higher image quality, while a higher sensitivity is useful for taking pictures in low light conditions.
When shooting in the sun, it’s best to set the ISO to a minimum level. for example, 50 or 100. On cloudy days or indoors you can use a higher sensitivity, like 400 or 600, but it’s best not to go over 800 as that can cause noise.
White balance. this determines the color temperature, i.e. the source of the light that falls on the sensor.
This parameter is expressed in Kelvin. In each smartphone software, the types of white balance are described according to the light source and prevailing conditions, which makes them much easier to choose.
Flash. In low light conditions it is not possible to take a properly lit photo even at maximum shutter speed and ISO settings.
In these circumstances, you will need to use a flash or other light source (e.g., a phone’s LED lights).
Digital zoom. enlarging photos greatly reduces their quality, so using digital zoom is not recommended.
If you want to take a close-up picture, we should approach the subject to be photographed or put the lens on the phone.
Samsung Galaxy S5 Camera Settings
As a result, you will have a lot of additional functionality that was not previously available by default.
If you still can not figure it out yourself, ask for help in the service center.
Please note: doing it yourself described in the articles. You do so at your own risk. Our company is not responsible for your actions.
Note that the Samsung Galaxy S5 camera setup takes place in a special menu that is available when the camera is turned on:
Clicking on the gear will open the settings menu, which looks like this:
Here you can select Effects and make the picture more interesting. If the default ones are not enough, you can download additional filters from the Samsung app store. Many free filters, as well as there are paid. Simply tap “Download” in the Samsung Galaxy S5 camera settings menu.
The Samsung store (analog of Google Play) will be opened, where you can select the filter you like and click to download it. You can put even all filters.
Of the other settings of the camera can be noted the choice of quality and size of the picture. This option will directly affect the size of the photo in megabytes. Here’s what the developers offer us:
The remaining items in the camera setup are clear from the name and do not require explanation. If you have any questions. set them in the Комментарии и мнения владельцев.
Camera Settings. Samsung J1 SM-J120F User Manual
On the preview screen, tap on the.
The available settings depend on the selected capture mode and the camera used.
Picture size. (rear.) / Image size. (in front of.): Selects the resolution of photos.
Using higher resolutions produces better quality photos, but they require more memory.
Set the video size (rear. camera, front. camera, front camera photo): choice of the video size and the reflection.) / Video Size (front) / Image Size (front) / Image Size (front) / Image Size (front) / Image Size (front).) : select the resolution of the video. Using
Higher resolution allows you to create higher quality videos, but they require more memory.
Gesture control: Set the device to detect the palm of your hand to create
Save.image. as a preview of a scene, or as a guide to a photo.preview.: Flip the image to create a mirror image
the photo with the front camera during
Focus mode: Selecting the focus mode. The autofocus is controlled by the camera. Macro:
is used for subjects that are close to you.
Grid: Display hints in the viewfinder to aid composition when selecting
Geotagging: add a GPS tag to the picture.
The strength of the GPS signal may decrease if the camera is used in places where its
difficult to obtain, such as between buildings or in low-lying areas, or in bad weather.
When you upload your pictures to the Internet, they may still have information about your
coordinates. To avoid this, disable the location tagging function.
Picture Review: view pictures on your device immediately after you take them. Quick Start: Start the camera by pressing the Home key twice. Storage location: select a memory location for storing snapshots and movies. Sound key function: Assign the volume key to the shutter control