How To Configure Huawei Hg231f Router
Huawei is well known to consumers by its many models of 3G routers connected to a computer via a USB port. But there are also desktop full-size Wi-Fi routers, one of which is the huawei HG231f router.
Let’s try to understand this model in more detail.
Router Options
It seems that this is some device from the 90s is ready. Gray, not glossy, cardboard, with images of black colors. even causes some surprise.
If you look inside, the opinion changes to the opposite. there lies a modern stylish Huawei router with all the standard modern components:
The antenna is built-in, an additional external connection is not provided.
Router case
Another distinguishing feature of this model is the huge icons of indicator LEDs on the top panel.
Very convenient for people with visual impairments.
The indicators are white, except for the Internet indicator, which also has an orange color. Only 8 icons. power router, Internet connection, Wi-Fi, WPS, and four LAN ports. If the indicator blinks, traffic passes through this interface.
All connections are made on the rear panel.
There are not many connections. a power supply connector, a reset button, four LAN ports and one WAN port. On the side there is only one WPS activation button.
Above the ports, a lot of useful information is displayed. the IP address of the huawei wifi router, login and password, Wi-Fi password for WPS. When setting up the router, which we will move on to soon, this data will be needed.
Also included is a black bracket, which, if desired, is installed in special grooves in the lower part of the router, thereby ensuring a vertical arrangement on the table.
I would like to note another small “minus” of the model. when you connect the wires forcibly, you have to hold it with your hand on the front glossy panel, which inevitably leads to the formation of fingerprints in a very visible place.
Router setup
Before setting up the huawei hg231f router, it must be connected to the computer, since the configuration is done through a web browser. You can connect using either of the two available methods. either a wired Ethernet network using the supplied patch cord, or via wireless Wi-Fi.
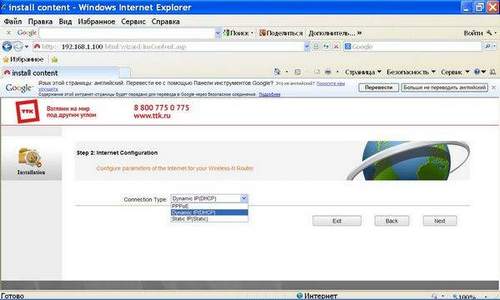
In the first case, we connect one end of the twisted pair cable to any of the LAN ports of the router, and the other end to the computer’s network card.
To implement the second method via Wi-Fi, you need to activate the WPS function on the side of the router, after which the wireless network will automatically be established. Of course, the computer must also be equipped with a Wi-Fi adapter.
The WAN port is used to connect to the provider’s line; it is not used for the local network.
Enter the router settings menu
After connecting the router to the computer, we launch any web browser, and enter the IP address 192.168.1.100 indicated on the back side into the address bar
Press “Enter” and we see a warning system that we need to enter a username and password, which are also listed on the rear panel. admin and admin.
If this data is not accepted, then the configuration of the huawei router is not factory, and you need to reset it. We press the button on the back panel and press it for 10 seconds. Try again.
Quick router setup
After entering the settings, a step-by-step connection setup begins immediately. In the first window, the setup wizard informs you that it is ready and asks you to click the “Next” button.
We press the button, and the second window opens. setting the type of connection to the provider to access the Internet.
There is no general recommendation at this step. it all depends on the provider. For example, select “Dynamic IP / DHCP” (dynamic IP / automatic network address assignment).
In the third step, huawei router offers to configure Wi-Fi.
In the “Wireless name (SSID)” field, enter the name of the Wi-Fi network. If desired, you can leave the default already entered in the field. In the next line, select the type of password encryption. The most secure technology is WPA-PSK / WPA2-PSK. we select it. In the third field we invent and enter the password.
Attention! The password can consist only of letters of the English alphabet and numbers (and best of all mixed up) with a length of at least eight characters.
Click the “Submit” button, and the fourth, final, configuration step will open.
In general, the fourth step is not the configuration, but the operation of the router. it starts trying to establish a connection to the Internet. If the right choice is made in the second step. the router goes online, you can click the Finish button. If there is no connection, click “Back” and try another type of connection.