How to close an app on iPhone 11
How to close an app on iPhone X
Swipe in from the bottom of the iPhone X display and place your finger in the center of the screen. Pause is the key to open switching between application tabs.
Hold your finger on the window of any tab from the running windows until the delete icon is displayed at the top left.
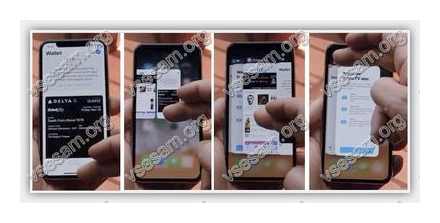
Click the icon or swipe up on the tab to close completely.
How to close all open tabs on iPhone
When I first encountered the iPhone, I was very surprised when I looked at how many open applications had accumulated in it, such as Instagram, WhatsApp, a photo album, folders, safari pages, games, a camera and other things. in a word, as it is customary to call Windows “.
I had to experiment a lot until I found out how to close it all. It should be noted that the procedure is slightly dependent on the version of iOS 6, iOS 7, iOS 10 or iOS X.
On the version of the phone, for example, iPhone 5s, iPhone 7, iPhone 6, iPhone se, iPhone 5, iPhone 6s, iPhone x, iPhone 4, iPhone 4s, almost nothing depends, only on the version of the operating system.
Only before proceeding to the description of how to close open tabs on the iPhone, I recommend that it be determined whether it is necessary to close open program windows on the iPhone at all. See the last section.
How to close all tabs in Safari
Safari has an interface that allows you to conveniently close tabs. With a simple trick, you can even close everything at once at the same time.
To do this, hold your finger on the first icon (show icon) from the bottom right. in the form of two squares superimposed one on top of the other.
After that, a menu pops up from below, all open tabs are closed at once (the number will be indicated.)
NOTE: in iOS 9, close all cards, you must one by one. In iOS 10, you can do it with one click.
iPhone 11 How to Close Apps!
How to close open apps and tabs in iphone
Not all of these changes are intuitive for everyone. In iOS 6, we had to double-click the Home button to pop up the icon bar.
To close one of them, you need to hold your finger a little longer on one of them, which forced the system to enter edit mode and we could close open programs
In iOS 7. 10, this view has been completely replaced by the full screen application manager, which displays background programs as preview tabs.
We can still enter it by double-clicking the Home button, but applications are closed differently.
For each open program in the background on ios 7, an icon with a name appears at the bottom, and a preview tab is displayed above it.
To close apps, simply drag an open tab to the top of the display, as you would like to throw it off the screen. In version 10, the closure is also performed with a sharp jerk upwards.
By swiping left or right, you can switch between open windows and turn them off.
You can also close two applications at the same time. just use your second finger to “throw away” the two tabs.
Do I need to close open windows on iPhone
All active applications slow down devices. using memory, battery and processor resources.
Logically, you should manually close these processes. Only when you press the Home button does iOS disable apps.
It stops using processor resource and battery power. First, the application goes to the “Background” and then stops (Suspended).
At the same time, although it takes away the minimum memory, it does not use the processor resource and battery power.
Although the application takes up memory, it is not necessary to close it. as soon as you start, for example, a large game, the system will automatically stop all unnecessary.
So you don’t need to worry about it yourself. you don’t need to manage background apps. The system will do it for you, and of course it is up to you to close everything manually or not. Success.
How to close apps on iPhone
- Double-tap the Home button (or tap the left side of the screen using 3D Touch on iPhone 6s or newer) to display a list of running apps.
- Find the app you want to close.
- Swipe up on the card of the application you want to close.
If you suspect an application such as. Pokémon Go or Skype are consuming an excessive amount of power, you can go to settings and check for suspicions.
- How to find out which apps are “eating” energy and cellular data on your iPhone
How to close three apps on iPhone at the same time
You probably won’t close more than one application often, as this inevitably decreases performance and battery life as the first launch uses more power. But if you cannot find the source of braking or fast battery drain, you can use the close gesture of up to three applications at once.
- Double-tap the Home button (or tap the left side of the screen using 3D Touch on iPhone 6s or newer) to display a list of running apps.
- Navigate to the apps you want to close. up to three at a time.
- Using two or three fingers, slide them up on the cards of the applications you want to close.
How to close running and minimized apps on iPhone and iPad
There is no need to constantly close applications, but sometimes you have to do this if the application freezes or the iPhone becomes very slow.
After the first launch of applications and when you exit them, iOS automatically pauses them to save battery power. After reopening them, the system simply unpauses them.
But some programs. especially. Pokémon, and heavy media apps. don’t always run smoothly. If you encounter a problem with the application freezing or not working correctly, you need to restart it.
In the past, I have been a proponent of forcing all unused apps to close. But now I recommend closing them only if it “glitches” or “hangs”, since the first launch of the application consumes much more energy and time than starting from a pause state.
How to close all apps without entering the iPhone or iPad app manager
If for some reason you do not want to use the Application Manager application interface to close one of the programs, you can close it the old fashioned way: Holding down the Power and Home buttons.
- Go to the app you want to force close.
- Hold down the Power buttons. until the “turn off” slider appears.
- Hold the Home button. until you get to your work device.
These are two different ways to close apps on iPhone and iPad, but the result is the same.
Questions and Answers?
Any questions on how to close an app on an iPhone or iPad? Ask them in the comments.
How to close (unload) an application on an iPhone
After launching “Multitasking Mode” on the iPhone, you will see a screen similar to the one shown below. The display will show large thumbnails of all recently opened applications. By swiping your finger left or right on the screen, you can view this list.
Swipe thumbnails with your finger until you find the application you want to close. Place it in the middle of the screen.
Now swipe up on the app’s thumbnail to make it disappear from the screen.
After that, the thumbnail will no longer be displayed on the “Multitasking Mode” screen, since the program is already closed.
To restart an application, find its icon on the home screen and tap it.
How to close (unload) an application on an iPhone or iPad and whether to do it
Many iPhone owners mistakenly believe that force-closing an app will help save battery power. This opinion is not only wrong, but also discouraged by Apple.
The company’s specialists advise using this method only if the application has stopped responding. However, some users keep forcibly quitting programs from the multitasking bar.
Start “Multitasking Mode
To close an app on an iPhone or iPad, you need to open the built-in Multitasking Mode (App Switcher). This feature is required to implement multitasking in iOS. With this switch, you can easily control running applications and quickly switch between them.
How To Close All Open Apps On iPhone 11
Here’s how to start Multitasking Mode:
- IPhone X or later / iPad with iOS 12 or later. Swipe up from the bottom of the screen to the middle and lift your finger.
- On iPhone and iPad with a Home button: quickly double-tap the Home button.
Using the Program Switcher, we can force the application to close. This means that it will be unloaded from memory (not deleted from the device), and the next time you click on its icon, the program will be loaded again. Using this method, you can fix some temporary problems with the application.
Close an app on iPad
After launching “Multitasking Mode” in the way described above, you will see a grid based on thumbnails of all recently opened applications. If you have recently launched a lot of programs, you can move left or right through the list until you find the application you need.
Swipe up quickly on the app thumbnail until it disappears. You can even use multiple fingers to close multiple apps at once.
After you slide your finger on the thumbnail of the application, it will be closed and will no longer appear on the “Multitasking Mode” screen.
To restart an app, tap its icon on the home screen. This will result in a new download of the application to the device memory. Hopefully it works right this time.
Still having problems with the app?
If after restarting the app it still freezes, lags, or other problems, try restarting your iPhone or iPad. If this does not help, then you can turn to other methods, including updating the system or reinstalling the application. Sometimes it’s worth trying to contact the app developer and tell them about your problem.
How to Close Apps on iPhone without Home Button in 2021 [Very Easy]
The physical iPhone Home button allows you to return to the Home screen from any page on the iPhone screen. So this is an important rejection of all equipment. Plus, it is used to activate Siri, close apps, hard reset iPhone, quick access, and more. Since, unfortunately, it is possible that the Home button on your iPhone has stopped working / is stuck or seems to be pressed too hard or is completely broken, you should try this alternative way of closing apps on iPhone without the Home button.
There are many hidden gestures in the iOS package. One of all the features is Assistive Touch; this gesture is the flagship square spot feature for iPhone users. Many people don’t know how to add home button to touch screen on iPhone.
2020 Update Tips: In addition to this guide, we’ve also added what to do after the official removal of the physical Home button on the Apple iPhone X family. [See Video at the End of this article]
Note. We recommend that you do not leave unused apps running on the iPhone screen, as this will increase battery life and your phone’s battery will drain quickly. Now use the multitasking gesture (double tap the Home button) to close apps on the iPhone with the latest version of iOS.
Watch the video to close apps on your iPhone without the physical Home button
close the app by pressing back on the iPhone [iOS 14 Users Only]
Set up a back tap action in your iPhone settings that work on the latest iOS 14 or later. Back Tap makes it easy to navigate your action with double-tap or triple-tap with your finger while holding iPhone. Follow the steps below to enable Back Tap. [Tap on the Backside of the iPhone body, This feature works with iPhone cover or Without Cover].
-
Open the iPhone Settings app and go to the Accessibility Settings section.
Accessibility settings on iPhone and iPad
Now scroll and click on Touch Option. Then scroll down to the last one on the screen and see the Back Tap option.
Double-tap to easily switch to the multitasking screen, then close the desired application. and select the App Switcher option.
App switcher by double tap on iPhone
You can also go to the multitasking screen for iPhone by following these steps:
Now you can close all open applications one by one by swiping on the application card.
3 different ways to close apps on iPhone without the Home button
Know How to Close All Apps Without Pressing the Physical iPhone Home Screen Button,
using the virtual Home button,
Sometimes the Home button on the iPhone model, the button does not work or freezes, does not work. Use the Virtual Home button. It works like a physical Home button. Just double click on it. Get here where accessibility settings for iOS and iPadOS are?
Enable touch button on iPhone screen
For iOS 13, iOS 14 and later users:
- Open the Settings app
- Scroll down to availability
- Click Touch
- Tap AssistiveTouch
- Turn on the AssistiveTouch switch / green.
For iOS 12 and earlier users:
- Go to the Settings app.
- Click General
- Hit Accessibility
- Tap AssistiveTouch
- Turn On / Green AssistiveTouch Button.
Now tap on the black spot on the screen and press the Home button twice to put all recently used apps into standby mode.
Close the app with the touch button instead of the physical Home button
Now press and hold the app you want to close and swipe up to close.
Closing applications on iPhone
The principle of completely closing the program will depend on the version of the iPhone: on some models, the Home button is activated, and on others (new). gestures, since they are devoid of a hardware element.
How to close apps on iPhone
Home button
For a long time, Apple devices were endowed with a Home button, which performs a lot of tasks: returns to the home screen, launches Siri, Apple Pay, and also displays a list of running applications.
-
Unlock your smartphone and then press the “Home” button twice.
Gestures
The latest models of Apple smartphones (the pioneer was the iPhone X) have lost the Home button, so the closing of programs is implemented in a slightly different way.
Do I need to close applications
The iOS operating system is arranged in a slightly different way than Android, in order to maintain performance, applications should be unloaded from RAM. In reality, there is no need to close them on the iPhone, and this information has been confirmed by Apple’s vice president of software.
The fact is that iOS, after minimizing applications, does not store them in memory, but “freezes”, which means that after that the consumption of device resources stops. However, the close function can be useful to you in the following cases:
- The program runs in the background. For example, a tool such as a navigator, as a rule, continues its work when minimized. at this moment a message will be displayed at the top of the iPhone;
These recommendations will allow you to close applications on your iPhone without any problems.
Should you force close or kill apps on your iPhone?
Many Apple executives have repeatedly stated that closing iPhone apps does not in any way affect performance or battery life. In fact, frequent application shutdowns will actually negatively impact performance and battery life, as the device will have to restart it over and over again. However, none of this actually stopped and probably won’t stop iPhone users from closing apps using the app switcher.
While I will also not recommend users to close frequently used applications, you may need to force close applications if the application is unresponsive, freezes, or behaves strangely.
You can also close apps from time to time that they don’t use frequently using the app switcher. This may not result in any improvement in performance or battery life, but it will at least prevent the app switcher list from becoming a mess.
How to Force Close or Close Apps on iPhone 11, iPhone 11 Pro, 11 Pro Max
If you’re upgrading to an iPhone 11 or iPhone 11 Pro from an iPhone 8, iPhone 7 or earlier, it takes a little time to get used to the new gesture system due to the lack of a Home button. Along with the new navigation system, Apple also changed the way you close or disable apps on iPhone 11 and iPhone 11 Pro using the App Switcher.
Before I tell you how to force close apps on your new iPhone, I’ll try to answer the more important question. should you force close apps by swiping them away from the app switcher? In many cases, doing this will forcefully close or kill the application.
How to kill, quit or force close apps on iPhone 11 and iPhone 11 Pro
Follow these simple steps to force close, close, or quit apps on your iPhone 11, iPhone 11 Pro, or iPhone 11 Pro Max:
Swipe up and hold
Bring up the app switcher on your iPhone 11 or iPhone 11 Pro by swiping up from the bottom of the display, holding your finger on the screen for a split second, and then lifting it.
This gesture is similar to returning to the house, which also involves swiping up from the bottom of the display. However, to bring up the app switcher, you need to hold your finger on the display for a split second after you finish swiping up.
If you find the app switcher wait process too tedious, then there is a much faster way to access the app switcher. Try swiping up at a 45 degree angle from the bottom of the screen (right). Once you get used to this gesture, the app switcher appears a little faster (or at least the right swipe misleads you into thinking that you are not just sitting and waiting).
Swipe up again!
Now close any application by simply swiping your finger on its card.
The app switcher also supports multi-touch, so you can use up to three fingers at the same time for three apps.
Watch the step-by-step video to see how easy it is to force close apps:
As I mentioned above, you shouldn’t force close all apps on your iPhone all the time. Instead, force close, close or kill apps you don’t use often, otherwise they end up cluttering the app switcher.
Application on iPhone is not deleted. gray (white) icon!
Hello everyone! Oh, these “gray and white icons” for me. Either they climb into iCloud, they break Wi-Fi, and now they got to almost the most important thing on the iPhone. games and applications.
over, it would be okay if the application icon just turned gray (white) and that would be the only problem. So no! An additional “headache” is added to the changed shortcut. the application often becomes nameless (the name disappears or changes to a set of letters and numbers), it cannot be opened, launched, deleted, a “cross” does not appear on it. In short, the program behaves “how- then it is not so “and categorically ignores all your attempts to get rid of this disgrace.
Some strange application shortcuts, sometimes there is no name, you cannot delete. you must agree, there is little pleasant.
When I first encountered this, I almost ran to restore the iOS firmware via iTunes. No, but what? Serious problems require tough and drastic solutions!
Fortunately, a flashing is not required in most cases. there are much easier ways to remove non-removable games and applications.
- Reboot device. Please do not ignore this as simple as possible, but, at the same time, very useful action. It is best to do a hard reboot. this is what helps in most cases.
- Check free memory. Perhaps the application froze and turned into a “ghost” precisely because of such a banal thing. insufficient memory on the iPhone. Try to free up some free space. the program will be installed and after that you can get rid of it.
- Try alternative removal methods. We know that there is a classic version of erasing programs (pressed, held, a cross appeared, deleted). But we don’t have a cross! What to do? Open “Settings. General. iPhone Storage”, find the desired program, click “Delete”.
- Check restrictions. iOS has a special setting, when activated, it prohibits the deletion of absolutely all applications (including “gray and white icons”). Check “Settings. Screen Time. Content & Privacy. iTunes & App Store Purchases. Uninstall Apps”. True, there is a possible problem here. the iPhone will ask for a screen time passcode. What to do? Here is a detailed instruction on how to find out this very password.
- Engage the App Store. You can try to deal with frozen programs through the App Store. Find applications that cannot be removed and update, install or uninstall (it all depends on which option is offered). Plus, do not forget that a similar operation can be done from a computer using the “correct” iTunes. sometimes it helps.
- Delete configuration profile. Settings. General. Device Management.
By the way, it is the last point that is the most common reason for the appearance of such “gray or white icons” and unexpected malfunctions of programs.
How are these third-party programs installed? Correct, using device management certificates.
Certificates go out of date. apps break. phantom gray or white icons remain. iPhone owner suffers.
Therefore, if this is exactly your case: boldly delete the certificate, restart the device and, most likely, the incomprehensible icon will disappear. Hurrah!
Updated! I completely forgot about another way to deal with “gray or white icons” of non-removable applications. 3uTools.
- Download 3uTools from the official site (link).
- Install.
- Connect iPhone to computer.
- At the very top of the program, we find the “Tools” tab.
- We are looking for the item “Icon correction”. Push.
- Now it’s definitely a victory!
Or not? Have you tried absolutely all of the above, but nothing works. the applications are still not deleted and are annoying with their incomprehensible icons? Write your story in the comments. we will try to figure it out and, perhaps, together we can solve your problem!