How To Clear Cache On Ipad
What is cache and why delete it?
The cache is basically temporary files created by the operating system and used applications. For example, it can be temporary files, such as images and HTML documents created by a web browser, messenger clients (Vkontakte, Twitter, Viber, Skype, etc.).
If the user is editing a lot of photos and, he may notice that the editor program also saves temporary data that is placed on the hard disk. In addition, editors with the function of displaying applied effects during editing do not always delete such files at the end of the work.
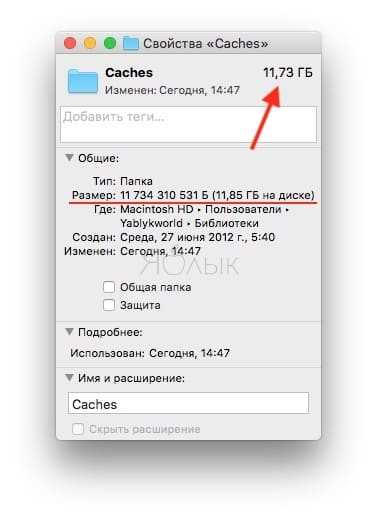
Most applications’ cache is too small to pay attention to. System components such as Spotlight, Contacts, and Maps create relatively small caches that won’t free up much space on your hard drive, even if you delete them.
One important point to note here is that you don’t have to delete caches. If you do not urgently need to free up space on your hard drive, and at the same time you are constantly using many different applications and files, it is better to leave the cache to increase the speed of your Mac. In addition, many applications clear their cache on their own or have an option for manual cleaning.
Delete cache button in Tweetbot app:
However, besides the desire to free up space, there may be other reasons for deleting caches, in particular:
- Fix problems with web pages loading stale data.
- Deletion of personal data stored on websites and applications.
- Force deletion of obsolete cached information in an application.
Important! Back up your files first.
We recommend that you regularly back up your files to your Mac, either using Apple’s Time Machine application, or using a third-party backup tool or online backup service. Once you start tidying up the Library folder, there is always a risk of breaking something important.
Although most applications do not usually store critical information in the cache, it is possible that deleting a file will result in unwanted data loss and program malfunction. Having a recently made backup, you can easily restore the cache folders if something still goes wrong.
How to clear (delete) the cache on Mac (macOS) manually and using special programs
It’s common for macOS to use a portion of the user’s hard drive for day-to-day operations. Your web browser continually downloads new data, which it stores later to speed up downloads in future sessions. Apps like editors and iTunes (Music app) also keep a cache of exported files and album art.
However, you might be surprised to know how much hard disk space you can recover by deleting unnecessary files if you know exactly where to look for them. At the same time, such manipulations with disk space must be carried out with caution.
Below we will describe in detail how and why to clear the cache on macOS. In addition, we will look at several applications that make this process easier.
How to clear the Safari cache on Mac
Clearing the cache in Safari is very simple:
1. Launch the Safari browser and go to the menu bar along the Safari path → Settings.
2. Open the Add-ons tab and check the box next to Show Develop menu in the menu bar.
3. Close the Preferences window, then select the Develop menu from the menu bar.
4. From the Develop menu, select Clear Caches.
Note: This method is somewhat more radical than the simple history clearing available through Safari → History → Clear the history. At the same time, clearing the cache in development mode does not delete personal information, except for the one stored in temporary files (history, bookmarks, Downloads folder, etc. Will not be deleted).
Clearing the Mac System Cache (macOS)
In order to clear the cache of your account, you must do the following:
1. Launch Finder, then click Go → Navigate to a folder in the menu bar at the top of the screen.
2. Enter the string in the field that appears
/ Libraries / Caches and click OK.
3. Select the files and folders you want to delete and drag them to the trash can. Don’t worry, deleting all the contents of the Caches folder won’t do anything bad.
4. Reclaim some free space by right-clicking the trash bin in the Dock and selecting Empty Trash.
If you want to delete caches associated with another user account, you need to navigate to that user’s cache directory. This can be done by changing the folder location in the second step to / Users / Username / Libraries / Caches replacing Username with the name of the corresponding user account.
To clear system caches that are shared by multiple accounts, go to / System / Libraries / Caches.
Cache cleaning apps on Mac
You can, of course, waste time deleting caches manually, but why, if there are applications that will do it for you. The beauty of these apps is that they tend to do a lot more than is expected of them. Such programs are also great at freeing up disk space.
Onyx is a powerful free tool for easy cache deletion. Download the version for your operating system and run the application. Let the program analyze your boot disk and then go to the Maintenance tab. Specify what exactly you want to uninstall and then click Run.
Ccleaner does not have the same functionality as OnyX, a tool for clearing caches. Download and install the app, then click Analyze to have CCleaner detect as much potential free space (including caches) as possible. Then you can click Run Cleaner to remove the selected items.
Cleanmymac is a powerful program that allows you to clear your cache in one click. This tool will delete caches and find other junk files on macOS, such as outdated backups and just large files.
How to delete all cache from iPhone
Let’s go from simple to complex. The easiest way to clear the Other section is to use iTunes. It is important that this is not the removal of the entire cache, but only the garbage collected by the system.
Answers to the most common questions:
- How long will it take to clean somewhere between 10-30 minutes, but it all depends on the amount of software installed.
- Will important files be deleted? All user-generated content will remain intact.
- You need to re-authorize no, applications can be opened and used immediately.
- How much memory can you expect from 1 to 4 GB.
To get started, launch iTunes on your PC and connect your iPhone or iPad (yes, the instructions work for a tablet too). Select the desired device on the home screen.
In the window that opens, you need to check the Encrypt iPhone backup checkbox. Create a password for the new backup and be sure to remember it.
Click on the Create a copy now button. This will start backing up your device to PC.
When finished creating the backup, pick up the device and follow the following route in the Settings app: [Username] → iCloud → Find iPhone. Turn off Find My iPhone by confirming with your AppleID password. This is a temporary measure, then you can restore it. This is required for iTunes to allow recovery from PC.
Now in the iTines window, click on Restore from a copy and confirm the decision by entering the password. Do not interrupt the connection of the iPhone or iPad from the computer until the end of the procedure, including restarting the device and its appearance in iTunes.
Enter your AppleID account password and wait for your apps to install. Don’t worry, their data will be pulled from the backup.
After the device appears in iTunes, the user will be able to evaluate the effect. This screenshot shows that we managed to free 900 MB. Considering that, according to the owner of the smartphone, the iPhone was reset to factory settings a month ago, the owners of devices 1 or 2 years old and older will be very pleasantly surprised by the vacated space.
What the Other section is responsible for
If you have already followed the path: Settings app, General tab, iPhone Storage item, then you have already seen the main areas of memory sharing. Most of the points are clear, they are divided by application.
On an iPhone with iOS 9 and later, the Other fits:
- System settings.
- Siri assistant voices.
- Current smartphone and system data.
- Cache files.
Iphones running iOS 8 and older, then Other stored even more information.
As for the caching files from the fourth paragraph, where do they come from? In theory, cached files are temporary files. This means that they were temporarily needed for some process, and after completing the task, they must be deleted.
Apple’s file caching defines everything that is created when streaming data: music, photos, records. If you use Apple Music on a daily basis, prepare for a large cache size. Even track previews will go here.
How to get rid of all cache on iPhone and iPad
There are no built-in tools for clearing the Other section in iOS. Also, any application from the AppStore will not help with this, due to the closed system. If you want to decisively overcome the cache, you will have to do a full reset.
ATTENTION! In the case of this operation, the device loses absolutely all data. Be sure to back up your device in iTunes.
To start the hard reset procedure, you need to follow the Settings → The main → Reset → Erase content and settings. The system will ask you to confirm your desire to reset the gadget to factory settings by entering the AppleID password.
When the device restarts, iOS prompts you to restore from a backup. This restore will return all user data back, except for the very cache.
How to clear the cache of a specific iOS app
All the beauty of the previous method is the maximum safety of important user data. All photos and messengers, data, personal documents remain intact.
From the point of view of the system, the data of even those applications that you very rarely use can be important. If there is nothing of value in them, you can free up even more space.
You can delete the cache for a specific application, but you have to tinker. Open the Settings app → The main → IPhone storage. After downloading the entire list of installed software, select the desired.
Now the most interesting thing is to remove the program with large third-party data. Unfortunately, there is no more convenient way to clear the cache. After uninstalling, you need to download the program again.
Be careful! In this case, there is no guarantee that your data will be saved with this cleaning method. Conventionally, by reinstalling Telegram, you get the entire history of your correspondence and transferred files. Viber does not differ in such functionality.
How to clear Other on iPhone
Facing high memory usage on your iPhone and iPad? Try to clear the Other item in the memory settings! Don’t know how? Go to our article and read a full breakdown of the possibilities for clearing the cache on iOS.
Each iPhone lineup has several versions with different storage capacities. At the same time, Apple likes to add a lot in value for a larger volume, so many have to buy the smallest version or medium.
Of course, in such conditions, the issue of free memory becomes acute. The author of this article uses a 32GB iPhone 7 Plus, so I know what I’m talking about. Applications are becoming heavier and even rarely saving photos in the clouds to save free memory.
Many iPhone owners may experience device memory overflow in the Other section. If you check your device memory, there is a category called Other, among others. By default, it takes 200-300 MB, but can grow up to several gigabytes.
How to clear the cache of the Safari browser on iPhone and iPad
Many apple technology users use the built-in Safari browser instead of solutions from other companies. It is quite convenient, and on iOS 13 it is also quite functional, but loves to occupy the cache. At the same time, it is not even necessary to use the browser often.
To clear the cache in Safari, you need to open the Preferences app and scroll down the main menu to the Safari tab. There is a separate field, Clear history and data, where you need to tap. The system will warn you about the deleted files, and you need to confirm. Cleaning will happen instantly.
How to clear cache on iPhone and iPad
For some reason, most users underestimate the value of cached information. It represents data that can be requested by an application from memory for faster loading. However, sometimes it crashes and the fast access buffer overflows. In this case, the device simply needs cleaning to get rid of software junk.
Typically, cache files can be found in many iOS apps. For example, the Safari browser uses it to store information about the sites you visit so that instead of reloading them, quickly pull them out of memory. This facilitates faster user interaction with the system and saves time.
But the information buffer can be filled with more than just web page data. In addition to sites, all applications downloaded to the iPhone or iPad are also cached. The system automatically saves all information about the processes of downloading, updating and operating the software. Therefore, it is logical that the more programs installed on your iOS device, the more cached files are stored in memory.
Despite the apparent perniciousness of the cache, all stored data does not harm application performance in any way. However, the device memory may become full of these technical data, which is best deleted periodically.
Clearing the Safari cache
First of all, we’ll start virtual cleaning in Apple’s stock browser. There is nothing complicated in these processes, just go to Settings and scroll through the section column to the Safari web browser. Having opened the necessary section, we find the line Clear history and site data highlighted in blue. Exactly what is needed.
We clear the cache of installed applications
Unfortunately, neither the iPhone nor the iPad iOS provides the function of clearing the cache in specific programs. This becomes possible only if the developer himself added such an opportunity. Therefore, in most cases, the system does not completely uninstall the application, leaving some information about it for reinstallation.
The best way to trick the operating system is with a program called Battery Doctor. Fortunately, it’s completely free, so you won’t have to spend your hard earned money.
So, having downloaded and installed such valuable software, open the icon that appears on the desktop and start cleaning.
The Battery Doctor app also gives you access to your device’s memory. Thanks to this section, you can monitor the filling of free space and remove long-unused applications.
Note: Do not overuse memory cleaning too often. Ios does an excellent job of handling many programs and running processes by itself.
By completing all the steps in this mini-guide, you will return your iPhone to its former speed and smoothness of the interface. Share in the comments if you are cleaning the cache or keeping track of your fleet of gadgets in some other way?
Read also
Every day we try to select the best apps for you that have become free or are distributed at a discount. Today at a discount you can download one of the most popular puzzles and get a cool slasher and photo editor with a neural network for free. If you want to see all the free games and applications with a discount, at the end of the article you will find a link to our telegram channel with []
Apple operating system updates in the vast majority of cases come out exactly as planned. And it doesn’t matter if it’s a release build or a test build, if Cupertino planned to release it at the beginning of the week, so be it. But this happens only with planned updates, while unscheduled updates can, firstly, have the most arbitrary number, and, secondly, come out in the middle of the week, []
Every day we try to select the best apps for you that have become free or are distributed at a discount. Today at a discount you can download one of the most popular puzzles and get a cool slasher and photo editor with a neural network for free. If you want to see all the free games and applications with a discount, at the end of the article you will find a link to our telegram channel with []
Clearing browser cache with free software
There are many free programs that can delete the cache in all browsers (or almost all) at once. One of the most popular is the free CCleaner.
Clearing the browser cache in it occurs in the Windows Cleanup section (for built-in Windows browsers) and Application Cleanup (for third-party browsers).
And this is not the only program of this kind:
How to clear browser cache
You may need to clear your browser cache for a variety of reasons. Most often they resort to this when certain problems arise with the display of certain sites or their opening in general, sometimes if the browser slows down in other cases. This instruction details how to clear the cache in Google Chrome, Microsoft Edge, Yandex Browser, Mozilla Firefox, IE and Opera browsers, as well as in browsers on Android and iOS mobile devices.
What does it mean to clear the cache? Clearing or deleting the browser cache means deleting all temporary files (pages, styles, images), and, if necessary, setting up sites and cookies (cookies) available in the browser to speed up page loading and quick authorization on the sites you visit most often. Do not be afraid of this procedure, there will be no harm from it (except that after deleting cookies, you may need to re-enter your accounts on sites) and, moreover, it may help to solve certain problems.
At the same time, I recommend taking into account that, in principle, the cache in browsers serves precisely to accelerate (saving part of the site data on the computer), i.E. By itself, the presence of a cache does not harm, but helps to open sites (and saves traffic) and, if there are no problems with the browser, and there is an excess of disk space on a computer or laptop, it is not necessary to delete the browser cache.
How to remove browser cache Mozilla Firefox
The following describes how to clear the cache in the latest version of Mozilla Firefox (Quantum), but in fact the same actions were in previous versions of the browser.
- Go to browser settings.
- Open security settings.
- To clear the cache, under Cached Web Content, click the Clear Now button.
- To delete cookies and other site data, clear in the Site Data section below by clicking the Clear All Data button.
Just like in Google Chrome, in Firefox you can simply type in the search field (which is present in the settings) the word Clear to quickly find the desired item.
Internet Explorer 11
To clear the cache in Internet Explorer 11 on Windows 7, 8 and Windows 10:
- Click on the settings button, open the Security section, and in it Delete browser history.
- Indicate what data should be deleted. If you want to delete only the cache, check the box Temporary Internet and websites files, and also uncheck the Save data of selected websites.
When finished, click the Delete button to clear the IE 11 cache.
How to clear cache in Google Chrome
In order to clear the cache and other saved data in the Google Chrome browser, follow these steps.
- Go to Browser Settings.
- Open advanced settings (item below) and in the Privacy and security section, select Clear history. Or, which is faster, just type in the settings search box at the top and select the desired item.
- Select which data and for what period should be deleted and click Delete data.
This completes the cleaning of the chrome cache: as you can see, everything is very simple.
How to clear cache on iPhone and iPad
I’ll try to tell you about the cache in an accessible language. What it is eaten with and how to clean it in iOS. This will free up hundreds of megabytes (or even several gigabytes) of memory space. I will tell you how to clear the cache in Safari, the general system cache, and application data.
What is cache? Let’s take a look at the definition:
That is, the system (or applications in the system) saves some of the data to disk in order to get faster access to them in the future. Even our site uses a cache system. over, the cache is used twice.
Everything works like this:
- The first user opens the article. The page is formed and added to a special file on the server. Then all other users no longer load the database and, when accessing the same article, receive the generated file.
- Also, some of the files (which are constantly loaded: for example, a CSS file with styles) from our site are saved on your computer, iPad, iPhone. It is your browser that stores this data in order to load it faster in the future. Such caching allows, firstly, to open the site faster, and secondly, to save traffic.
Most sites on the Internet work on the same principles. How many do you visit them? How many of them do you return to? But the data is still stored on your disk (maybe half a year, maybe a year, maybe indefinitely).
This is why Safari’s cache gets clogged in the iPhone and iPad in the first place. If you haven’t cleaned it for a long time and the browser slows down:
How to clear cache on iPad in Safari?
- Go to Preferences-Safari.
- Find the item Clear history and site data. Click on this button.
- In the new window, read the message and click Clear
How to clear cache with Battery Doctor
I am skeptical about many of these utilities. But what cannot be taken away from Battery Doctor is that it cleans memory, it is quite noticeable to itself.
Before cleaning, there was 6.8 gigabytes of free space, and after 8.3. Wonders?
The app is absolutely free. Monetized by advertising that looms at the bottom of the screen.
Step 1. We go into the program. Go to the Junk section. We see the amount of free space on the iPhone, iPad or iPod Touch. Click the Clean Up Cache button.
Step 2. The program warns that the program deletes some temporary files, which may include game progress and some cached data. In fact, to be afraid of deleting the progress of games should not be for all normal toys, the progress is stored inside the application folder and Battery Doctor will not affect it.
Step 3. After a while, the program shows you the final result. As a rule, the bill goes to hundreds of megabytes, and even to gigabytes.
I do not recommend overusing the program. It is just one way to free up memory and optimize system performance. The greatest effect is seen when you have not used the program for a long time or never.
But Battery Doctor can be said to be a radical remedy. It should be used if you like one-click solutions and your system slows down. But that’s not all
How to clear program data
Even Battery Doctor does not touch, and cannot touch program data.
Settings-General-Storage and iCloud. Click Manage in the Storage section. Now we manually view how much the data of various applications takes.
You don’t have to go far. Instagram and Twitter use almost 500 megabytes for me. Previously, flash drives 256 megabytes were considered happiness, but here what for is this cached data for me now?
What can be done? Remove the program and reinstall. Documents and data will accumulate again over time, but it will be later, and we cleared the application cache here and now.
Have a nice day everyone and a lot of memory in your iPhone and iPad!
How to clear cache on iPhone and iPad: 45 comments
I always clear the cache and stuff, resetting and restoring from a backup. 20 minutes and the iPad is clean 🙂
This is the most radical way, and not suitable for everyone)
There is another way:
go to itunes and rent an HD movie that takes up more space than you have left. For example, Godfather 2 (6-7 Gb), then the money will not be withdrawn, but you will be offered to be transferred to the settings to free up memory. This can be repeated several times, and eventually clean up to several gigabytes.
ONLY! You need to make sure that memory is always NOT enough
I mean you don’t delete anything yourself, everything happens by itself
Enjoy a safe and vibrant digital life
Part 1: How to Clear Safari Cache on iPhone / iPad
Safari. It is the main web browser on iPhone or iPad devices. Every time you use the Safari browser on your iPhone to visit websites, it will always store images, CSS, logos, and other captureable data on those websites. After a while, too much Safari cache will be stored in iPhone / iPad. Here’s how to do it:
Step 1. Open Preferences click on Safari on your iPhone or iPad.
Step 2. Scroll down and find the option to Clear History and Website Data.
Step 3. Tap Clear History and Data from the pop-up menu.
All caches, Safari browser data, cookies, browsing history and more will be deleted from your iPhone or iPad, as well as any other synced device with iCloud.
Part 2. How to Clear Application Cache on iPhone or iPad
Application cache and other data associated with the application are marked as Documents and Data. You can clear your app cache by uninstalling the app and reinstalling it on iPhone.
Step 1. Go to Settings General iPhone Storage.
Step 2. Scroll down and find the app that stores the most data on the iPhone. Take the Snapchat app as an example.
Step 3. Tap Uninstall App to uninstall the app and all associated data from iPhone / iPad.
Step 4. Reinstall the Snapchat app from the App Store. Go to Settings General iPhone Storage tap Snapchat app to check the app’s storage space.
As you can see, the amount of memory used by documents and data has been significantly reduced. From 95.7 MB to 49 KB. You can clear other app caches in the same way.
How to clear cache on iPhone and iPad
- Choose your language:
Caching. Is a term for temporary data stored in applications and websites. With it, your phone will work more efficiently. If you visit a website with a large graphic banner, the browser will cache it, so you don’t have to load it again when you revisit the page. When streaming through Apple Music, it caches the tracks you play so you can change songs faster. We believe the space used by the cache is valuable. But the more apps you use, the more space they need to store cache on your phone. As a result, your phone memory may become full. Sometimes, you need to clear the cache to speed up your iPhone and iPad. In this guide, we showed several ways to clear cache on iPhone / iPad, now check them out.
Part 3: How to Clean Your iPhone / iPad with UkeySoft FoneEraser
There are many effective apps that can quickly clean up junk files, app cache, temporary files, and other large files on your phone. Ukeysoft FoneEraser is one of the best iOS cleaners.
Ukeysoft FoneEraser is mainly divided into 4 modules: 1-Click Free Up Space; Erase all data; Erase personal data and erase fragments of the application. Too much personal data is stored in your phone and you need to permanently erase iPhone before selling / transferring / exchanging. Ukeysoft FoneEraser helps you permanently delete personal data on iPhone / iPad such as contacts, messages, photos, notes, call history and so on. All deleted data is guaranteed not to be 100% recoverable. Also, you can easily clear junk files, app cache and temporary files to speed up iPhone, if you want to delete junk files on iPhone 11 / XS / X / 8/7 / 6S / 6 / 5S / 5 / 4S / 4, to free up space you can use the program to do this.
1-Click to Delete Junk Files on iPhone with UkeySoft FoneEraser
Step 1. Launch UkeySoft FoneEraser
Launch UkeySoft FoneEraser on your computer and connect your iPhone device to your computer with a USB cable.
Note: You must first disable Find My iPhone if you want to permanently erase your iPhone data.
September 2. Start Scan
Below the 1-Click Free Up Space screen, you will see junk files, temporary files, photos, large files, 5 categories of applications. Click the Quick Scan button or select Apps to analyze and scan your iPhone or iPad.
September 3rd. Scanned result
As you can see, the program is scanning your device, which will take some time. Once completed, you will see the scan results. The screenshot below shows the space taken up by junk files, temporary files, photo library, apps, etc.
Step 4. Delete unnecessary files to free up iPhone space
Select the data you want to delete by clicking the Delete button. It will automatically clear all app cache, junk files and free up space on your iPhone.