How to clean icloud storage on iPhone 7
And what about iCloud Drive?
Another feature that many would like to get rid of is syncing app data to iCloud Drive. For most users, the need to use this data arises less often than the appearance of Halley’s comet. Therefore (if you do not use the Files application on iOS), you can safely recommend completely or selectively disabling this automatic procedure in the Settings → Apple ID → iCloud → iCloud Drive menu.
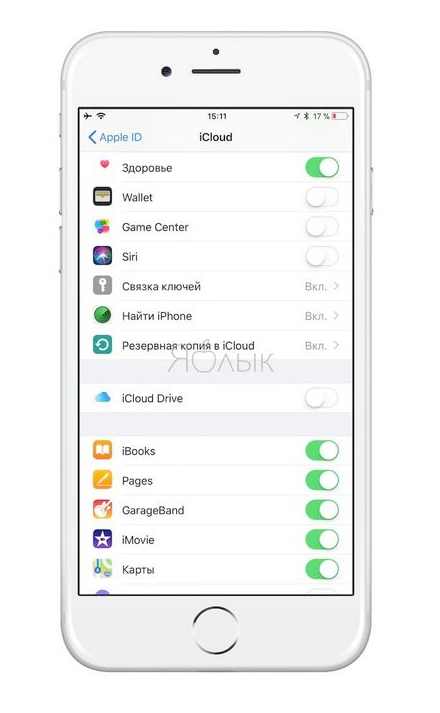
Why iCloud memory ran out
Of course, 5 GB by modern standards is not very much, to put it mildly. However, even this memory is often filled with data that is not really necessary for the user. Usually, the lion’s share of disk space is “eaten up” by backups unnecessary to most, as well as photos and media files, moreover, saved twice.
How does this happen? When the Back up to iCloud option is enabled, the device, being connected to a power source and Wi-Fi, automatically copies the entire library to the cloud, and then additionally creates a backup copy, which also includes all media files.
Why did we call iCloud backups unnecessary for most users? Because, first of all, users are interested in recovering contacts, notes and photos. You don’t need to use automatic iCloud backup to save your contacts, notes, and photos to the Apple cloud. Here you should understand the difference between the concepts: Backup to iCloud and Synchronization with iCloud. We talked about this in detail in this material.
How to free up space on iCloud?
After going to Settings → Apple ID (your first and last name) → iCloud → Manage storage, you will surely see the “heaviest” sections “Backups” or “Photos” at the top of the list. They are the ones who litter the place in iCloud. Delete unnecessary files to free up space in Apple cloud storage.
To completely disable iCloud backups, go to Settings → Apple ID → iCloud → Backup and disable the Back up to iCloud option.
The optimal option for most users is to manually specify files when creating backups (selective prohibition on copying Media Library data).
Go to Settings → Apple ID → iCloud → Storage Management → Backups;
Move the “checkbox” opposite the item “Media Library” (and other applications if desired) to a passive position;
In the same menu, press the “Delete copy” button to clear the cloud;
Return to Settings → Apple ID → iCloud → Backup to iCloud and create a new copy without gluttonous photos and media files.
Free space on iPhone or iPad is not the same as free space on iCloud
Unfortunately, many users, seeing on the screen the message “Cannot create a backup for this iPhone, because there is not enough free space in iCloud”, without understanding its meaning, begin to delete everything, freeing up the storage of the iOS device.
- Free space on iPhone or iPad. the remaining space on the iOS device’s storage (internal storage). Everything that is downloaded to the device is stored here (software, applications cache, downloaded and created photos and videos, etc.).
- ICloud Free Space. Remaining iCloud cloud storage space. Mainly iCloud cloud is intended for creating automatic backups, as well as for syncing personal data.
How to check how much free space is left in iCloud?
It’s quite easy to check this. go to Settings → Apple ID (your first and last name) → iCloud → Storage. The diagram that appears will visually represent the iCloud storage, including the volume used and sorting by content type.
How to free up iCloud, or how to clear Apple cloud storage
As you know, Apple gives each registered user (when creating an Apple ID) 5 GB of disk space in the iCloud cloud for free, but many iDevice owners fill up the storage in a matter of weeks and then face the problem of creating a backup copy, copying important data, etc. It is noteworthy that in 99% of cases this situation is the result of incorrect synchronization settings.
Disable iCloud Drive
There is one more iCloud Drive function that is quite new for you and me, which quietly appeared in the next iOS update. So iCloud Drive allows you to store and sync through the cloud data of applications. almost all that are installed on your iPhone.
Thus, it turns out that all your Viber or WhatsApp correspondence with attachments, videos and porn pictures flies straight to the virtual storage. Again, the question is. do you need it? Disable!
iCloud Storage. How to Free Up Space
On your iOS device, go to Settings. Apple ID. iCloud, scroll down the page and turn off either iCloud Drive completely, or select which applications should and which should not store your data in the cloud.
Try it. it should help. Well, if it helped, like it (click one of the multi-colored buttons).
How to increase iCloud storage
If you are one of those photographers who take their pictures exclusively on the iPhone 7 Plus and also store all these photos in iCloud, you definitely need to increase the amount of cloud storage. It is very simple to do this, and this pleasure is quite inexpensive. start at 0.99 for 50GB.
You can expand your storage here: Settings. [Your Name]. iCloud. Manage Storage. Change storage plan.
How do I free up space on iCloud? [Instruction]
Recently I was visiting friends and I, as an “Apple lover” (who said that?), Was once again asked to help with a problem iPhone. The phone periodically popped up the message “Can’t create a backup for this iPhone because there is not enough free space in iCloud”, which was more annoying than causing any inconvenience.
This problem, if you can call it that, is faced by many iPhone owners. But what to do with it, and why suddenly all the space in the iCloud storage turned out to be full, not many people know. Therefore, today I will tell you how to free up space in iCloud.
As you probably all know, when registering an Apple ID, Apple allocates 5GB of free space on its servers. These 5GB are intended for storing personal information (contacts, notes, etc.) and backups.
At first it may seem that 5GB is a lot, but in fact it is “fucking so little”. Statistics are such that more than half of users do not pay enough attention to setting up their iOS devices.
Therefore, quite often, many of them are faced with a situation where the iCloud storage becomes full and the above message starts to appear on the iPhone screen.
To give you an idea of what you are dealing with, below I will tell you why this message appears and what needs to be configured so that the storage is used optimally and does not overflow.
- How to Copy Photos from iPhone to Computer. Instruction
- How to Extract Data from Locked iPhone? Instruction
- What You Must Do Before Selling iPhone or iPad. Instructions
- How to restore iPhone to factory settings. Instructions
How to free up space on iCloud
As we just found out, the main problem with overflowing iCloud storage is photos being stored. and possibly twice. To see what takes up the most space in YOUR iCloud storage, go to Settings. [Your Name]. iCloud. Manage Storage.
And here in this place everything should become clear to you. Usually the first two sections (iCloud Media Library and BACKUP) “eat up” the entire space. Our task is to remove duplicate photos and thus free up space in iCloud.
It is not so easy to cope with Mediatek, tk. you need to manually clean up photos from your devices and wait for the changes to be applied to the photos synced to the cloud. Therefore, I suggest excluding photos from the backups you create. To do this, we do this:
STEP 1. Click on the Backups item, then on the name of your device.
STEP 2. In the SELECTING DATA FOR CREATING A COPY section, turn off the “Media Library” item (as well as the data of all those programs that, in your opinion, are not required for backup).
STEP 3. Scroll down the page and click on “Delete Copy”.
Yes, we need to delete the backup that took up all available iCloud storage space. Don’t worry, we will manually create a new copy that will no longer include the photostream. To do this, we do this:
STEP 1. Go to Settings. [Your Name]. iCloud. iCloud Backup
STEP 2. Click “Create a backup”. wait until the creation process is completed.
As you already understood, we deleted the old backup and then created a new one. The new backup does not contain a photo stream, which means it takes up significantly less space in the cloud.
It may also happen that your Media Library has grown to an indecent size (more than 5GB). In this case, you need to either increase your iCloud storage or transfer photos from iPhone to computer and then delete them from iPhone.
Where did the free space go?
So! Synchronization! You know the meaning of the term “sync to iCloud”? In short, this means that the information you have selected will also be stored in Apple’s “cloud” storage.
In the future, this information can be synchronized with other devices that you use. Now look at the screenshot of iCloud settings below, and tell me which of the list will take up the most space.?
Correctly! Of course, the photos that you take on your iPhone, as well as backups that also automatically go to the cloud.
And now everyone who has activated the synchronization of the photo stream in iCloud honestly answer the question below, indicating your answer in the comments to the article.
How to get to photos that are synced to the iCloud cloud?
Look at the statistics and think again. do you really need it so that all the photos are copied somewhere else? Personally, I have this feature disabled. I regularly manually copy photos that are important to me to my computer (link to instructions below).
Move on. Did you know that in the iOS settings there is an option to set up an iCloud backup? What does this mean and how does it work? Every time your iPhone is connected to a charger and is in Wi-Fi range, it automatically backs up to the cloud. This is done regularly, and you usually don’t even know about it.
Management of backup in iCloud of any of your devices is carried out as follows: go to Settings. [Your Name], then scroll down the page and select the desired device. On the Device Information page, there is a radio button for “iCloud Backup”.
What information is stored in the backup? I wrote about this in a separate article (here’s a link). But most importantly, the backup can also include all the same photos.
It turns out that with an incorrectly configured iPhone, the entire photo stream is copied to iCloud twice. First time in its original form, second time as part of a backup.
This is the most common reason for an overflowing iCloud storage. If you really need photos to be available in the cloud, set it up in one place. either a photo stream or in a backup (I would choose the former).
Some documents took up all the free space on iCloud
[UPDATE: This section was relevant for iOS 10 and below. In iOS 11, “Documents and Data” includes BACKUP COPIES]
From complaints in the comments from many users, I realized that the problem of overflowing iCloud storage lies not only in photos and backups.
There is another source of endless kilobytes that just strive to fill your cloud storage. This source is called “Documents”, but this nifiga doesn’t suggest which way to dig in order to clear iCloud.
Digging through iCloud Settings, I found one interesting page. Below I have provided a short plan of action:
STEP 1. Go to Settings. Apple ID. iCloud. iCloud (yes, this is not a typo, but you need to click on the storage strip).
STEP 2. Click “Manage” and get to the page for managing your repository.
STEP 3. See the “Documents and Data” section? This is where the data that applications have ever “stored” in iCloud. Let’s clean up a little here.
The documents that take up the most space are at the very top of the list. I hope that you yourself will determine what ate all your iCloud storage space.
STEP 4. Click on “gluttony”, and in the window that opens, click on the Change button (upper right corner). You can delete one item at a time, or scroll down and Delete all.
To prevent applications from dumping their “junk” in the cloud storage. disable iCloud Drive.
How to view photos in iCloud
I’m sure that at the beginning of the article, many hesitated when I asked about photos in iCloud. If you also don’t know what this is about, here’s a little life hack that can be very useful in the future.
In this article, we are talking about iCloud cloud storage. It can be controlled both from the iPhone and from the computer. If you didn’t know, there is a site on the network with a consonant address icloud.com. this is the place where you can access information, as well as view photos that were previously synchronized from your devices.
Go to the site and log in by entering your Apple ID details. After that, you will be taken to the LaunchPad page where the Media Library, Find iPhone, Contacts and others applications are located. I will not continue further.
Well, that’s all. In this little tutorial, we tweaked your iPhone a little more and freed up space in iCloud. If the article turned out to be useful, don’t be a bastard. like it (social media buttons below).
How to view photos in iCloud from iPhone?
On your iPhone, iPad, or iPod touch, go to Settings [your name] iCloud Photos and turn on iCloud Photos. On your Mac, choose Apple ID System Preferences. Click iCloud in the sidebar, then select Photos.
What happens if you delete a photo from iCloud?
If you delete a photo from your phone while syncing with iCloud is enabled, it will disappear from the cloud too. If, in the same case, you delete a photo from the cloud, then it will also disappear from the phone.
How to view files in iCloud from iPhone?
In other apps, files will be uploaded to iCloud only after you save them in the iCloud Drive folder. To view your saved files on your Mac, open iCloud Drive Finder. On your iPhone, iPad, or iPod touch, open Files.
How to delete photos from iPhone memory?
Open the Photos app and go to the Albums tab. Open the Recently Deleted album and click Select. Tap each photo or video that you want to permanently delete. Click “Delete” and confirm the deletion of photos.
What happens if you stop paying for iCloud?
We can assume that if you do not renew your payment, you may lose access to these songs in iCloud. Hence, you will not be able to remotely download these songs to your devices. We will assume that these songs remain on your computer, but access to them in iCloud will be suspended.
How to delete photos from iCloud storage?
To clean up iCloud and free up space, you can upload photos and videos to your computer and then delete them from storage. To do this, go to “Settings” “Apple ID” “iCloud” “Manage storage” “Photos” “Disable and remove”.
How to clear icloud storage on iphone 7?
How to Clear Cache on iPhone and iPad Effectively Without Data Loss
Let’s start with the most optimal and efficient way to clear cache on iPhone and iPad using iTunes. This method does not completely delete the entire cache, but only removes the real “garbage”. For example, after using the method, attachments to Viber or WhatsApp will not be deleted, since iTunes does not consider them “garbage”. However, there will still be a lot of free space on the device.
- What is being deleted? It is the “harmful cache” that is not needed in the system that is removed from the iPhone or iPad.
- How long does the cleaning take? 10 to 30 minutes depending on the number of applications installed.
- Will anything important be deleted? No, all content on iPhone and iPad will remain intact.
- Will I need to enter passwords in apps? No, after recovery, you can immediately use any applications without the need to authorize.
- How much space is freed up? 1 to 4 GB.
Connect your iPhone or iPad to your computer, launch iTunes and select your mobile device on the main screen of the program.
Select the “Encrypt iPhone backup” checkbox and enter the password for the backup. Important! Remember the password.
Click Back Up Now to back up your iPhone or iPad to your computer. Wait for the operation to complete.
After backing up your iPhone or iPad, go to Settings → [your_name] → iCloud → Find My iPhone and turn off Find My iPhone. This is necessary for subsequent recovery from the just created backup. If Find My iPhone is enabled, iTunes won’t allow recovery.
Note: You will need to enter your Apple ID password to disable Find My iPhone.
In iTunes, click “Recover from a copy” and confirm the start of recovery by entering the previously set password. Do not disconnect your iPhone or iPad from your computer until the mobile device is restarted and appears in iTunes.
When the iPhone or iPad turns on, you just have to re-enter the password for your Apple ID account, as well as wait until all applications are installed.
Done! When the mobile device appears in iTunes again, you can immediately see how much space was freed up on it by deleting the cache. In our case, an additional 900 MB appeared on the iPhone. It is important to note that this is assuming that a full reset was performed on the iPhone just a month ago. If your iPhone or iPad has been in active use for a long time, then the device will definitely free up much more memory.
How to Delete Safari Cache on iPhone and iPad
A lot of space on the iPhone and iPad is taken up by the cache of the Safari browser. It is noteworthy that it is not at all necessary to actively use the browser for this. Even relatively infrequent visits to the web through Safari fill up the cache basket instantly. To remove the Safari cache, Apple provided the function.
Go to Preferences → Safari.
At the bottom of the options page, click “Clear history and data.” iOS will warn you that clearing will delete your browsing history, cookies and other browsing data.
Clearing the Safari cache is instant, but the result is sure to please. In our case, more than 700 MB were freed up in the iPhone memory.
How to Clear Cache and “Other” on iPhone and iPad. Working Ways
How to clear cache and delete “Other” on iPhone and iPad.
Over time, iPhones and iPads start to run slower, and their built-in memory gets clogged with all sorts of junk. This is a well-known fact that Apple device users are not happy with, but they have to put up with it. Or you can fight, for example, clear the cache of the iPhone and iPad, deleting which allows you to speed up your work and free up valuable memory space. In this tutorial, we talked about how to clear cache and “Other” on iPhone and iPad. Collected only proven and effective ways.
How to completely delete cache on iPhone and iPad
It is impossible to completely delete the cache, also known as the “Other” section, without performing a hard reset of the iPhone or iPad. Not a single utility for a computer, and even more so, not a single application from the App Store is capable of completely understanding the cache. Therefore, if the cache on your iPhone or iPad really does not allow you to live, then this radical method will really help out.
To completely reset your iPhone or iPad, you need to go to it in the menu “Settings” → “General” → “Reset” → “Erase content and settings.” iOS will ask you to confirm the operation by entering a password. Important! The system does this for a reason. A hard reset will erase all data from your iPhone or iPad. Be sure to create a fresh iTunes or iCloud backup for later recovery.
After performing a hard reset, your iPhone or iPad will only need to set up. During the setup phase, iOS will offer to restore from a backup, which, of course, is recommended, since all important data will be restored to the mobile device. Of course, the cache is not considered such data, and it will not be returned to the device. If you want the most “clean” iPhone and iPad, then the device can be set up as new. In this case, your data will not be saved, but there will definitely not be any cache and category “Other” on the gadget.
How to delete the cache of a specific application on iPhone and iPad
The previous method is good in that all important data for users remains on the iPhone or iPad. Documents and data, for example, the already mentioned attachments in instant messengers (these are most often photographs, many of which may be memorable) are saved. However, users most often do not care about the cache in most applications, since it does not represent any value. There is a way to delete the cache of specific applications, but it cannot be called convenient.
Go to Settings → General → iPhone Storage.
Wait for the list of applications to load, then select the application whose cache you want to completely delete. All installed applications in the list are sorted by size, which makes it faster and easier to identify “pests”.
On the application page, pay attention to the “Documents and data” column. It also displays the size of the application cache. To clear it, you need to click “Remove the program”, confirm the removal, and then reinstall the application from the App Store.
Unfortunately, Apple has not yet implemented a more convenient way to clear the application cache on iPhone and iPad. Nevertheless, this laborious method makes it possible to understand the cache in more detail.
How to partially clear the cache on iPhone and iPad without using a computer
If you don’t have a computer with iTunes at hand, but you still want to clear the cache of your iPhone or iPad, you can use specialized applications from the App Store. Immediately, we emphasize that they only partially clear the cache, since Apple does not allow their tools to “go where they do not need to”.
Due to limitations, such applications cannot deal with clearing the cache as efficiently as iTunes. Nevertheless, if there is no way to use iTunes, the applications will somehow be able to help. The most effective of these are Magic Cleaner and Battery Saver.
The principle of their work is the same. You need to launch the application and click Clena Junk or “Clean up trash”. Both apps are free, but contain in-app ads. And once again, we note that such utilities are not able to effectively clear the cache, so we recommend using the first three proven methods.
How to clean up iCloud storage by deleting junk files
When Apple introduced iCloud in 2011, it announced that each customer would have 5GB of free iCloud storage. It was incredibly comfortable until you start running out of space. Indeed, if you get into the habit of backing up your data to your iCloud, pop-ups informing you that your iCloud storage is full will appear sooner than you think. Device backups, photos, documents, email and other pieces of data share this space. If you have multiple iOS devices, you will run out of iCloud storage even faster.
If your iCloud storage is full, does that mean you either have to pay for extra storage or go back to an outdated iTunes backup? Not necessary. In this article, I will show you how to check and manage iCloud storage with easy steps, and how to clear iCloud storage to free up iCloud if you have unnecessary data.
How to Clear iCloud Storage on iPhone X / 8/7/6/5
Clear iCloud Storage by Erasing All Data on iPhone
A more efficient way to manage iCloud storage on your iPad / iPhone. it is the ever reliable iPhone Data Drawing.It remains the best iCloud storage management tool with the added benefit of cleaning up junk files.
iPhone Data Eraser comes with several modes to help you remove iCloud storage and you can choose them according to your needs. Now download it for free and free up your iCloud storage.
1 Launch this software and connect iPhone, iPad, iPod to computer.
2 After the iOS device is automatically detected, select the erasure level according to your needs. Three additional erasure levels: Low level, Medium level and High level.
3 Start washing. It will take you a few minutes.
How to clear iCloud storage on Mac and Windows
Clear iCloud storage on Mac (including macOS High Sierra)
Besides deleting from iOS device, you can also delete iCloud backup files from Mac.
1 Choose the Apple menu, open System Preferences, then choose iCloud.
2 Press the lower right “Manage” button to enter the “Manage Storage” interface. Just like on an iOS device, you can clearly see how much iCloud storage has been used.
3 Select Backups in the left column and select the specific backup you want to delete. Click “Delete” to clear your iCloud storage.
Clean up iCloud storage by managing and optimizing iCloud backups
Check how much iCloud storage you have
To check the status of your iCloud storage and find out how much space you have, first open Settings iCloud Storage on your iPhone or iPad. Here you can check your total iCloud storage and how much you have left.
✦ For iOS 7 or earlier, go to Settings iCloud Storage & Backup, click Manage Storage.
✦ For iOS 8 or iOS 9, go to Settings iCloud Storage Manage Storage or select Settings General iCloud Storage & Usage Manage Storage in the iCloud column.
Clean up iCloud storage by deleting old iCloud backup
To clear your iCloud storage, click Manage Storage and you will see a list of your old iCloud backups. Tap the name of the backup you don’t need, press the red Delete Backup button, confirm and tap the Disable & Delete option, then you will see the iCloud backup has been deleted.
Clean up iCloud storage by deleting unnecessary data
Sometimes, you can just delete unneeded documents and data from your iCloud backup to free up space. However, go to “Manage Storage” and you will see a list of apps displayed using the space that each uses. Click on the application from the list in which you want to delete its documents and data, and then click “Edit” in the upper right corner. And click “-” and delete the document data. When removed from here, all other iOS devices connecting to this iCloud account will also remove the same things.
Free up iCloud storage space by changing your iCloud backup settings.
How To Delete iCloud Storage / Free Up iCloud Space on iPhone
In “Manage Storage”, it will show you the backup data for your iPhone. Here you can turn off the switcher for apps you don’t need to back up. For example, if you regularly back up your photos directly to your computer, you can turn off the Camera app. Click on “Turn off and uninstall”.
Clear iCloud storage on Windows 10/8/7
Want to delete iCloud backup files from PC? In this part, we would like to tell you how to remove iCloud date from Windows computer. First, you need to download and install the iCloud Control Panel for Windows.
1 Launch iCloud Control Panel for Windows on PC.
3 In the pop-up window, select “Backups” in the left column and on the right. iCloud backup you don’t need.
4 Click the Delete button and then confirm your choice.
In this article, we mainly talk about how to manage and manage iCloud backup files from iOS device, Mac and Windows PC. Hope you can find a suitable method and free up iCloud storage.
Like another type of iPhone backup, iTunes still takes up a lot of space on your computer. To speed up your computer and get more space on your computer, do not miss here to delete a backup in iTunes.
Want to access your photos on iCloud? This article shows you easy steps to access iCloud Photos in exactly 3 ways.
Deleting an iCloud backup can help you free up a lot of space on your iCloud. Read this article and learn how to delete iCloud backup and manage iCloud storage.
How to permanently delete messages on iPhone? You will get a way with this article.
Clearing the mail cache and Safari
To clear the “Other” section on an iPhone, it is worth deleting the temporary email client and browser files. If you save pages to your reading list in Safari (to open them without access to the Internet), then it makes sense to periodically clear this page pool.
- Click Settings → General → iPhone Storage → Safari.
- First, click on the button “Clear history and site data”.
- Then turn off the “Offline Autosave” checkbox, if it was turned on.
To get rid of the cached files of the Mail application, you will have to uninstall the program completely and reinstall it. Otherwise, even after deleting all emails, hidden application files will remain and will take up space in the iPhone storage.
Don’t forget about the “Recently Deleted” folder.
When you delete a photo or video from iPhone, the files go to the Recently Deleted album first. And until you clean it, media files will take up precious space on your smartphone for another 30-40 days, until they are deleted forever.
To immediately clear unnecessary photos and videos from your smartphone storage, follow these tips:
- Go to “Photos” → “Albums” → “Recently Deleted”.
- Click “Select” and mark unnecessary files for deletion. It’s easier to press the button right away. “Delete everything”.
Let’s start simple. restart the iPhone
To clear the cache of your smartphone, we recommend rebooting it 2 times a month. This action will help you delete temporary files from the device that accumulate on it while using and downloading content.
We set a limit on content storage in messages and messengers
All media files that you receive through messages (photos and videos) are automatically saved in the smartphone’s memory. In order to prevent them from accumulating in the storage of the iPhone, you can set the storage time for this type of messages in the “Settings”.
- Go to “Settings” → “Messages”.
- Find the column “Audio messages” and select the line “After 2 minutes”.
Please note that all modern instant messengers. Viber, Telegram, etc. also save media files from messages and take up a large amount of storage on your iPhone.
To disable automatic saving of content in Telegram:
- Go to “Settings” → “Data and Memory”.
- In the field “Media startup”, turn off the check-boxes. “Download automatically” (for mobile networks and Wi-Fi).
For Viber, you can define the minimum storage period for downloadable content:
- Go to “Settings” → “Multimedia” → “Store media files”
- Choose the minimum available content storage period. 7 days. This means that every week all downloaded files will be automatically deleted.
Disable saving HDR originals of photos.
When you take pictures in HDR quality, the originals of the photos are also saved on your smartphone, which takes up a lot of space. To disable this feature:
- Go to “Settings” → “Camera”.
- Turn off the “Leave original” checkbox.
Tip: to save space on your smartphone, it is beneficial to use cloud services for storing your photos and iCloud Drive, Dropbox and others. With them, you will always have access to your media files and can significantly clean up storage on your iPhone.
Cancel downloading iOS updates.
The first step is to optimize the work with system updates. When the next firmware upgrade comes out, the smartphone automatically downloads the new version of iOS and stores it in memory until the moment of installation. If the next system update is not important to you, simply delete it from the device memory.
- Go to “Settings” → “General” → “iPhone Storage”.
- If you see “iOS and version” among the programs, then the update has been downloaded and is already taking up space. Select it and click “Uninstall update”.
Removing offline app content
If you are still downloading music to your smartphone, then it’s time to take a closer look at music services. Apple Music or Yandex. Music. They allow you to listen to millions of songs online without downloading them to your device and without taking up useful space in your device’s storage.
And if you already use stimming music services, then you should check if you have downloaded songs from them in order to listen to them without an Internet connection. These tracks are also taking up space in the iPhone’s memory and it might be time to clear them.
Many navigation applications. Yandex.Navigator, Google Maps, Maps.me and others offer to download maps of the area so that you can plot routes along them without access to the Internet. For travel, this feature is indispensable, but if you have already returned to native wi-fi and local mobile 4G, maybe it is worth clearing your device storage space and removing offline maps? over, they require constant updating and each time they take up more and more space.
How to clean iCloud storage on iPhone? Optimizing the section “Other
Is there a lot of junk on your iPhone? The volume of the “Other” section of iCloud storage grows every day, and you do not know how to clear it? We suggest you follow a few simple steps, get rid of unnecessary files in your smartphone memory and quickly clear your iPhone storage.
Easiest Ways to Clear iCloud Storage from iPhone, iPad, and Computer
iCloud is Apple’s proprietary cloud storage that allows you to synchronize data between different smartphones and tablets united by one Apple ID account, save music, photos, books and application information, create backups of files stored in the operating system, and at the same time use the Find iPhone “, which allows in a few seconds (with the correct settings!) to determine the location of lost or stolen equipment.
Access to iCloud is issued for free immediately after purchasing an iPhone, iPad or iPod, but with an unpleasant limitation. 5 gigabytes of free space on the cloud storage. Therefore, it is so important to know how to clear iCloud storage.
Go through all the storage items
Are your messages taking up too much free space? You can delete linked data! Is your iBook full of unnecessary books? And there are no problems, the main thing is to get into the settings and choose a method for cleaning the data.
Change the way photos are saved
If keeping recently taken pictures close at hand is extremely important (if not on your phone, then at least in the cloud), and you don’t want to uncheck the iCloud sync point associated with adding photos to the cloud, then you need to change the “Save originals” option on the “Optimize storage” option. In the latter case, any images (even those that are uploaded on the network, without fail undergo a high-quality archiving procedure). There will be noticeably more space, and there will never be any problems with loading.
Change tariff
In the “iCloud Storage” section, Apple developers unobtrusively suggest increasing the size of free space.
The are quite moderate (for example, for a 2 TB plan, you will have to pay 599 rubles a month, while competitors are not so rosy), and the purchased subscription can be shared with the family (valid when renting 200 GB of free space per month). If you don’t want to pay, and you need cloud storage to synchronize messages and browser bookmarks, then it’s better to go the other way.
Work with data on the official website
The developers of the service allow you to enter iCloud directly from the browser. just fill in two text fields for authorization (Apple ID login and password) and all the information added to the cloud storage will appear on the screen. From here, they are also allowed to work with the settings (but with some), look into documents and mail, and at the same time wash the bones with all contacts.
If you want to immediately get down to business. freeing up free space, then you should immediately look into the “Photos” section. This is where you can view all the images, remove duplicate videos, find failed panoramas and other creative works that have not won fame. A few hours of sorting and iCloud will definitely become more free.
Delete backups
- iCloud stores important Apple ID account information, especially even those that appeared in the cloud a few years ago. And therefore, if another, now unused technique was previously tied to the Apple ID account, then some old backup copy necessarily remained in the storage;
This guess is definitely worth checking by looking in the “iCloud Storage” section, and then going down to the “Backups” item;
Download iCloud to PC
The second option to look beyond the veil of cloud storage secrets is to download a special tool that exactly repeats all the settings from the iPhone, iPad or iPod menu. The utility is available at the link (suitable for both Windows and MacOS). Installation takes a few minutes, and for authorization you will again need a username and password.
Of the minuses. it is impossible to work with photos, as on the site through a browser (accordingly, you cannot free up space). On the plus side, you can work with other applications, delete the accumulated cache, free up space by clearing all messengers and messages. In addition, it is here that additional space is bought if nothing happened from a smartphone or tablet.