How to Clean Browser On Computer
In order to eliminate various kinds of malfunctions, malfunctions and errors when working with the browser, the first thing you should try to do. Clear cache, history and cookies. It should be noted right away that this is not a panacea and does not guarantee that the problem will be solved, however, you need to do something and try it. It is absolutely safe and in most cases very effective. And so that the cache is not loaded with useless information. Find out what a browser fingerprint is and whether you are protected from tracking.
This article will walk you through the steps how and where to clear the cache in Opera, Google Chrome, Microsoft Edge, Mozilla Firefox, Yandex Browser, Internet Explorer, Safari browsers, both on a computer and on mobile devices (Android and iOS).
To simplify the search The information you need in this article. Take advantage of quick access at the links below:
What is a cache?
Cache. This is the place where data is temporarily stored. When you, I, and we all use programs, as part of this article. Browser, then when visiting sites it saves certain files to cache for later use. Among these files may be: pictures, documents, design elements, styles, text, audio and content.
Most websites have many identical elements across multiple pages. For example, if you pay attention, on this site, at the top, there is a logo with Security. When you click on the links, the logo will remain unchanged. It is present on every page of the site. Therefore, the developers had the following thought: “why load the same element again and again for each page if it remains unchanged?” Why not just download it once and then use a copy to display it again without downloading it every time? ”
Thus, when you first visit a site, the browser loads the logo and a number of other elements into the cache, and then displays it as an integral part of the page being viewed. For each additional page that you visit, where the same logo is displayed, it does not need to be loaded again. It will already be stored on the computer’s hard drive.
Similar manipulations allow to a large extent increase a speed loading pages on the Internet and save traffic (relevant if you have a limited Internet connection).
What does it mean to clear the cache?
“Clear browser cache“. This is probably the very first thing you will be advised to do if you encounter problems with displaying site pages in the browser.
If the computer has a lot of temporary files stored in the cache. This will affect the speed of your device and, sometimes, can lead to incorrect display of sites:
- Any elements are missing;
- Pictures are not fully or completely downloaded;
- The structure of the site and page is displayed in broken form;
- These or other elements are not updated;
- Page takes too long;
- The site does not load at all, etc.
Such problems do not always apply to caching, but quite often it arises precisely because of it, therefore, “clear your browser cache“. One of the first steps that you should try in case of difficulties with the display of certain sites.
It is worth noting that the very existence of a data cache does not harm and serves only to simplify the interaction between the user and the site. Also, having a cache does not mean that it needs to be cleaned regularly. If there is no problem, and there is enough memory on the hard drive of a computer or mobile device. Flushing the cache is optional.
How to clear cache in Opera browser?
- Go to the “Menu” and select “Settings”, or just press the ALTP key combination:
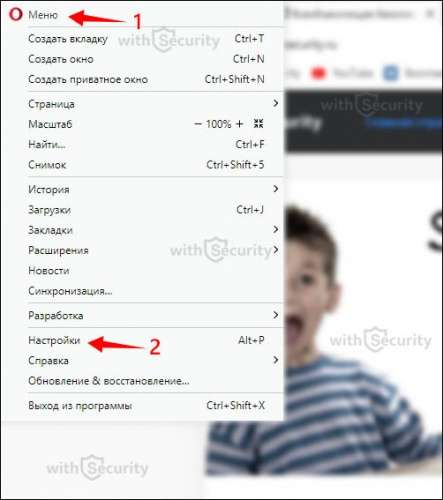
- Click on “Advanced” to open the drop-down list and go to the “Security” section. In the “Privacy and Security” window that opens, find and click on the line “Clear browsing history”:
- The “Clear browsing history” window opens, which contains two tabs “Basic” and “Advanced”. In the first case, only the main data available for deletion is contained, in the second. In addition to the main ones, there are also narrowly targeted parameters. In order to clear the cache in the Opera browser, specify the time range and put a checkmark in front of the corresponding item “Cached Images and Files”. Click the “Delete Data” button:
- After a few seconds or minutes (depending on the size of the cache), the browser will be cleared of temporary files.
- Clearing the cache in the Opera browser on the phone is as simple as on the computer:
Clear Google Chrome Browser Cache
- Open settings:
- In the additional category of settings, find the “Privacy and Security” section and go to the “Clear History”:
- A window opens similar to that in the Opera browser, where you need to select the time range, check the box “Images and other files stored in the cache” and click the “Delete data” button:
- In an instant, the cache in the Google Chrome browser will be cleared for a particular period of time.
- If you are wondering how to clear the cache of the Google Chrome browser on your phone, there is a step-by-step instruction for you:
Clear Microsoft Edge Browser Cache
- Open the menu and go to “Options”:
- In the open window, go to the “Privacy and Security” tab and in the “Browser data” section, click on the button with the text “Choose what you want to clear”:
- Check the box “Cached data and files” and click the “Clear” button:
- When you finish cleaning temporary files in the Microsoft Edge browser, you will see an informational message that the cleaning is complete. If necessary, here, you have the option to enable automatic removal of the cache when exiting the program.
How to clear the cache in Yandex Browser?
- At the top of the site go to the menu and select “Settings”:
- In the window that opens, select the “System” tab or scroll down the page where you need to click on the “Clear History” link:
- Specify the time period for which you want to clear the Yandex Browser cache and check the corresponding box next to “Files stored in the cache”. Click the “Clear” button:
- The temporary Yandex Browser file has been deleted. Cleaning completed.
- If you need to clear the Yandex Browser cache in the mobile version. Read the instructions:
Mozilla Firefox clear cache in browser
- Open the menu and go to “Settings”:
- On the “Privacy and Protection” tab, find the “Cookies and Site Data” section. Click the “Delete Data” button:
- In the “Delete data” window, check the box next to “Cached Web Content” and click on the “Delete” button:
- Temporary files in the Mozilla Firefox browser have been deleted. As in Microsoft Edge, it is possible to set a mark, and the cache will be cleared when you exit the program.
- If you are a happy owner of the mobile version of Mozilla Firefox and would like to clear the cache. Follow the step by step instructions:
How to clear the cache in Internet Explorer?
- Press CTRLSHIFTDEL or at the top find the menu icon, hover over the Security section and select Delete browsing history. “. :
- In the “Delete Browsing History” window, uncheck the box next to “Save favorite website data” and specify the type of data to clear the cache. These are Temporary Internet and Web Site Files. After that, click the “Delete” button:
- Thus, you could clear the cache of the Internet Explorer browser. At the end of the cleaning, at the bottom of the page, an information message will appear:
How to clear cache in browser on Android?
Above, in the same article, for the most popular programs, instructions are given on how to clear the cache directly through the mobile browser, however there is an alternative option for the android system to use it:
- Go to the “Settings” phone:
- Find the “Applications” section:
- Select the item “All applications”:
- In the application list, find the browser you need:
- Use the “Clear Cache” function, which is available for all browsers and other applications installed on your mobile device:
How to clear the cache in the browser on iOS (iPhone and iPad)?
IOS users on iPhones and iPads often use the Safari browser. To clear its cache:
- Go to the “Settings” of the device:
- In the menu, find the Safari browser:
- Use the function “Clear site history and data”
- In this case, the history, cookies, cache and other browser data will be cleared, i.E., a full cleansing will occur. After that, confirm the action and the Safari browser will be cleared.
Clear cache in browsers on Windows, Linux and Mac OS
Storage of the data cache can significantly speed up surfing the Internet and save traffic, however, sometimes there are problems with updating the data, that is, it is already updated on the site server, and you or another user see outdated information.
In order to solve this issue, on the Windows, Linux and Mac operating systems, in addition to the built-in browser settings, there is also hotkeys to clear cache, which greatly simplify the process and allow you to clean temporary files “pointwise”, that is, update the information for one particular site.
Clear cache in OS browsers Windows and Linux possibly with a keyboard shortcut CTRLF5 or CTRLR, most importantly. This is true almost everywhere (in Opera, Chrome, Edge, Firefox, Explorer, etc.).
Clear cache in browsers on Mac OS enable hotkeys CMD R.
An important point in conclusion
At the end of the article, it is worth noting that the screenshots taken in a particular version of the browser. Are given for a basic understanding of exactly where you can find the cache and how to clear it.
Your browser version may be similar, outdated or more modern, respectively, row of elements, settings and functions, it is possible that will be different. Have a different name and location. Including, this applies to the version of the operating system, both on the computer and on the mobile device.
If you have not found the browser you need here. Write about it in the comments.
Cache is a fairly old tool. It was made part of the operating system in the very first versions of Windows. Cache memory is a system storage that makes it possible to store information necessary for RAM for some time. This tool allows the computer to access certain files very quickly, with minimal time. As a rule, in the cache memory you can find files that contain the results of many system programs. There is information on the processes taking place at present, as well as on the operation of various components of the system.
Today, there are several types of cache memory, and each of them should be cleaned from time to time. This allows you to speed up your computer. There are both manual types of cleaning and automatic (through programs).
- How to clear computer cache
- How to clean dns cache
- How to clean the computer from excess and speed up its work
DNS is a domain name service. This system forms the correspondence between the text name of the IP address and its numerical analogue. When a user performs one or another action, information is recorded on the HDD, and this gives the computer the opportunity to save both time and memory in the future. After all, less resources are required for repeated access. The load on the DNS server is also significantly reduced. However, a large amount of information can slow down the processes, so the DNS memory should be cleaned from time to time. Plus, this allows you to free up a lot of space on the hard drive.
So, the DNS cleaning procedure is quite simple and is performed manually as follows:
1. First you need to click “Start”. Then. “Run.” In the line that appears on the desktop, type: ipconfig / flushdns
2. After that, press Enter. And the DNS memory is cleared, nothing complicated.
This file stores thumbnails of images. This is necessary to increase the speed of downloading images. The mechanism for creating a Thumbnails file is very simple. As soon as the user first enters the folder with pictures, this file is formed in it (it is created hidden). It contains thumbnails of all the images that are in this folder. Such a file allows the system to spend much less time and resources on opening this or that illustration. All pictures are simply loaded from the generated small database.
Files can be deleted manually: Select Thumbs.Db (in the mode of the hidden folders and files shown). Click Delete. to confirm. However, a further visit to the folder will create the file again. To prevent this from happening, you just need to disable the option of forming Thumbs.Db itself. This is done like this:
1. Click “Start.” Then, in the search bar that appears, enter gpedit.Msc. And press Enter.
2. As soon as a new window opens, you should get to Windows Explorer. This is done like this: you need to click User Configuration. then Administrative Templates. Windows components. Conductor.
3. In the next window that appears, you should find the item “Disable thumbnail caching in hidden thumbs.Db files”. It is necessary to click on it with the right button. And in the new menu, click on “Change.”
4. Then a window appears again where you need to select the “Enable” option. Click OK.
3) Temporary system files.
These elements (often quickly becoming unnecessary) occupy the hard disk space the most. They contain all the saved data from the Internet: changes in files, updates, reports on various errors, etc. They arise during work and search on the Internet.
To delete temporary system files in Windows there is a special tool: “Disk Cleanup”. Despite the scary name, it is harmless to all files and folders except temporary system ones. Due to this cleaning, all cached items are deleted, which allows you to free up a lot of disk space, as well as speed up the computer.
The temporary file cleaning algorithm is very simple:
1. First you need to go along the following path: Start. Programs. Standard. Utility. Disk Cleanup. When you are prompted to select a partition to clean up, you should mark “Disk C”. Then click OK.
You can also access the necessary section through “My Computer”. In the open folder window, right-click on the partition you want to clear (usually it’s Drive C), then select “Properties”. In a new window, an area with the “Disk Cleanup” button will appear, which you must click on.
2. Then you need to wait until Windows collects all the information about temporary system files and displays it on the screen. When a complete list of items that can be deleted appears, the necessary ones should be noted. Then you need to click OK.
4) Special programs to clear the cache of the computer.
In addition to manual ways to get rid of unnecessary files on the computer, there are automated ones. One of the most convenient to use, as well as multifunctional, is the CCleaner program. It allows not only quickly and without problems to clear the temporary memory of the computer, but also makes it possible to delete programs without consequences, find system errors and fix them, etc.
CCleaner can be downloaded without problems from the official website. During installation, the program allows you to select the interface language. As a rule, English is set by default, but Russian is on the list, which is very convenient.
Once the program is installed, you can start clearing the cache:
1. First start CCleaner.
2. Then, in the “Cleaner” tab, click on the “Analysis” button located at the very bottom of the window. The program will begin to analyze all files, highlighting unnecessary ones.
3. Once the process is completed, the user will see a list of files that can be deleted. Next to each type of file there will be an amount of memory that it occupies on the computer and which can be cleared.
4. Next, you can click “Clear”, and the program will delete all unnecessary cache files.
In this lesson, we will discuss how to find out which browser is installed on the PC. The question may seem commonplace, but for some users this topic is really relevant. It may be that a person has recently acquired a computer and is just beginning to study it. It is for such people that it will be interesting and useful to read this article. So let’s get started.
Which web browser is installed on the computer
A browser (browser) is a program with which you can browse web pages, you can say, watch the Internet. A web browser allows you to watchs, listen to music, read various books, articles, etc.
A single browser or several can be installed on a PC. Consider which browser is installed on your computer. There are several methods: look in the browser, open system settings or use the command line.
Method 1: in the Internet browser itself
If you have already opened a web browser, but do not know what it is called, then you can find out at least in two ways.
-
Starting the browser, look at “Task bar” (located at the bottom, across the entire width of the screen).
-
With your internet browser open, go to “Menu”, and further “Reference”. “About the browser”.
You will see its name, as well as the version currently installed.
Method 2: using system parameters
This method will be a little more complicated, but you can do it.
-
Open the menu “Start” and there we find “Parameters”.
In the window that opens, click on the section “System”.
Next, go to the section “Default Applications”.
In the central field we are looking for a block Web Browsers.
Next, click on the selected icon. A list of all browsers installed on your computer will expand. However, nothing is worth choosing here, if you click on one of the above options, then that browser will be installed as the main one (by default).
Method 3: using the command line
- To search for installed web browsers, use the command line. To do this, press the key combination “Win” (Windows checkmark button) and “R”.
- A frame appeared on the screen. “Run”, where you need to enter the following command in a line: appwiz.Cpl
Now a window appears with a list of installed programs on the PC. We need to find only Internet browsers, there are many, from various manufacturers. For example, here are some names of famous browsers: Mozilla firefox, Google Chrome Yandex browser (Yandex Browser), Opera.
That is all. As you can see, the above methods are simple even for a novice user.