How to Clean a Computer From Waste Programs
During the operation of the Windows operating system, various types of unnecessary files are collected on the system disk. These are temporary files, cache files, error reports, thumbnails and much more. All this takes up space on the system disk and does not bring any benefit. Now we will talk about how to clean the computer from unnecessary programs and files manually or using special programs.
How to clean your computer from unnecessary files
In order to clean the computer from unnecessary files, you can use the built-in tool in the system called “Disk Cleanup”.
First, open the “My Computer” window and right-click on the system drive. After that, the context menu should open. Here you need to select the “Properties”.
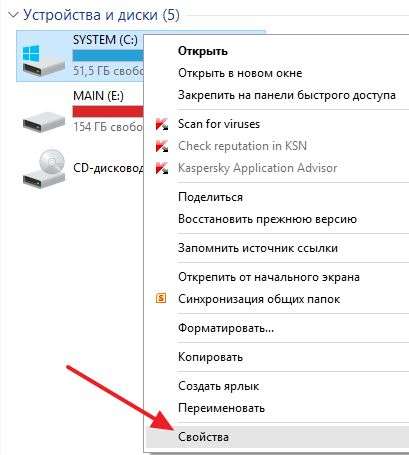
As a result, the “Disk Properties” window should open. In this window, click on the “Disk Cleanup” button.
After that, the system will begin to analyze your system disk.
After analysis, the “Disk Cleanup” window will open. This window will list the files that can be deleted without harming the operating system. Check the boxes next to the files you want to delete and click on the “Ok” button.
Then a pop-up window with a warning about deleting files will open. Here you need to click on the button “Delete files”.
After which the system will begin the process of cleaning the disk.
As a result of cleaning, the selected files will be deleted, and a little space will be freed up on your system disk.
How to clean your computer from unnecessary programs
You can also clean your computer from unnecessary programs. To do this, open the “Control Panel” and go to the “Removing Programs” section.
After that, you will see a list of all the programs that are installed on this computer. In order to clean the computer from unnecessary programs, right-click on the program you do not need and select “Delete”.
Or the item “Delete / Change” if there is no item “Delete”.
Selecting the “Delete” item, you will run the uninstaller of the program with the help of which you can correctly remove this program.
If you are unable to find the program you need, then you can use the search. To do this, simply enter the name of the program in the search form in the upper right corner of the window.
How to clean your computer with CCleaner
There are also special programs for cleaning the computer from unnecessary programs and files. The most popular of these programs is CCleaner. Below we will talk about how to clean your computer using CCleaner.
Launch the CCleaner program and select the files you would like to delete on the “Cleanup” tab and click on the “Analysis” button.
After the analysis is complete, you just need to click on the “Cleanup” button.
Using CCleaner, you can also clean the registry. To do this, go to the “Registry” tab, select errors, click on the “Search for problems” button.
After the search is complete, click on the “Fix” button.
When purchasing a new computer with a freshly installed operating system, we are surprised at how quickly and accurately it works. All programs are installed and opened instantly, the system tray is not clogged with notifications, no system errors and sudden reboots.
But it is imprudent to download and install unknown software, how it all goes somewhere. Advertising messages pop up everywhere, the start page of all browsers changes, and application shortcuts that have nothing to do with what we downloaded appear on the desktop.
Therefore, you should be extremely careful about any content downloaded from the network. Particular attention should be paid to free applications. During their installation, do not rush to click “next” and “ready”, but carefully read what is written and remove the checkmarks from unnecessary options.
But over time, a computer or laptop inevitably acquires a large number of software and files that are dead weight and only eat up system resources. Therefore, from time to time it is necessary to carry out scheduled cleaning of the OS.
What gives cleaning
First of all, cleaning frees up space on your hard drive. Unnecessary and unused files that clog the system and slow down its operation are deleted. In addition, removing unnecessary software frees up some of the RAM.
Each application takes up a certain space in the RAM, and if its volume is already not enough to start a new process, the data of some processes are transferred to the virtual memory on the hard disk. Naturally, this complicates access to this data, and this leads to a slowdown. Thanks to cleaning in RAM, only the necessary processes will be performed.
Cleaning is possible both in manual mode and in automatic mode:
- Manual mode. In order to clean the laptop from unnecessary programs and files manually, you can use the tools built into the OS, for example, the Windows Uninstall Wizard. To clean the registry there is a built-in editor. A manual approach allows you to approach the cleaning process with care, carefully looking through the garbage before removing it.
- Auto mode. In order to carry out cleaning with the click of a button, specialized software is required.
The advantage of such tools is the thorough and complete removal of unnecessary data. So, you can fix the registry in one fell swoop, uninstall programs and clear browsers from cache.
Windows Uninstall Wizards
To use these wizards in Windows 7 or 8, you need:
- Enter the control panel;
- Go to the “Programs” / “Uninstall” section. A list of all the software installed on the laptop opens;
The disadvantage of this method is that there is no possibility of batch removal of software. For example, when installing iTunes, several products are installed along the way: “bonjour”, a compatibility utility. But they are all deleted separately. With a heavily clogged system, this process can drag on for a couple of hours.
In addition, parts of the programs still remain on the disk, and the corresponding entries in the registry. Therefore, it makes sense to use software specifically designed for these tasks.
Help from other programs
On the Internet, you can find many utilities for cleaning garbage from a laptop or desktop PC. The most convenient of these are, Revo Uninstaller. This utility is available in two versions: a limited free version and a professional one, in which there are no restrictions.
However, the second one also works for free for 30 days. It is fully compatible with all Windows OSs starting with XP. Its interface is quite simple and straightforward.
After starting, a list of installed software will immediately open. You can select any unnecessary, or several at once (holding down the Ctrl key) and click on the “delete” or “quick delete” button.
In the Tools section, you can use the most advanced cleaning products:
- Browser cleaner;
- Startup manager;
- Office Cleaner
- Unnecessary software cleaner and much more.
Advanced Uninstaller. This utility has similar functionality to Revo and allows you to clean the OS qualitatively.
The following functions are available in the General Tools section:
- Uninstall software;
- Startup management;
- Quick cleaning;
- Cleaning the start menu.
In the section “Internet Browser Tools” you can clean all browsers from unnecessary elements, unused add-ons and temporary files.
The section “Registry Tools” deserves special attention.
Here you can optimize the registry, clean it or restore it (if necessary). It is possible to delete duplicate and temporary files.
There is also an automatic check button. It is enough to click on it and the utility itself will do everything.
How to clean a laptop from unnecessary programs with Ccleaner utility
The free Ccleaner cleaning utility is also useful for cleaning your laptop from debris. It is very simple and effective. It also has built-in malware protection.
The utility stands out for its high speed and can scan installed applications for unused data. However, you should use it with extreme caution, since with a lack of experience you can erase important components of the operating system, such as drivers.
The utility has the following features:
- Deletion of data stored by browsers (cookie, history, temporary files);
- Clearing the contents of the clipboard, syslog, contents of the Recycle Bin;
- Registry cleaning function;
- Destruction of files created and no longer used by other programs;
- Uninstall software;
- Startup control.
After a simple installation in the system tray, a message pops up saying that Ccleaner will monitor the status of the PC in real time and will notify you if there is a need for cleaning.
HDD Cleanup
After starting the utility, you can immediately start cleaning up the garbage from the hard drive. On the left side of the window there are two tabs, with a large set of Windows options. Here you can select and add items to be deleted that are part of or generated by the operating system itself. So that the user does not delete anything important, the utility itself selects the recommended options.
By default, it will remove:
- All saved data of the built-in Internet Explorer browser, which can occupy more than one gigabyte of disk space and significantly slow down the laptop;
- Recent document shortcuts, thumbnail cache, and shortcuts
- Basket and clipboard contents, temporary files, log data.
Do you need to install Ubuntu from a flash drive? How to install, here.
Applications On this tab, you can not be afraid to check the boxes next to any option, as this will not damage the system.
To start cleaning it is recommended:
- Close all running browsers and click the “Analysis” button. The system scan will pass quickly (just a few seconds), after which a list of all useless elements that can be destroyed will be displayed;
- To do this, you need to click the “Cleaning” button. This process takes 2-3 seconds.
Hard disk cleaning is done, you can go to the next step.
Registry fix
Many novice PC users get scared when they hear the phrase “registry fix.” And this is no coincidence, since it is a very complex tree, with many branches and even more parameters. If you make a mistake during manual editing, you can ruin the entire operating system.
But with the utility, all procedures are completely safe and do not require deep knowledge from the owner of the laptop.
All that is required of him is:
- Run the program;
- Go to the item “registry”;
- Click on the “Search for problems” button;
- Click on the “Fix” button;
- Confirm the fix.
The program will create a backup copy, and in case of any problems it will be possible to roll back the changes. But in 99.9% of cases there are no problems.
Service and setup
In addition to file deletion and registry optimization, Ccleaner can:
- Uninstall software;
- Manage startup
- Erase local drives;
- Search and destroy duplicate files.
These functions are available in the “Service” section.
In the last section “Settings” you can control the utility itself:
- Manage the schedule and cleaning mode;
- Update;
- Select the necessary files, adding them to the exceptions, so as not to accidentally delete;
- Monitor the operation of the system, and automatically clean it.
All this is more than enough to keep the laptop in good condition.
Cleaning your laptop or desktop computer from unused data and junk software is not only possible, but also necessary. Which way to choose: manual or automatic. You choose. Fortunately, this does not take much time, thanks to free special utilities that perform their work quickly and clearly.
Installing and configuring the program for distributing Wi-Fi from a laptop. Here.
Self-tuning Zyxel Keenetic Omni. It is located further.
The most convenient of them is Ccleaner. Its interface is clear and simple. She has tremendous opportunities: both cleaning and customization. Any operation, whether searching for elements or deleting them, is carried out quickly, in a matter of seconds.
It is also worth praising the Advanced Uninstaller, for its convenient automatic daily check of computer status (Daily Health Check). It works quietly, but efficiently.