How to Change Windows on a Computer
In the previous article, instructions were given to change the mouse cursor in Windows 7, 8 to improve personalization. Now we’ll look at how to change the font on a computer in Windows 7 to improve the sensitivity of text and embellish the OS interface.
Windows 7 has a rich collection of standard fonts, which are located in the Windows \ Fonts directory. By going to Fonts, you can first familiarize yourself with their abundance. Here you can notice files with the icon of one page (individual styles) and several superimposed on each other (font families).
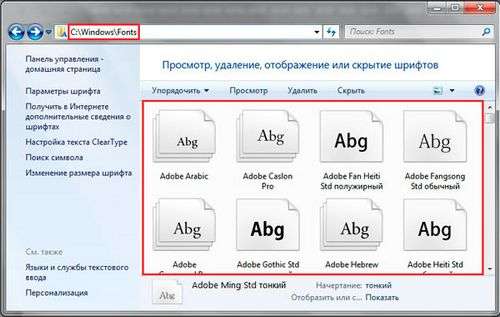
Double-clicking on individual fonts will open a window where the style is shown in detail. Accordingly, double-clicking on the family, you will see a cluster of fonts, the style of which is also available.
After exploring the styles, you can proceed to the steps for changing the font in Windows 7.
Change through advanced design options
To change the font on the computer in Windows 7 you need to open the window appearance settings. In the editions of Windows 7 initial, home basic, open the control panel, select large (small) icons in the view. Find the screen element, open it. In the left menu, select “change color scheme.”
In all editions of Windows 7 above, on the desktop (where there are no icons), right-click, then click on “personalization” in the menu. There are 4 elements at the bottom of the window, click on the “window color” option, which is located next to the desktop background settings.
In the color settings window of the taskbar and windows, click “advanced design options”. As a result, a window pops up where you can change the font of Windows 7. In the “element” area in the drop-down list, select what you want to change. Then, in the “font” field, specify the style (from the drop-down list). To taste, reduce, increase the font size, set the color, as well as the style (bold, italics). Not all elements will be available to change the font.
Track the new style for a number of changed elements in the test windows (see screenshot below). After compiling your style, click OK.
Change all fonts through the registry
The method will allow you to change the font on the computer of the entire Windows 7 interface, setting a uniform design. To get style names, visit the Fonts folder (described first) or in the control panel when small icons are displayed, select the “fonts” element. Further, after looking at the style, remember its English part of the name and take such steps.
1. Download the reg file here, unzip it. In the file on the last line, the Britannic font is set, at your discretion you can change it.
2. Right-click the Izmen-Font.Reg file, select “edit” from the menu. As a result, the contents of the reg file will open in notepad. In the last line enter the name of the font, save the changes, close the file.
3. Double-click to launch Izmen-Font.Reg. Click “yes” (UAC message), then “yes”, OK. So the registry changes.
4. Log out, restart the PC (at your discretion).
If you want to return the default style, then download the reg file here. Follow steps 3, 4 above.
Install new fonts
Download fonts from trusted sources. For training, I suggest downloading an archive with 5 files here, whose extensions (ttf). Unzip the archive and install the font in one of the ways below.
1. Right-click on the font, select “install” from the menu. If UAC is enabled, click yes.
2. Double-click on the font to get to know it more closely. At the top of the window, click install. If you have user account control, click yes.
3. Drag the file to the storage location, either directly in the Fonts folder or in the control panel (read above). In the UAC message, click yes.
So you can install a new font in Windows 7. To change the old font to a new one, use the methods above.
That’s all, as you can see, changing the font on a computer in Windows 7 is not difficult at all. The style changes both partially and for all OS elements. There are a decent number of standard fonts, but this list can be expanded indefinitely. Optionally, you can put the theme of Windows 7 to emphasize the appearance of the OS.
In today’s article, you will find step-by-step instructions on how to quickly and easily change the password on your computer for windows 7, 8, 10, XP. And also we will tell you how to change the password on the computer if you forgot the old one.
Protecting your PC with a password is the easiest and most effective way to protect your personal data from theft. Today, passwords for computers are mainly set only in the offices of companies or enterprises. Many users neglect this procedure when working with their home PCs, as they consider it useless, because none of the outsiders already has access to the computer.
But the password should be set, at least in case of loss or theft of the PC. Over, the set password must be sure to be reliable. If your PC has a simple password, you need to change it as soon as possible. You will learn how to change the password on your computer from this article.
How to create a strong password
In order to come up with a really good password that will be difficult to crack, you need to know the basic rules for creating it.
- Password must be at least eight characters long. With each new character in your password, its complexity grows exponentially, and because the more characters in your password, the less chance that it can be cracked. The minimum permissible length for a password is eight characters, many resources even impose a restriction on the minimum password length. True, there is no such restriction on Windows, but you should not make the password too short.
- Password must contain numbers. The numbers in the password also safely affect its reliability. Even if you simply add numbers at the end (for example, write your initials and date of birth), it will already be much more reliable than a password of only letters. But it’s even better to make a password where numbers and letters are mixed up. Many people change letters in passwords for similar numbers, “S” for “5”, “I” for “1”, etc.
- The password must contain lower and upper case letters. This means that in the password in addition to uppercase letters, there should be capital letters. Best in the middle of a word.
- Need to add characters. Also, characters should be added to the password. Over, absolutely any, anywhere.
To create a good password, many users take any sufficiently long word, replace several letters with numbers in it, add capital letters and a symbol somewhere in the middle. And that’s it, the perfect password is ready.
Of course, you can come up with a more complicated option or even use the help of special online applications for generating passwords, but such a password will be too difficult to remember and most likely you will have to write it down. A note with a password from a PC is an additional source of threat. The most reliable storage for passwords and data is your brain.
Password Change Procedure for Different Operating Systems
The instructions “How to change the password on the computer” can vary greatly depending on which version of the OS you are using. Next, we will separately talk about each of the versions of Windows that have a similar feature.
How to change password for Windows XP
At one time, Windows XP became the first operating system focused on the average user. It was she who became the prototype of all the existing operating systems and introduced into our everyday life many functions that until then were available only to people with certain knowledge of computer technology (including the ability to change the password by pressing a few buttons). That is why we will start with it.
To change the password on a computer with Windows XP installed, you need:
- Open the Start menu.
- Click on the picture in the upper left corner (next to it should be written the name of your account).
- In the window that appears, select “Change account”.
- Then enter the old password, enter the new one twice and write a hint for it.
- At the end, click on the “Change Password” button.
Now when you log into your account, you will need to enter a new password.
If you have not set a password before, then you can set it in the same way, but in the account settings menu you will need to select “Create password”, instead of “Change account”.
If for some reason you are unable to change the password, then you can try changing the password through the control panel. To do this, you need to enter the control panel and select the “User Accounts” section there. After that, you will be taken to the account settings and all you need to do is follow the instructions above, starting with the third step.
Also, if you want to reliably protect your PC, then it will not be superfluous to check one more small detail. Re-enter the account settings menu (the first two steps of the instructions) and select “Change user login system”. In the window that opens, find the item “Use the welcome page” and make sure that there is no checkmark in front of it (if it is, then remove it). If you do not do this, then any user will be able to log into your account.
How to change the password on the computer: Windows 7
The procedure for changing the password on a computer running Windows 7 is not much different from the same procedure for WindowsXP. How to change the password on a computer with Windows 7:
- Go to the “Start” menu.
- Click on the picture in the upper right corner.
- Select “Change Password”.
- Enter your old password.
- Enter the new password and repeat it.
- Write a hint.
- Click on the “Change Password” button.
As you can see, the changes are minimal. In addition, just like in WindowsXP, in Windows 7 you can enable the account settings menu through the control panel. It is done like this:
- Launch the Start menu.
- In the right pane, select “Control Panel”.
- Then select the “User Accounts” section.
- In the new window, select “Change password” (or “Create password for your account”, if before that you did not have a password on the PC).
- At the end, click “Change Password.”
There are already slightly more changes, but only because of a change in the control panel device, the procedure itself is the same.
How to change the password on the computer: Windows 8 and 10
The device operating systems Windows 8 and 10 are almost identical, but because we will talk about them in one section. OS Windows 8 has made certain changes to the overall device system, including the management of accounts. To change the password here you will need:
- Go to the “Start” menu.
- In the upper left corner, click on the image of three points.
- After that, a panel will appear where you need to select a line with the name and photo of your profile.
- Then, in the small menu, select “Change Account Settings”.
- Next, in the panel on the right, select the “Login Settings” tab.
- On the new page, find the “Password” section and click on the “Change” button below it.
- Then everything is done according to the standard scheme, we enter a new password and two times the old one, and then click “Next”.
If you need an alternative path, then there are also changes. In Windows 8 and 10 there is no control panel, instead of it there is “Options”, which you can find on the same panel from the beginning of the last instruction. Having entered the parameters, you will need to find the “Accounts” section, and then follow the instructions, starting with the fifth step.
Alternative options for changing a password on a computer
There are also some other ways to change the password on a PC. At first, they may seem complicated, but when you get your hand in hand, they can become quite useful for you.
The first and main of them is changing the password using the command line. If you want to use it, here’s what you need to do:
- To get started, press the “WinR” key combination.
- You will see a small window where you need to enter the “cmd” command and click “OK” (you can also find the “Command line” shortcut in the “Utilities” folder, which is located in the “All Programs” list).
- You will see a command line in which you need to enter the command “netuser” (without quotes), and then specify the name of your account and a new password through a space.
- To start the process press “Enter”.
That the password has been changed will be indicated by the phrase “The command completed successfully”, which should appear on the command line after some time.
You can also change the password only using the “Run” option. It is done like this:
- Click “WinR” again.
- Enter the command “control userpssword2”.
After that, you will see the account settings window, and what to do next you know from the instructions in the previous sections.
How to reset a password from an account in Windows XP and Windows 7. How to change the password on the computer if you forgot the old
Sometimes it happens that we forget passwords. This may be the password from the mailbox or account on social networks, but worst of all, when it is the password from the computer. If you forget the password from the computer, then you will not be able to recover it via SMS or a letter with a link, as in other cases.
Although it is worth noting that a similar feature still appeared in Windows 10, where you can link your account to a Microsoft account and restore access to the PC if you forget the password. But even there everything is a little more complicated than in the case of mail.
If you are interested in this feature, you will be offered to connect to your account during the installation of Windows 10. If you already have it installed, then you can link the account in the “Accounts” section in the parameters.
In all other cases, the only solution to changing the password on the computer is to reinstall Windows, during which the password will be reset, and you can reset it. Do not worry, while you do not have to delete all your data, you can save them. If you will not clean or format disks during installation, then upon completion you will find them all in the “Windows.Old” folder.
Thank you for your interest in the article “How to change the password on a computer for windows 7, 8, 10, XP. How to change the password if you forgot the old one”. If it turned out to be useful, then please do the following:
- Share with your friends using the social networking button.
- Write a comment at the bottom of the page. Share tips, express your opinion
- See related articles below, they may be useful to you.
To ensure the security and reliability of the Internet connection, as well as for uninterrupted access to websites, social networks and online services, you can use third-party DNS servers that operate on the first line of Internet access.
Popular DNS servers are presented on our website in the Secure DNS Services section. Most often, setting DNS helps VPN and proxies work more efficiently, providing a higher level of protection for your privacy and anonymity.
We offer you detailed instructions on how to configure DNS on a computer running Windows 10, 8.1, 8, 7, Vista, and XP.
Configure DNS with the DNS Jumper
DNS Jumper is a handy portable tool for quickly switching DNS on your computer. The utility works with the following operating systems: Windows 10, 8.1, 8, 7, Vista, XP and does not require additional settings in the system.
Run the utility, select from the list DNS server preferred server (e.G. Google Public DNS) and click Apply DNS.
Configuring DNS in Windows 10, 8.1, 8
1. To open Network and Sharing Center (also available in menu Control Panel Network and Internet), press the Windows R keyboard shortcut and in the Run window, enter the following command and press OK:
2. In the section View basic network information and configure connections, select network for Connections.
3. In the window that opens, select Properties.
4. In the connection properties window, in the list The marked components are used by this connection. Select item IP version 4 (TCP / IPv4) on Windows 10 or Internet Protocol Version 4 (TCP / IP) and press the button Properties.
5. In the window that opens, on the tab Are common select item Use the following DNS server addresses.
6. Enter your chosen DNS addresses, for example Comss.One DNS or Google DNS, in the Preferred DNS server and Alternate DNS server fields (the field may remain blank depending on the selected service).
7. Check the box for Confirm on exit and press Ok, to save changes.
Update your DNS cache as follows:
- Right-click on the Windows icon (Start menu) and select Command line (administrator) or Windows PowerShell (Admin)
- Type ipconfig / flushdns and press Enter.
- Restart your computer.
Configure DNS in Windows 7
1. Right-click on the Internet tray icon, select Network and Sharing Center.
2. In the section View active networks, select the item to the right of Connections:
3. On the tab Are common in the window Connection Status press the button Properties.
4. On the tab Network connection properties windows, scroll down and select Internet Protocol Version 4 (TCP / IPv4), press the button Properties.
5. On the tab “Are common” Properties window, at the bottom, select Use the following DNS server addresses, then enter the IP addresses of the selected DNS service, such as Google DNS.
6. Check the box for Confirm on exit and press Ok, to save changes.
Update your DNS cache as follows:
- Press menu Start enter cmd in field “Find programs and files” right click on the link found and select Run as administrator
- AT Command line type ipconfig / flushdns and press Enter.
- Restart your computer.