How To Change The Time On Honor 8 A
Iron and performance
The Kirin 950 processor makes the Honor 8 a really powerful and fast smartphone. This chip consists of eight cores, four of which operate at 2300 MHz, and is also based on the progressive Cortex-A72 architecture. The Mali-T880 accelerator is designed to process graphic effects. There are 4 GB (DDR4) of RAM and 64 GB of free space. There are modifications with 32 GB. The internal storage of the gadget is easily expandable thanks to microSD cards up to 128 GB. The operating system is represented by the Android 6.0 platform, which is hidden behind the proprietary EMUI 4.1 shell.
The device copes with all tasks perfectly. There is even a certain power reserve. With games, everything is also in order. All game projects are not only fast, but also show excellent graphics. In AnTuTu, the productive device Huawei Honor 8 is gaining 95,000 points. Geekbench 3 test shows the following results: single-core mode. 1800 points, multi-core mode. 6300 points.
Display
It uses a 5.2-inch screen, which has gotten Full HD resolution. The high pixel density (423) and the IPS matrix let you enjoy images in stunning detail. There is no air gap here, so the picture literally comes to life. Contrast and brightness are at a very high level. There is a special function that can protect the user’s eyesight. Covers the display with Gorilla Glass 3.
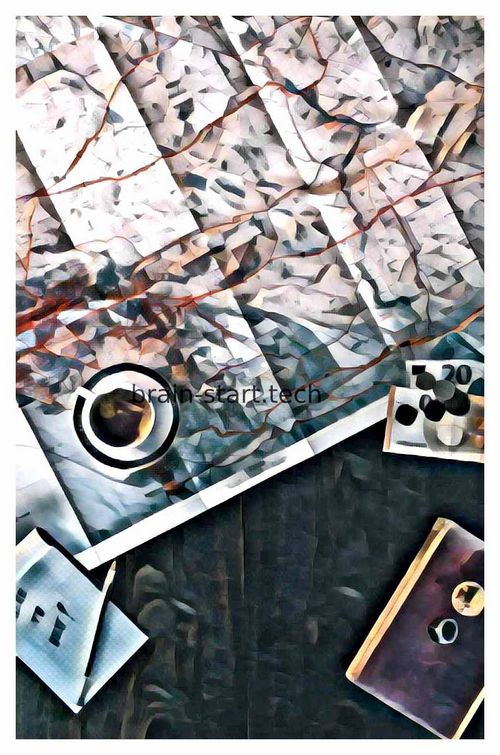
Design and ergonomics
Experts and users state that Huawei Honor 8 is the most attractive device in terms of design for the entire existence of this line. The model is almost entirely made of glass, and the back is mirrored. The body resembles a frozen drop that effectively reflects everything around. The corners are distinctly rounded for an even more elegant feeling. There is a brushed aluminum frame with fine brushed edges. Only environmentally friendly materials are used here. As for the oleophobic coating. Then it is very high quality, since there are almost no fingerprints left.
Since the device is quite lightweight and ergonomic, it is really pleasant to hold it in your hand. You can feel the high quality of materials, as well as thoughtful little things in the face of well-rounded corners and neat edges. On the back there is a fingerprint scanner, which is very easy to reach. The volume and power buttons are made of metal. The 3000 mAh battery is built-in, it cannot be removed. Honor 8 dimensions: height. 145.5 mm, width. 71 mm, thickness. 7.5 mm, weight. 153 g. Case color. Blue, white, gold, black.
Huawei Honor 8 review
Huawei Honor 8 is the top-end of the Honor line, with a first-class appearance and great technical stuffing. The gadget was officially announced in July 2016. The smartphone is a representative of the average price level.
Camera
Huawei Honor 8 has successfully adopted the innovative 12MP dual camera from the flagship P9. A distinctive feature of the module is the widest dynamic range. Therefore, colors are always believable and white balance is perfect. High-speed focusing also stands out. In the settings, the user will find a wide variety of options. Which can be adjusted. This allows you to engage in real creativity, revealing the talents of the photographer. But at night there are clearly visible noises, but the pictures still remain juicy, sharp and contrasting. The front 8-megapixel camera is designed to take self-portraits.
Huawei Honor 8
Communication and sound
This smartphone allows you to easily connect to 3G and 2G networks, as well as use high-speed LTE CAT 6 networks. There are two radio modules at once, which is a rarity. There is support for OTG and NFC. The sound of the device can be described as loud and clear. But in the headphones, the sound turned out to be quite ordinary. Especially lacking in bass.
Honor 8 is packed in a cardboard box that resembles a pencil case. The smartphone is completed with a power adapter, cable, instructions and a clip for opening the SIM / MicroSD tray. Such a beautiful and sophisticated device will be a very good buy if you want to become the owner of a powerful and stylish phone, but there is no way to overpay for flagship solutions from Apple and Samsung.
System fonts
If you are brave enough to manually change fonts on Android, then the following font files will be of particular interest to you:
Roboto-Regular.Ttf. The most used file, used almost everywhere.
Roboto-Bold.Ttf. Bold version of the Roboto font, I won’t say that it is often used, but there are areas of the system where it is used.
Roboto-Italic.Ttf. “italic” variant of Roboto.
Roboto-BoldItalic.Ttf. Bold “italic” variant of Roboto.
All of these fonts are located inside the./system/fonts directory. For beginners, it will be interesting to play with the Roboto-Regular.Ttf file, as it is widely used throughout the system.
The general idea is to replace the system font files with new font files with exactly the same names as the original, but containing the new types of fonts you wish to use.
For example, if you want to use a TTF font file named Times_New_Roman.Ttf instead of Roboto-Regular.Ttf, you will need to rename the Times_New_Roman.Ttf file to Roboto-Regular.Ttf and copy the renamed file to the./system/fonts directory.
Always make a backup copy of the font files that you change, if something goes wrong you will be able to restore the files. I usually rename the original file to something containing bak, or with the word “bak” along with the filename (for example, Roboto-Regular.Ttf becomes Roboto-Regular.Ttf.Bak or Roboto-Regular-bak.Ttf). Thus, the original file remains in the same directory, but under a different name.
Also, it will not be superfluous to make backups and save them on the hard disk of your computer or another directory of your Android device.
Font Installer
For rooted devices, Font Installer is a great free font changer app. It has a built-in font preview function.
To install the font of the TTF file that you saved on your device:
Copy the TTF file to your device, preferably to the directory:./sdcard;
Download the Font Installer;
Before installing a new font, make a backup of the default font: select Menu Backup / Restore. Click “Backup”. If Superuser or SuperSU asks for permission and rights, please provide them;
Now go to the “Local” tab and find the copied TTF file;
Click on the font file, the “Install” command will appear in the pop-up menu, select it;
If Superuser or SuperSU asks for rights again, grant them;
After installation, Font Installer will ask you to reboot the device, answer “Yes”.
To install a new font from the Font Installer online font collection:
Open the “Server” tab in the application to view the entire font directory;
Choose a font that you like;
In the dialog box, click on “Preview” to familiarize yourself with the selected font, or “Install” to immediately install it;
If a warning appears, make sure you made a backup of the font file;
Let the app reboot your device.
How to change the font on Android devices
In almost all cases, the default font on an Android phone or tablet is sufficient. It looks good and is usually of a comfortable size. But there will always be users who would prefer a different type of font and who would like to stand out from the crowd. And there will always be a small bunch of people who would like to change the font for pure interest in their own possibilities.
If you belong to one of the above groups, then you are. On the desired page. The great thing about Android is that it’s incredibly easy to upgrade, it even lets you change the fonts of the interface. Changing the font, however, does not imply SIMplicity. In many cases, changing the font requires some knowledge of modern technology.
This guide will show you how to change fonts on Android. 2 methods are discussed: one does not need root rights, the other requires.
We use OEM skins
Google’s Android range does not have a native function to change system fonts. You definitely won’t be able to easily change fonts on Nexus phones and tablets. At least you won’t be without hacking skills. None of the Nexus media. For example, you cannot go to the settings page and select the option to change system fonts there. Even regular AOSP-based ROMs like CyanogenMod or AOKP don’t have a built-in function to change system fonts.
But when OEMs like Samsung and LG put their hands on the AOSP code, their devices have such an opportunity, in the standard settings.
For example, some models from Samsung like Galaxy S2, Galaxy S3, Galaxy Note, Galaxy Note 2, Galaxy Note 10.1 and even Galaxy Camera let you change the font style. Samsung installs several additional fonts in addition to the standard ones, but you can download additional fonts from the Google Play Store.
Some LG phones have SIMilar functionality and you will be directed to LG Smart World instead of the Google Play Store for additional fonts.
To install a new font, you need to go to Preferences Display Font Style. Next, select the name of the appropriate font and confirm its installation. Changing the font is done instantly. No reboot required. The selected font will be displayed on the clock, system menu and even in text messages.
Manual method with a file management application
This alternative method works exactly the same as the ADB method, but this one is SIMpler because it does not involve typing commands in the terminal or the command prompt.
For this method, you will need:
Root Android device. Root access is required in order to replace system files located in forbidden directories.
A file management application capable of managing a root directory (e.G. ES File Explorer).
Read and write permissions for the system directory. Read (if it is read-only, the procedure may not work or you will lock your device).
Truetype font files (with ttf extension) copied to the / sdcard directory or other convenient location of your choice.
The following steps illustrate the process of manually changing fonts on Android using an application manager. These steps use ES File Explorer; if you are using a different file management application, the steps may be different. Just like the ADB method, this method uses Times_New_Roman.Ttf as an example to replace fonts.
Using the method most convenient for you, copy / save / download the Times_New_Roman.Ttf file to any directory of your Android device (preferably in./sdcard);
Launch ES File Explorer;
Click on the “Menu” button, then “Settings Root Settings”. Enable “Root Explorer” and “Up to Root”. If Superuser or SuperSU asks for permission, agree. Also enable the “Mount File System” option;
Go to the./system/fonts directory. We are looking for Roboto-Regular.Ttf, click on the selected file and do not release it until the menu appears, select Rename in the menu, enter a new file name, and click OK. The renamed file serves as a backup copy of the original Roboto-Regular.Ttf in case you want to revert to the old font;
Go to the section where you saved the font you want to install (Times_New_Roman.Ttf in this case);
Rename Times_New_Roman.Ttf to Roboto-Regular.Ttf;
Long press on the file you just renamed. Choose “Copy To” from the menu that appears. Select the./system/fonts directory and click “OK”, the file is copied to the desired directory;
Go to the./system/fonts folder;
Long press on the Roboto-Regular.Ttf file. Select “Properties” from the menu;
In the “Properties” item, click “Change”. Make sure the “Read” permission is checked for the User group, and others. Then, make sure you have “Write” rights for the User group. Click “OK” and save the new rights;
Reboot devices.
Important note
If you have root rights on your phone or tablet, you will have the opportunity to change system files, but in the end you may lose your device. So be careful.
The information in this guide is for informational purposes only. There is no guarantee that these instructions will work under your circumstances.
Use these instructions at your own risk. We do not accept any responsibility for what may happen in your case if you use the information from this guide.
Read and understand everything in this guide before using these instructions.
Ifont
Unlike Font Installer, the iFont app can run on most non-rooted Samsung devices. But in order to use it on a non-Samsung device, you need root access.
To download, install and use a custom font, use the “Online” tab:
Choosing a font;
Click the “Download” button;
Now we press the “Set” button;
If a pop-up window appears asking about setting the mode, click “System Mode”;
Now the device will reboot to apply the new font.
If you want to use the previously downloaded TrueType file (TTF), just copy the TTF file to the./sdcard/ifont/custom directory. Then do the following:
In the main iFont window, press the Menu button;
Now select Settings Change Font Mode. If you are using a non-Samsung handheld device, then press: “System Mode”, and if a handheld Samsung device, then “Samsung Mode”;
Go to the “Custom” tab;
Select our font and click the “Set” button;
If you are asked again about setting the mode, select “System Mode”.
Using custom launchers
One of the non-root ways to change fonts on Android is through launcher apps. Some regular launchers contain a built-in font replacement system, while most others require you to install themes.
One of the most popular custom launchers that provide font replacement functionality is GO Launcher EX.
The downside to changing fonts in GO Launcher EX is that it doesn’t change the font in your apps and system menus. Font changes only affect a specific part of the custom launcher, not the entire system. To change fonts in GO Launcher EX, do the following:
Copy the selected font to the directory:./sdcard/GOLauncherEX/fonts;
Launch GO Launcher EX;
Press the “Menu” button (represented by 3 dots) or drag the screen up;
Next, click the “Preferences” button to go to the page with the GO Launcher settings;
Now select “Visual Settings”;
Then the “Font” tab, on the left;
Click “Scan Font” so that the application can find the available fonts that you copied to the folder:./sdcard/GOLauncherEX/fonts;
After scanning, select the font that suits you best.
The changes will happen instantly. No reboot required. If you need additional fonts to work with GO Launcher EX, download and install GO Launcher Fonts.
Advanced method (for geeks)
So far, I’ve told you about painless, SIMple methods to replace fonts on your Android. But if you are an advanced user or you like to do different types of manipulations, then it will be very interesting for you to change the fonts manually.
These manual methods require root privileges because you have to deal with the system directory, especially./system/fonts where font files are used all the time. There are 2 manual methods for replacing fonts. Through the Android Debug Bridge and through the root-level file management application. Before we talk about these methods, let’s first talk about system fonts.
Connecting the Honor 5 bracelet to the phone
A fitness bracelet is much more efficient when paired with a mobile phone. After synchronization, you can answer calls using the Honor 5 bracelet, read SMS and control the watch using your smartphone.
| OS Compatibility: | iOS (above version 9), Android (above version 4.4). |
| Moisture protection: | IP68, WR50 (shower, swimming without diving). |
| Screen type: | AMOLED (touchscreen with backlight). |
| Screen resolution: | 120 × 240 mm. |
| Connection type: | Bluetooth 4.2. |
To connect, you need to download a mobile application from the Play Market. There was a paper manual included with your device. It has no informational usefulness for us due to the lack of the Russian language.
QR code in the manual for Honor Band 5
But it has a QR code. Which will indicate the link to the program for connecting and configuring the Honor 5 tracker. Scan it with the application on your phone.
Scan the QR Code for the App Link
To turn on the bracelet, you need to press its touch button. If it does not turn on, then it has been in the package for a long time and its battery is discharged. Plug in the charger and wait a few minutes. Then try to turn on Honor 5 again. A link from the QR code will take you to the Huawei Health app.
Install and run it on your mobile phone. During installation, the application will also require you to specify the model of your smartphone in order to automatically apply the correct settings.
The app requires that all appropriate permissions have been granted to it on your phone system. You need to go to the “Security” section in the phone settings and allow the Huawei Health app to run in the background.
Registration in the Huawei Helath app
Then return to his page and continue registration. You can use ready-made profiles (for example, Google or Mi) for quick registration.
Further steps to customize the Honor 5 bracelet:
-
When you complete the registration stage, find the profile icon;
Huawei Health Profile Icon
You will see a green check mark on the screen of the smart bracelet, which must be pressed to confirm the connection. At this stage, pairing the tracker with the phone is completed. Now you need to configure it and get to know more about the functions and capabilities of the device.
How to customize the Honor 5 bracelet
Honor has shown the whole world that it is capable of producing a fairly high-quality product at a low price. In this article, we’ll take a look at how to set up your new Honor 5 fitness bracelet and how to use it. Since this model is very popular. The instruction will be useful to everyone who purchased the device.
How to set up the Honor 5 smart tracker
In the device settings, you must immediately activate notifications. You can do this on the main page of your profile by moving the slider to the right.
In the profile of the Huawei Health app, we can also configure other important parameters of the Honor 5 bracelet:
-
Click the icon with the person at the bottom of the main page of the application;
Click on the person icon in the Heawei Health app
List of sensors and functions of Honor Band 5
Select “Notifications”
Most sensors that can work autonomously consume a large amount of battery power. Therefore, you need to leave off those ones that you definitely will not use to save battery. Through the application settings, you can disable pairing with this bracelet in order to connect a device of another brand or model. In the “My data” section, you can reset all counters, if necessary.
Changing the dial on the Honor 5 bracelet
In the settings directly on the Honor 5 fitness bracelet, you can find several standard watch faces. And choose any of them to your liking. If we press the touch button once while on the main screen, additional information will appear about the amount of charge, the status of the connection and the temperature in the room (or outside).
Information on the main screen of the bracelet Honor 5
To find additional watch faces, press the button on the Home screen to find the menu item. On it, select the line called “Dials”.
Select the “Dials” section
Apps have appeared on Google Play in which you can find additional watch faces for your fitness bracelet. They are all created by third-party developers. In the tracker menu section, you can find the “Find phone” function. By pressing it, your smartphone will begin to emit a high-pitched squeak, which will be heard from anywhere in your apartment. A very useful function that will not let the phone get lost in any room.
The clock screen is dim by default. But you can customize it. To do this, go back to the “” menu item and select the “Brightness” option. Set the appropriate options here so that you can effortlessly see the font and graphics on the smartwatch screen, even in sunny weather. As you can see, setting up your Honor 5 smart bracelet is easy enough.
How to customize soft navigation buttons on HUAWEI (honor) smartphones?
Now smartphones are equipped with fast processors that successfully cope with multitasking mode without apparent difficulty. This mode allows phone owners to run several programs SIMultaneously running in parallel.
On the latest models of smartphones, the physical buttons on the front of the phone were actually abandoned. They were replaced by virtual buttons.
For the convenience of managing such a modern mobile device, there is a Navigation Panel, which, as a rule, consists of three virtual buttons located at the bottom of the screen. Most often, these three buttons are called: “Back”, “Home” and “Menu”.
Using the Navigation bar, you can return to the Home screen or the previous screen from any application, close the application or see the list of running applications.
And what can be done with the navigation buttons on Huawei (Honor) smartphones?
Although there are only three buttons, you can reconfigure them as you wish.
How to customize the Navigation bar:
Launch the “Settings” application of the smartphone by clicking on the corresponding “Settings” icon on the Home screen of the phone.
On the first page of the Smartphone Settings at the very bottom of the screen, find the “System” item and click on it.
On the next page select “System navigation”.
On the next page, select “Navigation Bar Settings”.
On the next page in the section “SELECTING A COMBINATION OF NAVIGATION BUTTONS” select one of the four options for the location of the buttons.
Here you can add a fourth button to the Navigation Bar:
The navigation bar will now look like this.
Optionally, you can turn on a mode that allows you to optionally remove the Navigation Bar from the screen. The activation of this mode is described in the section “How to remove the navigation buttons from the screen on the HUAWEI (honor) smartphone?”
.
55 responses to “How to customize soft navigation buttons on HUAWEI (honor) smartphones?”
Hmmm, I bought Honorе10 for 64GB a month ago, after a month, VERY, careful use, the fly did not sit down, so to speak, the entire top line disappeared, where the network is shown, the battery charge, etc., the reboot did not help, and when I I reset it to the factory settings, that is, a full reset, then to my surprise nothing returned, I reset to the factory settings 4 times, so the top line did not return (Disappointed in Honor, I have it first, before that only iPhones.
Hello.
In this case, you need to contact a smartphone repair specialist.
Yours faithfully.
How do I disable the navbar? So that it would be impossible to “reach” it with a swipe up from the bottom edge.
Hello.
It is impossible to completely disable the Navigation bar (navigation buttons) using standard methods.
There are special applications on the networks to enable full screen mode without navigation bar.
Yours faithfully.
Good afternoon, is it possible to configure another application to long press the home button, instead of google assistent.
Hello.
Yes you can. To do this, you need to run:
Settings-Apps notifications-Default apps-Help voice input-Assistant.
In this section “Assistant” you can select the required application. If it is not in the list, then it must first be installed from the Google Play Store for it to appear in the list. (OS Android 8.0 EMUI 8.0.).
Yours faithfully.
Good afternoon!
I have Honor 9 lite, there was such a problem, the left touch navigation button spontaneously turns on. What to do?
Hello.
You need to contact the HUAWEI Service Center in your city (https://consumer.Huawei.com/en/support/service-center/).
You can also call the call-center. 8-800-700-1606. The call is free.
Yours faithfully.
How to create folders in the app drawer?
Hello.
To create a folder for two applications on the home screen, you need to press the application icon and hold your finger on the icon for a while. After vibrating, move this icon to the icon of the second application. Release the icon when aligned. A new folder will appear which will contain these two files.
Yours faithfully.
What to do if I updated my phone to 8.0.0 and my English font changed, namely English. Please help the device Huawei p10 lite. I can provide everything only help.
Hello.
HUAWEI phones cannot change fonts via Phone Settings.
If you want to install others, then you have to use the newly installed application. For example, download from Google Play Store: FontFix or iFont.
Yours faithfully.
Hello, how can I change the place of icons in the menu. Thanks
Hello.
Sorry for delay.
The order of moving icons in the menu on the Navigation Panel is described in the article “Setting the position of icons on the Notification Panel of HUAWEI (honor) smartphones.”
Yours faithfully.
Hello. The “home” button (round) disappeared from the navigation panels. How to get it back? Only triangle and square are left
Hello.
From correspondence:
“If you have HUAWEI honor 10, then in order to return this button to your mobile device, you need to turn on the phone and go to the Settings General menu, after which you will see the AssistiveTouch universal access item. Next, you need to turn the switch to the “on” position and a green indicator should appear next to it. That’s it, now you can exit the settings to continue working with your mobile device with the Home button on the display of your mobile device. ”
Yours faithfully.
Hello, on the Huawei MediaPad M5 10, the navigation bar has moved to the lower left corner. Please tell me how to return it to the center of the screen?
Hello.
Sorry for delay.
Unfortunately, I have no way to check on a tablet. Therefore, try changing the layout of the Navigation Bar (see the article “How to customize the soft navigation buttons on HUAWEI (honor) smartphones?”).
Yours faithfully.
Hello, just swipe to the right once and that’s it)
Tell me how you can make a transparent navigation system, otherwise there is a black frame at the bottom
Hello.
Sorry for delay.
Changing the color of the Navigation Bar buttons in Phone Settings is not available.
To eliminate the inconvenience of the coincidence of the background color and the color of the buttons, you can change the Phone theme.
Yours faithfully.
Hello. When you press the “Menu” navigation button, all minimized windows appear, and they have a lock icon, what is it for? Thanks!
Hello.
Sorry for delay.
By clicking on the lock, you enable the “application protection” from closing or turn off.
If the lock is open, then if you click on the basket at the bottom of the screen, the application will close. And if the lock is closed, it will not close.
Yours faithfully
Good afternoon! The smartphone model is Honor 7C. How do I get him to tell me about birthdays from contacts? Birthdays from contacts are synchronized with the Google calendar and with the built-in calendar of the gadget, i.E. Displayed in calendars. In the settings, I turned on the sound notification of notifications. But there are no notifications neither on the appointed day, nor a day earlier. Over, if you just assign an event in the calendar, it works.
Hello.
Contacts and Calendar on HUAWEI are well synchronized with each other. To enable the birthday reminder, you need to click on the “cake” icon in Contacts opposite the date of the subscriber’s birthday and you will go to the Calendar application, where you will need to click on the “PLUS” icon (create a new event), enter the name of the event and the start time of the reminder. At the end, be sure to click on the checkmark at the top right to save. On the right day, the Calendar will notify the subscriber’s birthday.
Yours faithfully.
Hello. Is it possible to change the style? Instead of a square-circle-triangle, put something more beautiful? Like on HTC or galaxy s9? And is it possible to change the distance between these keys?
Thanks.
Hello.
Unfortunately, this cannot be done in the standard way through the Settings of the HUAWEI and Honor smartphone.
This can be done by launching special applications from the Internet, or by modifying system variables using software tools.
Yours faithfully.
Hello. The “home” button (round) disappeared from the navigation panels. How to get it back?
Honor 7c
Hello.
If you cannot determine what caused this, then try “Reset all settings”.
Yours faithfully.
Good afternoon. When the “One navigation button” function is installed in the system navigation, an additional “scanner” power button appears in the corners on the right, and on the left there is a power button on which a microphone is drawn and opens the Google browser. They appeared after resetting the settings to the factory settings. I would like to remove them, since I bought a new phone and they spoil the overall appearance.
Huawei P smart phone
Hello.
To do this, turn off the “Navigation button”:
Settings. System. System navigation. Disable “Navigation Button”.
Two additional buttons: one calls the Scanner, the other Google Assistant is an innovation “Navigation buttons”.
Yours faithfully.
Hello! Honor 9 please tell me how to change the contents of the “home” button, when you press it so that not the first page of the menu opens, but let’s say the second. Thanks in advance!
Hello.
When you press the Home button, you will always be taken to the Home screen of your phone.
If you hold the Home button for a long time, you will turn on the Google Voice Assistant. In the settings, you can choose a different Assistant. This is described in the article “How to change the Google voice assistant to Alice Yandex in the HUAWEI (honor) smartphone?”
Yours faithfully.
Hello. I have an honor 9 lite phone, since yesterday I have a problem, when using watsap, instagram and sometimes just in the Google browser, the phone freezes and the back and home buttons do not work at all. This is solved by shortly pressing the side button off and on again. What should I do? The phone is not yet a month old.
Hello.
Try to carry out “Restore factory settings” (article “How to restore factory settings of the smartphone HUAWEI (honor)?”).
This operation helps in many situations, but after restoring factory settings, ALL newly installed applications, contacts, music and photos are deleted from the phone. Therefore, in order not to lose all this, it is necessary to carry out a backup and subsequent restoration.
If you cannot restore the phone’s functionality, then contact the service department.
Yours faithfully.
When do you need to change the battery
The battery on the phone changes if the gadget:
- Sits down quickly;
- Turns off constantly for no reason;
- Does not turn on after deactivation or full discharge;
- Get hotter when plugged in or using power-hungry applications
- Constantly slows down, freezes, starts slowly;
- Battery buLGing visible on the back.
How to change the battery on Honor
Many mobile devices lose their stable charge over time. The battery dries up faster and takes longer to charge. As a result of the battery in active mode, it lasts only a few hours, and about the same is required to fill it up to 100%. Honor gadgets are no exception, on most models (8, 9 lite, 8 Lite, 6a, 4c, 7c, 7a, 5c, etc.), users notice a gradual deterioration in battery performance. In this case, replacing the battery will help. How to do it yourself, we will tell you step by step below.
How to remove the battery yourself and put a new one
If you are confident in your abilities, below we have presented detailed instructions on how to change the battery on Honor. We need the following tools and materials for work:
- Phillips screwdriver with a diameter of 33 mm;
- Guitar pick or unnecessary plastic card;
- Flat screwdriver;
- Stationery knife;
- Tweezers;
- Sucker;
- Scotch;
- Superglue or special glue for repairing mobile devices.
The procedure for replacing the battery is as follows:
- Turn off the device completely and take it out of the SIM card tray.
- If the back panel is not glued, pry it off with a card, utility knife, or plectrum to lift it up. When you feel that the lid is glued to the body, first warm it up for 2-3 minutes with a hairdryer to warm up and soften the glue.
- Attach a suction cup to the panel and pull to remove completely.
- If your gadget has a fingerprint scanner on the back panel, disable its flex by pressing the button located next to it.
- Using a Phillips screwdriver, loosen all the screws in sequence around the perimeter. There should be 16 in total.
- Disconnect the middle frame with tweezers and disconnect the two cables from the battery. Some gadgets have four. Two on each side.
- Using a plastic card, we pry the battery from the bottom corner to pry it off. From the other side we push the pick and take out the battery. If at the same time you accidentally bend the batteries, then you can easily straighten them manually.
- Remove any remnants of old glue with tape.
- Install a new battery and gently press it into the slot to secure. Do not press hard so as not to damage the parts.
- Connect all cables until they click, close the back panel or glue it if necessary, turn on the device.
If the gadget does not start, connect it to the network and try to activate it again. Perhaps the new battery just ran out.
This way you have replaced the battery and the phone should now work without interruption.
Date And Time Settings Shortcut. Will help to correctly set the watch on Honor
Go to the date and time settings on your Honor with a single tap
Its functionality allows you with one tap to go to the date and time settings on Honor, and set them as you wish.
Set date and time thanks to the capabilities of the application
The operation of this application greatly SIMplifies the work with the time settings, allowing you to set the desired parameters in just a few seconds.
Features of changing the time on Honor
As with all Android phones, you can easily set the required date and time on Honor phones.
Their installation is possible in two main ways:
| Set date and time automatically. | In this case, the phone usually takes data from a mobile operator. |
| Setting the date and time manually (manually). | In this case, you will need to go to the phone settings and set the time zone, current date and time on your gadget yourself. |
We figure out how to set the time in Honor
As we mentioned above, incorrect setting of the date and time leads to problems when launching some programs on Honor, as well as when surfing the net. In the latter case, some sites may not open at all, and other web resources will be unstable.
Let’s see what methods of changing the time on mobile devices exist.
Using the Time widget on Honor
If your Honor has the Time widget, you can use it to quickly navigate to your phone’s settings, allowing you to customize your data. To do this, you need to tap on the widget itself.
Tap on the widget itself Click on the “Settings” button below
After that, a list of alarms will open, and at the very bottom. The “Settings” button.
By tapping on it, you will go to the phone settings, and by clicking on “Date and Time” you can configure them.
How to change the time on Honor
The correct date and time is not only a prerequisite for getting everything done on time. They are necessary for the stable operation of our device and the wealth of programs installed on it, which start to work incorrectly if there is an incorrect date and time on the phone. If your smartphone has problems displaying the clock, then our material is just for you. In it we will analyze in detail how to change the time on your Honor, and what we need for this.
The way to change the parameters of the smartphone manually
The easiest way to set the watch correctly on Honor is as follows:
- Go to the settings of your phone by clicking on the “Settings” icon;
- Find the “System” section in the list of settings;
- In this section, select the “Date and time” item;
In this case, the automatic date and time option is activated
After opening, let’s see if the automatic date and time is used here (the option “Date and time of the network” is activated).
If not, then activate it, and after that data from your operator will be automatically displayed.
Tap on “Time” and set the correct time
If yes, then deactivate this option and set the parameters manually. To do this, first tap on the “Date” item and set the correct current date. Then tap on the “Time” item, and set the value you need.
Set the correct display of the Honor time zone
It is also worth activating the item “Network time zone” to correctly set the time zone.
This completes setting the correct time on your Honor.
Above, we examined how to change the time on your Honor, and what methods will help us with this. Use the methods listed by us to set parameters, which will avoid many problems with the operation of your gadget.
We put the password on the folder
Sometimes there is a need to secure not the entire smartphone, but its individual elements. Folders. In this case, you will need to download a special Launcher, since there is no built-in option. Applock will be effective among dozens of applications on Google Play.
Download, install, open. Then, using SIMple settings, go to the main section, select a folder to block, install a reliable code.
We focus on the fact that if you erase AppLock, the folder will no longer be locked.
How to set a password on Huawei and Honor smartphones
To set a lock method on your phone, follow these steps:
- Open the settings;
- Go to the security section;
- Then select the screen unlock setting;
- Enter a password with a length of 6 characters or more;
- Re-enter;
- Ready.
In addition to the password, there are several other types of blocking in phones.
- PIN is a four-digit short code. If you choose this method, it is better not to indicate the standard set of combinations or the date of birth. Come up with something tricky to keep intruders from guessing.
- A graphic key is a figure or element of a geometric shape that is drawn from point to point. To access the desktop, you need to draw a SIMple image that the owner of the device installed.
- Face ID is an option found in modern Honor and Huawei devices. The high quality front camera scans your face, recognizing its features and unique features. Further, the information is processed and stored. When looking at the device, it opens the desktop on its own. To use this method, you always need good lighting and a clear image of your face. The risky way when you have twins or people who look very SIMilar to you.
- Fingerprint scanner. Such a tool is possessed by gadgets of the middle or high price segment. You touch the sensor several times, it recognizes the patterns on the ball of your finger and saves them. Further, when unlocking, just a touch is enough.
How to set and change password on Huawei and Honor
How to put password on Honor and Huawei phone? This question is asked by both newly-minted smartphone owners and advanced users. Safety is one of the first and most important points in the life of every person. Since almost everyone has phones, we will talk about how to protect information on this carrier. It is possible to protect both from relatives or colleagues who often take your device, and from scammers and intruders.
How to Change Password on Huawei and Honor Phone
Here’s another practical step-by-step guide. How to change the password on Huawei and Honor phones.
- Go to privacy settings.
- Select the item “Change the code to unlock the screen”.
- Enter the old version.
- Come up with a new.
- Done.
Do not share your passwords and keys with anyone. So you run the risk of canceling the protection action and transferring important information to third parties.