How To Change The Call On An Iphone
Alarm clock on iPhone: how to set up, are there any other options
The built-in alarm clock of the iPhone can boast not only simplicity, but also the flexibility of setting. However, its functionality is small. This makes users go to the AppStore in search of alternative applications.
The days of mechanical alarm clocks, annoying with their shrill ringing, are over. Now a person has the opportunity to experience the first hectic minutes of a new day to their favorite melody that pours from the speaker of the no less beloved iPhone.
You will learn how to set an alarm clock on an Apple device and set a different melody instead of the annoying Marimba by reading this article to the end.
Is it possible to turn off the sound on the alarm clock altogether?
The user is able to adjust the iPhone so that the alarm goes off without sound. Leaving only a vibration signal. To do this, at the stage of setting the alarm clock in the “Sound” section, scroll the screen to the very end and put a daw in front of “Not selected”.
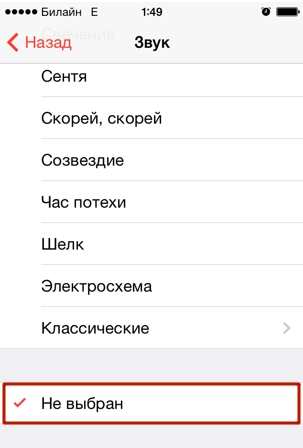
In the same section there is a submenu “Vibration”, in which you can set one of the existing vibration patterns or create your own.
Users of iOS 7 and earlier versions of the “operating system” are deprived of the ability to adjust the vibration pattern of the alarm clock.
Why the alarm didn’t work?
If the alarm on the iPhone does not work, this is hardly due to a hardware failure. The problem is probably at the software level. Which means that the user will be able to solve it on his own, without resorting to the highly paid services of masters.
Here are the main reasons why the alarm may not ring on time:
-
The time zone is incorrectly defined. To remedy the situation, the user needs to set the automatic time by following the path “Settings”. “General”. “Date and time”. The alarm is set without sound and without vibration. The fact that the alarm can be made silent was mentioned above. Vibration is turned off in the same way as sound. If there is neither one nor the other, naturally, the iPhone will not give any signal. The smartphone was configured incorrectly after being turned on for the first time. To solve this problem, you need to reset the iPhone and configure it again. It is not necessary to remove all user-generated content from the device. The mobile device has a jailbreak firmware. In this case, you need to update or restore the iPhone through iTunes.
There are other ways to solve the alarm clock problem:
-
Hard reboot. This method is noted by users as effective. On the iPhone, you need to delete all alarms, close all applications, then do a Hard Reset by holding down both “Home” and “Power” for 10 seconds. This reboot fixes many software problems. Installing an alternative application. There are many alarm clocks in the AppStore that are more functional and more attractive in terms of design than the built-in one.
. Why does the alarm clock on the iPhone go off again exactly after 9 minutes?
Apple technology users are often interested in the question why the company’s developers chose the 9-minute interval. Why, say, not 5 or 10 minutes?
This stems from the tendency of the creators of early iOS versions to the so-called skeuomorphism. The recreation of objects of the physical world on a digital screen.
The most striking example of skeuomorphism was the wooden shelves of the built-in iBooks “reader”. As for the iPhone watches, they imitated a mechanical device with flip-flops, which was in use in the 50s of the last century.
The function of repeating the alarm clock on such watches was associated with the minute half of the rocker “slider”. The device could not know how many seconds the person listened to the alarm clock before turning it off, and therefore gave the sleepyhead a nap instead of 10 minutes 9 “with a tail”. To set up a repeating signal on a mechanical watch exactly 10 minutes later, engineers would have to work with the hour part of the rocker “engine”. It would turn out to be an additional and practically pointless waste.
Developers of early versions of iOS, trying to make the interface of the “apple” device skeuomorphic, were very careful about recreating the details of the past. In the new versions of the “operating system” the 9-minute interval has been retained. Even though Apple is now taking a different approach to interface design.
How to change alarm ringtone on iPhone?
In addition to the built-in melodies, you can also set a song to the iPhone alarm clock. To do this, at the stage of setting the alarm clock, you need to go to the “Sound” section and click on the item “Select a song”.
You will find yourself in the “Music” application. Find the song in the catalog that you would like to hear in the morning, and click on the “plus” button located opposite it.
The iPhone takes you to the iTunes Store.
Nowadays, buying ringtones for Apple devices is not the most popular solution. There are tons of simple tools to make your own iPhone alarm ringtone.
Instructions for downloading ringtones to iPhone. Itunes 12
Ringtones for iPhone have not lost their relevance, because changing the ringtone brings a little variety to our everyday life. I decided the other day to create a new melody for myself and put it on the iPhone’s call, but it turned out that the updated iTunes has minor changes in the interface, which made the task a little more difficult. If you make and install ringtones in outdated versions of iTunes, then read the instructions here. “How to make a free ringtone for iPhone”. Well, we will understand the 12th version of Tuna.
For convenience, the instructions were made from two sections:
It is not necessary to have an Apple ID to create your own ringtones in iTunes, even if you just bought an iPhone and did not have time to get an ID, then you can download ringtones, like music. If you also decided to make your own iPhone ringtone, then you need to download and install the iTunes program on your computer, if you have not already done this, then keep a few step-by-step instructions:
Before you begin, connect your iPhone to your computer and make sure iTunes is ticked. Process music and manually.
Create iPhone Ringtone with iTunes
Having dealt with the iTunes installation, let’s start creating a ringtone. Stock up in advance with the very melody (in MP3 format) that you want to hear during an incoming call, you need to take care of this in advance.
If your iTunes library already has an MP3 music file from which you plan to make a ringtone, then you can skip step: 1. 2. 3, if iTunes is still empty, then we do it.
In the open iTunes program, select the section. Music (1). Here, in the left side panel, for convenience, go to the subsection. Songs (2). If your iTunes does not have a panel on the left, then you can turn it on, as it is written. Here.
Now, in the computer, we are looking for our music file in MP3 format, grab it with the mouse and drag it to the library with songs (3).
Our music file has appeared in your iTunes library. Now right-click on it and select. Details (4).
In the window that opens, look for. Options. We expose, start 0:00, end 0:30 and press OK. Thus, the length of our iPhone ringtone will be 30 seconds. I tried to make a ringtone for 3 minutes, iTunes did not miss it, gave the following:
Therefore, 30 seconds is the best option.
We select our music track by clicking on the file in iTunes with the mouse, the track is highlighted in blue. Now we are looking for a tab:
- File. Convert. Create AAC Version
I don’t know why Apple hid this function so far, it used to be easier. Right-clicked on the file and converted, now the conversion path has become a little longer.
In a couple of seconds, we get our 30 second file, with the same name as the original file. Right-click on this 30-second melody and select Show in Windows Explorer (Show in Finder, Mac OS users press).
In the window that opens, we see our ringtone file, but still in M4A format, rename the M4A extension to the M4R extension. If you have any difficulties with renaming an extension or the extension is not displayed, then take a look at the instructions. “Features of renaming M4A to M4R”.
If you are not comfortable creating ringtones in iTunes, you can use the following services and programs:
Then you can use the second part of this manual to sync these ringtones to your Apple iPhone.
Putting the ringtone on the iPhone
The renamed ringtone in M4R format is our created ringtone for iPhone. In fact, the ringtone is ready, now you need to put it in the iPhone by syncing.
Using the mouse, grab the finished M4R file, drag it to iTunes and release it directly into the program. Before that, it is advisable to transfer this ringtone to some kind of your own folder (and already pull it from it to iTunes), since it may still be useful in the future. There is another way how you can add ringtones to iTunes. Read more here.
To make sure that the M4R ringtone has been successfully added to iTunes, do the following: at the top of the program, where we had the “Music” section, click and select “Sounds”. If there is no “Sounds” section, then in the same context menu, from the bottom, click. “Edit menu”, tick the “Sounds” box and click Finish.
Once in the Sounds section, we should see our 30 second file. If we see it, and it is there, then the ringtone has been successfully added to iTunes. Sometimes, despite the correct steps above, the ringtone does not appear in the Sounds section, it happened in iTunes under MacOS, the removal of a 30-second file from the Songs section helped, which apparently somehow interfered with the M4R loading. But when you delete this file, you need to select the button. Leave File.
If your M4R ringtone does not appear in Sounds, then there may be problems with the original MP3 music file, in which case try other MP3 music files. Or try to make a ringtone not in iTunes, but with the help of other services and the links to which we indicated above in the text.
If ringtones appeared in iTunes, in the Sounds section, then we put them on the iPhone:
- We take a USB cable, use it to connect the iPhone to the computer. In the top bar of the iTunes program, click on the iPhone icon that appears
- In the left side panel under the iPhone itself, click the section. Sounds
- Check the box. Synchronize sounds
- Choose: All sounds or Selective sounds
- At the bottom of iTunes, click. Apply or Sync
A faster way to sync ringtones in iTunes is shown clearly. Here, alternative sync not in iTunes here. Ringtones and i-FunBox.
We are waiting for all the stages of synchronization to pass, and iTunes will write the ringtone to the iPhone. Then we take the phone, go to Settings. Sounds. Ringtone, and we see our very first ringtone in the list.
If you decide to delete ringtones from the iPhone, then we read. Here. Well, if you still have questions about ringtones for iPhone or you want the same beautiful ringtone name as in the last picture, then welcome to our. “Questions and answers on ringtones for iPhone”.
Disable option
How to turn off the pronunciation of a name when calling an iPhone? The function that says the name of the interlocutor is activated automatically when the system is updated. If you are not satisfied with the announcement of the name after each incoming call, you must do the following:
- Go to the “Settings” function;
- Select the “Phone” section;
- Activate the “Call Announcement” tab and put a check mark next to the “Never” item.
As a result of such manipulations, the incoming call will not be accompanied by speaking. Difficulties in the question of how to turn off the voice when calling on an iPhone should not arise, since the actions are clear.
How to turn off voice when calling on iPhone
Reading time: 2 minutes
The article gives an idea of how to disable or enable sounding of incoming calls on an iPhone. The system provides an opportunity to know who is calling you without taking the gadget out of your pocket. Learn how to operate the function.
Old telephones from well-known manufacturers made it possible to hear the caller’s name. The iOS operating system makes it possible to activate the function of pronouncing the name when calling an iPhone.
Inclusion and deactivation is performed in the “Settings”.
Voice acting is triggered by Siri’s question and answer system. It configures the type of voices in the assistant with changing the language and gender (in the corresponding section of the settings). Let’s see how you can control the function and its settings.
Enabling the option and changing the voice
The voice pronunciation of the incoming subscriber is activated according to the following scenario:
- You need to go to “Settings” and select the “Phone” option, in which click on “Call announcements”.
- The “Voice Assistant” menu will allow you to change the gender and language of the robot (“settings”. “voice”. “Siri voice”).
Possible modes
Updating and supporting other services requires users to know how to enable sounding of incoming calls on the iPhone. Starting with version 10, iOS notifies the caller in several versions (modes). Alert options:
- Through headphones. Siri Assistant announces name if headset is connected.
- Car audio system.
- Never. If you completely disable speaking in iPhone when you call.
- Is always. Regardless of the modes, the notification works constantly.
How to find out who is calling me without taking out the phone
Iphone provides customers with the opportunity to set unique vibrations for specific calls (in the event that the user does not want to turn off the pronunciation of an incoming call on the iPhone). We install a unique vibration alert to specific numbers:
- In the phone book, we are looking for the desired subscriber and click “Change“.
- In the “Ringtone” tab, click on “Vibration”. “Create vibration”.
- On the indicated area, by constantly holding the finger, we create a continuous vibration, and alternating. By poking.
Information on how to turn off voice guidance on iPhone is relevant for lovers of silence or for adding technical variety to a gadget.
1. Uploading the ringtone file to iTunes
Instructions on how to put a melody on an iPhone through iTunes are described in detail in the article “How to upload music to an iphone”.
Open iTunes (you can download it for free from the official site apple.com/ru/itunes/download).
Go to the “Music” section by clicking on the note icon in the upper left corner.
Click on the “File” item and in the pop-up menu that appears, select “Add File to Library”.
The uploaded file will be displayed in the library.
Instruction
Instructions on how to add a ringtone to an iPhone. All of the above actions in a short.
2. Limiting the length of the melody
Now you need to reduce the length of the piece of music to 40 seconds, otherwise you will not be able to put music on the iPhone call.
This can be done using online services or special programs on the smartphone itself.
Here’s how to do it in iTunes.
Right click on the name of the music file. In the drop-down menu, select “Details”.
The file properties window will open. Click the Options tab. Here, in the “start” and “end” fields, you need to indicate the fragment of the recording that you want to cut out of the entire piece of music.
Fragment duration should not exceed 40 seconds.
After setting the time interval, click “OK”.
Outwardly nothing has changed.
Now you need to convert the file to ringtone format and put the song on a call.
3. Convert to ringtone format
First select the file. Then open the File menu. It contains the item “Convert” and then “Create version in AAC format”
The conversion of the file will begin, as a result of which a file with the same name, but of shorter duration will appear below.
Right-click on this new file and select “Show in Windows Explorer” from the drop-down menu.
An explorer window will open. Here you need to change the file extension from.M4a to.M4r. That is, change the last letter “a” to “r”. (If you do not show extensions, then select in the explorer “Tools. Folder Properties. View. And uncheck the menu” Hide extensions for registered file types “). You can immediately copy the resulting file to another folder where you can easily find it.
Now without closing the explorer window, return to the iTunes window and go to the “Sounds” section. To do this, click on the “.” Icon and select “Sounds” in the drop-down list.
Return to the explorer window and drag the ringtone file with the mouse to the iTunes window. (You can do it through the “File” item. By default, the converted files are in the C: \ username \ My Music \ iTunes folder). The file should appear in the list of ringtones.
How to set an iPhone ringtone
Reading time: 5 minutes
So that every time you hear a familiar melody, you do not need to grab your pocket with your phone, you need to download the ringtone to your iPhone. You can make the desired call yourself from the music.Mp3. Or by downloading a ready-made file from the Internet.
The iphone ringtone must be in.M4r format. A special format for ringtones, and the length of the composition does not exceed 40 seconds.
How to put music on iPhone ringtone? The procedure is as follows:
- Select and upload the file of the desired ringtone to iTunes.
- Reduce the duration of a piece of music to 40 seconds.
- Convert file to AAC format.
- Download the file of the finished ringtone on the iPhone by syncing with iTunes.
- Place a call on iPhone.
Now let’s take a closer look at how to install a ringtone on an iPhone.
4. Sync iPhone with iTunes
If your iPhone is not already connected to the computer, connect it using a USB cable. Click on the device icon in the top bar of iTunes.
Select Sounds in the left pane. In the right window, check the “Synchronize sounds” checkbox. By default, iPhone will sync all ringtones that are in iTunes. Then sync the device by clicking the “Finish” button.
After synchronizing your phone, you can set an iphone ringtone and assign it to any contacts from the phone book.
How to Ring a Song on an iPhone (iTunes 12.6 and Older)
Step 1. The first step is to make certain settings. Go to “Start” → “Control Panel” → “Folder Options” (“Folder Options”), go to the “View” tab and uncheck the box next to “Hide extensions for registered file types”. This will be needed to rename the ringtone we are creating.
Step 2. Open iTunes and add a song by clicking File → Add File to Library. Listen to the song and the section from it that you would like to hear as a ringtone. The maximum length of the track being played is 40 seconds.
Step 3. Right-click on the song and select Details. Go to the “Parameters” tab and specify the desired start and end time of the call (the sound file itself will not be cut off). After finishing the interval selection, click “OK”.
Step 4. Right click on the song of your choice and select “Create AAC Version”. You will see another copy of the future ringtone.
Step 5. Right click on the new song and select Show in Windows Explorer. The selected file must be renamed to the m4r extension (iPhone ringtone format).
Step 6. Drag the ringtone into iTunes (or add the usual “File” → “Add file to library”). It will appear in a new category “Sounds”, which will contain all ringtones.
Step 7. Synchronize iPhone with computer. After the synchronization is complete, the ringtone can be found by going to “Settings” → “Sounds” → “Ringtone”.
After completing the procedure, be sure to remove the start and end times of the original melody. Just uncheck the boxes that were set in point 3.
How to put a song on a call on an iPhone?
How to Download Ringtone to iPhone?
Setting a ringtone on an iPhone is not an easy task and it is very strange. It would seem that a system as friendly as iOS should include a simple tool for this operation, but in reality this is not at all the case. However, there is a way out and today we will tell you how to install a song on your iPhone using just iTunes.
Updated: An alternative, much easier method to create and set iPhone ringtones. Update (2): On September 13, 2017, Apple released iTunes 12.7, which changed the process of making iPhone ringtones a little (easier). The instructions were supplemented taking into account the changes in iTunes 12.7.
How to Ring a Song on iPhone (iTunes 12.7 and Newer) on PC
Step 1. In order to be able to create and download ringtones through iTunes, in Windows, you need to change one parameter of the system settings. Go to “Start” → “Control Panel” → “Folder Options” (“Folder Options”), go to the “View” tab and uncheck the box next to “Hide extensions for registered file types”. This will be needed to rename the ringtone we are creating.
Step 2. Open iTunes and select the song you want to create a ringtone from (or add a song by clicking File → Add File to Library). Listen to the song and record the start and end times of the segment you would like to hear as a ringtone. Maximum ringtone length 40 seconds.
Step 3. Right-click on the song and select “Song Details”. Then go to the “Parameters” tab and specify the desired start and end time of the call (the sound file itself will not be cut off). After finishing the interval selection, click “OK”.
Note that after setting the marks of the beginning and end of your future ringtone, it is recommended to listen to the song and, if necessary, make changes to the length of the segment.
Step 4. Right-click on the song of your choice and select “File” → “Convert” → “Create AAC Version”.
You will see another copy of the future ringtone, the creation of which will be accompanied by a sound notification.
Step 5. Right click on the new song and select “Show in Windows Explorer”.
The selected file must be renamed to the m4r extension (iPhone ringtone format).
Step 6. Connect iPhone to computer using USB cable and select smartphone in iTunes window.
Step 7. In the On My Device column, select the Sounds section. Drag the ringtone you created (.M4r file) to the list of ringtones available on iPhone and click “Done”.
The ringtone will immediately be available on your iPhone in Settings → Sounds. After completing the procedure, be sure to remove the start and end times of the original melody. Just uncheck the boxes that were set in point 3.
How to Ring a Song on an iPhone on Mac (iTunes 12.7 and Newer)
Step 1. Launch iTunes and select the song you want to make a ringtone from. Right click on it and select “Song Details”.
Step 2. In the window that opens, select the “Options” tab, check the boxes next to the “Start” and “End” items, specify the beginning and end segment of the ringtone you are creating and click “OK”. Before performing this action, of course, it is recommended to listen to the song and write down the start and end times of the segment that will become your future ringtone in advance.
Step 3. In iTunes, select the menu item “File” → “Convert” → “Create AAC Version”. Immediately after that, a new song will appear in your library, shortened to the specified segment.
Step 4. Click on the created song with the right mouse button and select “Show in Finder”.
Step 5. In the window that opens with your future ringtone, right-click on it, click “Rename” and change the file extension from m4a to m4r (iPhone ringtone format).
Step 6. Connect iPhone to Mac using USB cable and select smartphone in iTunes window.
Step 7. In the On My Device column, select the Sounds section. Drag the ringtone you created (.M4r file) to the list of ringtones available on iPhone and click “Done”.
The ringtone will immediately be available on your iPhone in Settings → Sounds. After completing the procedure, be sure to remove the start and end times of the original melody. Just uncheck the boxes that were set in point 2.
Share link
Rate 5 stars at the bottom of the article if you like this topic. Subscribe to us Telegram, VKontakte, Instagram, Facebook, Twitter, Viber, Zen, YouTube.