How to change password on Android
How to change your Google account password on Android?
A situation may arise when you need to change your password for the Play Market or for your Google account. If you look at the settings of your smartphone or tablet, you won’t find anything. And why? The fact is that the Google account is the same for all services of the company. This means that you can change the password in the mail, because the account that you use on your device looks like the login [dog] gmail.com. It is better to do this from a computer, but you can also use a smartphone or tablet, just use the full version of your account, not your mobile one. We will show an example on the desktop (computer) version of Gmail.
Open the Gmail.com website and enter first the login, and then the password from your account.
When you are in your account, in the upper right part of the screen, click on the icon that we pointed to with the arrow in the screenshot. A small menu will appear in which you need to click on the “My Account” button.
A page with your account settings will open in front of you. Here select the section “Security and Login”.
In the subsection “Sign in to your Google account” click on “Password”.
Enter the password again if required.
The system will ask you to enter a new password. Confirm it and click “Change Password”.
Actually, that’s all. the password has been changed. Please note that it has been changed for all Google services, including Play Store, so you will have to re-enter it on your device when you sign in to Google Play. How to do this, we recently described in a separate article.
Friends! If our site helped you or you just liked it, you can help us develop and move on. To do this, you can:
- Subscribe to our YouTube channel.
- Subscribe to our group.
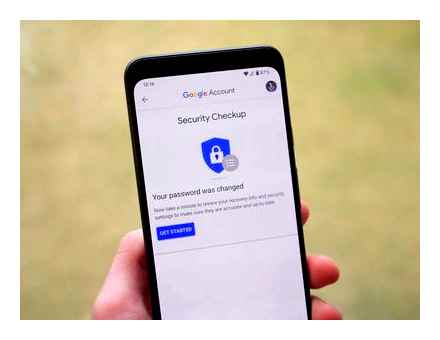
How to set a password on Android
Android phones and tablets provide many ways to protect against unauthorized use of the device and lock the device: text password, pattern, pin code, fingerprint, and in Android 5, 6 and 7. also additional options, such as voice unlocking, identifying a person or being in a specific place.
In this manual. step by step on how to set a password on an Android smartphone or tablet, as well as set up unlocking the device screen using additional methods using Smart Lock (not supported on all devices). See also: How to set a password on Android apps
Note: all screenshots are taken on Android 6.0 without additional skins, on Android 5 and 7 everything is exactly the same. But, on some devices with a modified interface, the menu items may have a slightly different name or even be in additional sections of the settings. in any case, they are there and are easily detected.
Setting a text password, pattern and PIN
The standard way to set a password on Android, which is present in all current versions of the system, is to use the corresponding item in the settings and select one of the available unlocking methods. a text password (a regular password that you need to enter), a PIN code (a code of at least 4 numbers) or pattern (a unique pattern that you need to enter by swiping your finger over the control points).
To set one of the authentication options use the following simple steps
- Go to Settings (in the list of applications, or from the notification area, click on the “gear” icon) and open the “Security” item (or “Lock screen and security” on the latest Samsung devices).
- Open the item “Screen lock” (“Screen lock type”. on Samsung).
- If any type of blocking has already been set, then when entering the settings section you will be asked to enter the previous key or password.
- Choose one of the types of code to unlock Android. In this example. “Password” (a simple text password, but all other items are configured in approximately the same way).
- Enter a password, which must contain at least 4 characters and click “Continue” (if you are creating a pattern, slide your finger connecting arbitrary several dots to create a unique pattern).
- Confirm the password (enter exactly the same one again) and click “OK”.
Note: on Android phones equipped with a fingerprint scanner, there is an additional option. Fingerprint (located in the same settings section as other lock options or, in the case of Nexus and Google Pixel devices, it is configured in the “Security”. “Google Imprint” section or “Pixel Imprint”.
This completes the setup and if you turn off the screen of the device and then turn it back on, then when unlocking you will be asked to enter the password that you set. It will also be requested when accessing Android security settings.
Android Security & Lock Options
Additionally, on the “Security” settings tab, you can configure the following options (we are only talking about those that are related to locking with a password, pin code or pattern):
- Auto-lock. the time after which the phone will be automatically locked with a password after turning off the screen (in turn, you can set up automatic screen off in Settings. Display. Sleep mode).
- Blocking with the power button. whether to block the device immediately after pressing the power button (transfer to sleep) or wait for the period of time specified in the “Auto-block” item.
- Lock screen text. allows you to display text on the lock screen (located under the date and time). For example, you can place a request to return the phone to the owner and indicate the phone number (not the one on which the text is installed).
- An additional item that may be present on Android versions 5, 6 and 7 is Smart Lock, which is worth talking about separately.
Features of Smart Lock on Android
New versions of Android provide additional options for unlocking the device for owners (you can find the options in Settings. Security. Smart Lock).
- Physical contact. the phone or tablet is not blocked while you are in contact with it (information is read from the sensors). For example, you looked at something on your phone, turned off the screen, put it in your it does not block (since you are moving). If put on the table, it will lock in accordance with the auto-lock parameters. Minus: if the device is pulled out of the. it will not be blocked (since information from the sensors continues to flow).
- Safe Locations. Specify locations where the device will not be blocked (requires location determination to be enabled).
- Trusted devices. set the devices that are in Bluetooth range, the phone or tablet will be unlocked (requires enabled Bluetooth on Android and on a trusted device).
- Face recognition. automatic unlock if the owner is looking at the device (requires a front camera). For successful unlocking, I recommend training the device several times on your face, holding it as you usually do (bending your head down towards the screen).
- Voice recognition. unblock by the phrase “Ok Google”. To set up the option, you will need to repeat this phrase three times (when setting up, you need Internet access and the option “Recognize Ok Google on any screen”).
Perhaps this is all about protecting Android devices with a password. If you still have questions or if something does not work as it should, I will try to answer your Комментарии и мнения владельцев.
How to change password on Android
Passwords. it is a long-standing and very fashionable security tool. However, sometimes they are difficult to remember, and given the many accounts that we have today, we have dozens of them.
Today we want to help you change the password of your Android smartphone.
How To Unlock Forgotten Pin/Password On Android Mobile Without Losing Data
We’ll also briefly explain which passwords you can use and how not to confuse them.
Change the pin code of your Android smartphone
The first thing we will discuss in this article. this is the pin code. This code is used to unlock the SIM cards in the phone.
Therefore, the SIM card code must be different from the unlock code of your phone. You are only asked to do this when you turn your phone off and on again. In addition, most PIN codes are 4 digits long.
A warning. Using the wrong PIN code 3 times in a row will block your SIM card. Then you will need to enter the PUK code indicated in the box of your phone upon purchase, or replace this SIM card.
To change your PIN, follow the procedure below:
- Go to your phone settings
- Enter the “code” and open the menu “Display password / code”
- Then open “Set SIM card lock 1”
- Click to finish “Change SIM PIN”
- If, of course, you know the old PIN, change it to create a new one.
so here’s how to change the pin code of your Android smartphone, under Android 10 version. If you have an old phone here is a demo on a phone running Android 6:
- Go to settings from your phone
- Find the “SIM Card” tab
- From there, you can change the pin code of each SIM.
If you want to change the unlock password for your phone, the procedure is slightly different. Here’s how to do it.
How to change unlock password on Android
To change the password that allows access to a locked phone, follow these steps:
- Go to settings from your phone
- Type “Déverrouillage” in the search bar
- Open the option “change screen unlock mode”
- Enter your old password first, this will take you to the last step where you can:
- Define a new code
- Change unlock mode
If the password doesn’t work for you, know that there are many ways to unlock your phone on recent phones:
- scheme
- Digital printing
- Face recognition
If you have a slightly older phone, the procedure is slightly different:
- in your phone settings, go to the “security” tab
- From there open the “lock screen” option
so this is how easy it is to change unlock password or pin code on Android. These routines are of course fine if you know your old code.
However, if you came to this article because I don’t know or have forgotten, here’s how:
How to change PIN or unlock code if lost or forgotten on Android
If you find yourself in one of these two situations, you don’t have many options. Indeed, data protection is a major concern for smartphones today, so they are well protected. This is why the ways to reset these protections are limited.
For a pin code, the best solution is to change the SIM card by going directly to your operator.
For unlock codes, come consult this article that will help you. It is designed for forgotten patterns and passwords:
Here are various methods to change the codes or passwords of your Android phone. If you want to go a little further into protecting your smartphone, here are some articles who you might be interested in:
- HOW TO REMOVE BLOCKING SCHEME ON Android
- TIPS FOR ADDING OR REMOVING A FINGERPRINT ON Android
- HOW TO RESTART YOUR Android WITHOUT POWER BUTTON
How to change your password on any device (Windows, smartphones, Mac, iPhone or iPad)
In today’s article, we will look at how to change password in Windows 7, 8.1, 10, Android, OS X, iOS, iPhone.
Change password in Windows 7:
Windows 7 is by far the most popular operating system, so we’ll start with it.
Open the Start Menu = Control Panel = User Accounts = Change Windows Password.
Select your account and click on “Change your password” = in the upper field enter your current password = below write the new password twice and left-click on “Change password”.
The second way to change the password (this method works in all versions of Windows for local users):
Enter the command control userpasswords2 and press the Enter key (you can enter netplwiz in the search bar, the result will be the same);
How To Change WiFi Password From Your Smartphone (Android)
Select the account whose password you want to change = at the bottom click “Change Password”.
Alternatively, you can press the CtrlAltDel keys and select “Change Password”. You can also change the password through “Local users and groups”, you need to press the WinR keys, in the window that opens, enter lusrmgr.msc and click OK, select “Users” = right-click on the desired one = Set password.
In Windows 8.x, password change has been moved to PC Settings.
Select “Change computer settings”.
In “PC Settings” select “Accounts”.
Open in the left column “Login Options”, under the “Password” field, click on “Change”. First you need to enter the current password, then a new one and confirm it.
If you are using a local account, not Microsoft, there are two more simpler ways to change your password.
Go to the “Start” menu = Settings = Accounts = select “Login Options” = under the Password field select “Change”.
Samsung Galaxy S10 : How to change screen lock type as Password
If you are using a Microsoft account, you will be prompted to enter your existing password.
You may be prompted to send a code to the mailbox to which your Microsoft account is linked. Enter it and click “Next”, after which a letter with a code will be sent to the entered mailbox, which must be entered in the next dialog box.
If you entered the correct code, a window for changing the password will open in front of you, enter the old password, then come up with a new one and confirm it.
If you are using a local account and not Microsoft, there are two ways to change your password even easier. By the way, if you have forgotten your local account password, try to recover it using the instructions: Forgot Windows password ?; How to recover Windows password without installation disk; How to reset Windows password.
Change password on OS X
Changing your OS X password is even easier, you need to go to system preferences and then open “users and groups”.
Next, select a user and click “Change password“
Enter old password, new and confirm it.
Change Android password
In different versions of Android, the menu may differ, but in many respects everything is similar. In our example, to change the password, you need to go to Settings = Display = Screen lock.
Select “Password” and set a password for the device, or choose any other way to lock your phone.
Change password on iPhone or iPad
To change the password on the iPhone or iPad, you need to go to “Settings”, and then click “Touch ID and Password”
If a password is set, you will be asked to enter it, if not, in the next menu you can set or change it.
If you change the password, you must first enter the old password, and then the new one. If you decide to enable a password, enter the password you have created.
In “Touch ID and Password” you can select the “Erase Data” function, if someone enters an incorrect password 10 times, then all data from the phone will be erased.
That’s all for today, I hope this article will be useful to you. If there are additions. write Комментарии и мнения владельцев! Good luck to you