How To Capture iPhone Photos On Mac
How to Transfer Photos from iPhone to Computer Using iCloud
In this method, we will tell you how you can transfer photos to your Windows computer using iCloud. As a reminder, iCloud is a branded cloud storage manufactured by Apple. This program is handy because it allows you to store iPhone backups, photos, videos, notes, calendars, etc. It also gives access to your photos, documents, etc. From any device. Each user gets 5 GB of iCloud for free. You can access your files from any device by going to iCloud.com and logging in with your Apple ID.
There is no need to create a new account to sign in to iCloud, just use your Apple ID. First, we need to configure the iCloud library settings. Follow these steps:
- Open the iCloud program on your PC.
- Enter Photo Options.
- Select iCloud Music Library.
Click on “Finish”, then “Apply”.
To download photos via iCloud to your computer, do the following:
- Step one. Connect the device to your computer using a USB cable.
- Step two. On your PC go to “Computer”, where the icon of your device should be displayed.
- Step three. Right-click and select “Import. In the window that opens at the bottom, click on options.
- Step four. In the line “Import images to” choose where to upload photos. Confirm the import by clicking “Ok” and “Next”.
- Step five. In the window that appears, it is fashionable to manually check the boxes on those photos that you need to transfer to your PC.
- Step six. Click Import. After that, the files are saved to the folder of your choice. After the import is complete, the folder will open again.
In this method, we will show you how to transfer photos to OC Mac.
- Step 1: Connect iPhone to Mac first.
- Launch Spotlight located in the upper right corner of your screen.
- Go to Image Capture.
- You can select photos manually by clicking the left mouse button or import all at once by clicking the “Import all” button.
- Select the folder where the photos will be imported.
- Before importing files, it is advised to uncheck the box next to “Delete after import”, otherwise all files on the device will be deleted after import.
Transfer photos from iPhone to computer via iTunes
As a reminder, iTunes is a program developed by Apple that allows you to play and organize music, movies, photos, etc. The main function of the program. It is synchronization with the device, filling with media files, and backing up all information. In order to transfer photos from iPhone to computer, we suggest doing the following:
-
Step one. Make sure you have a new version of iTunes installed on your personal computer.
Step two. Next, we need to synchronize the device with our PC. To do this, you need to set up synchronization. First, launch iTunes, then click on the icon in the form of a smartphone.
Step five. Wait for the sync process to complete.
This method can be carried out using a wireless Wi-Fi network, or using a wired.
Before transferring photos to a computer using iTunes, you need to sync via Wi-Fi.
Follow these steps:
- Go to the “Devices” section.
- Choose your iPhone.
- Go to Options
- Check the box next to “Sync this iPhone over Wi-Fi”.
- Go to the menu in the “General” section, check “Sync iTunes over Wi-Fi”. After that, each time the device will automatically sync with the PC using Wi-Fi.
4 ways to transfer photos from iPhone to computer
The majority of owners prefer Apple products, due to the wide and high-quality functionality of the camera. A large number of iPhone owners love capturing highlights on their device. But, unfortunately, a huge number of photos take up memory and have to be transferred to the hard drive of a personal computer.
Many users are wondering how you can quickly and easily upload a photo to your computer. In this article, we will look at how you can transfer photos from iPhone to computer.
How to transfer photos from iPhone to PC using “Photos” in Windows
This method is very lightweight and easy to use.
- Step one. Connect your device via USB cable to your personal computer.
- Step two. Unlock your device. A window will appear asking for access to your photos and videos.
- Step three. Click “Allow”, after which you will open access to your photos and videos.
- Step four. After that, you need to enter the internal storage of the phone. To do this, enter Windows Explorer, you will see “Internal Storage”. Double click on it, after which the internal storage of the phone will open.
Step five. After that, the DCIM folder will appear, in order to view photos and video files.
How to transfer photos from iPhone to computer via iCareFone
Tenorshare iCareFone software is highly efficient and fast to use for transferring files to your computer from iPhone. The main feature of this program. It is the ability to work directly with the connected device without unnecessary file transfers. The utility allows you to backup and restore data.
Then follow these steps step by step:
Connect iPhone to your PC via USB cable. Run the program on your computer.
Click the photo (quick access) icon on the home interface or click “Manage” “Photo”.
Select the photos you want to transfer to your PC, click “Export”. Then choose a location to save them.
You can set image formats using the Export Settings option.
Icarefone also lets you transfer your albums between iOS and PC.
So, we have analyzed the SIMplest, most effective and fastest ways to transfer photos from iPhone to computer. In the first method, we explained how to use iTunes to transfer photos from your device to your computer. This method can be carried out using a wireless Wi-Fi network, or using a wired.
In the second method, we described how to transfer photos from iPhone to computer using iCloud. Its difference is that it allows you to store iPhone backups. Photos, videos, notes, calendars, etc.
In the third method, we mentioned how to transfer photos from iPhone to PC via “Photos” in Windows. This method is completely easy and fast. All transmission takes place by moving from the DCIM folder to a personal computer. In the fourth method, we described step by step how to transfer photos to PC through iCareFone. This method is SIMple, it can be done by exporting photos to a computer. This program can be downloaded from the official Tenorshare website. This utility will be the main assistant for working with media files.
Hope all of the above information was helpful.
How to transfer all photos from iPhone to MacBook?
Transfer Photos from iPhone to Mac
- Unlock your iPhone and connect with a cable to your Mac, if necessary, click “Trust”.
- Itunes will open automatically on Mac, we don’t need it.
- Open the “Photos” application on your computer or laptop Mac, on the left, under “Devices” select your iPhone.
How to transfer photos from iPhone to Mac via cable?
Import to Mac
- Connect your iPhone, iPad, or iPod touch to your Mac with a USB cable.
- Open the Photos app.
- The Import screen opens in the Photos app, showing all the photos and videos on the connected device.
How to Transfer Photos from iPhone to Mac via AirDrop?
Using AirDrop on Mac
- Open the file you want to send, then click the Share button in the application window. Control-click the file in the Finder window, then choose Share from the context menu.
- Select AirDrop from the list of options.
- Select a recipient from the AirDrop list:
How to transfer photos from iPhone to MacBook? How to turn off photo syncing between Apple devices?
To turn off iCloud Photos on all devices, follow these steps.
- On iPhone, iPad, or iPod touch, go to Settings [your name] iCloud Manage Storage Photos, then click Disconnect Remove.
- On your Mac, go to the Apple System Preferences iCloud.
How to unlink iPhone and iPad?
Delete a linked iPhone, iPad, or iPod touch
- Click Settings [your name] and select “iTunes Store App Store”.
- Choose your Apple ID.
- Click View Apple ID. You may need to sign in.
- Scroll down to the “iTunes in the cloud” section and click “Remove this device”.
How to Transfer Photos from iPhone to Mac?
Sync photos to your device
- Connect your device to your Mac.
- In the Finder on Mac, select a device from the Finder sidebar.
- In the button bar, select Photo.
- Select the “Sync photos on your device from” checkbox, then choose “Photos,” “Pictures,” or a folder from the pop-up menu.
How to Transfer Files from iPhone to Computer via USB?
You must have an updated version of iTunes. Just click a button and open iTunes on your computer. You should now connect your iPhone to your computer using a USB cable. On the left side of the window, you can see the icon in the mobile image.
How to upload all photos to Iclaud?
Download photos and videos from iCloud.com
On your iPhone, iPad, or iPod touch, go to iCloud.com, tap Photos, Select. Then select the photos and videos you want to download and click. Select “Download” and the photos and videos will be downloaded as a file.
We use the Yandex.Disk application
This method is good because you can upload a photo to Yandex.Disk if your iCloud is already busy with some information, for example, copies of data, and at the same time you do not want to purchase an extended version of the cloud. In this case, you can use the service from our domestic search engine. The only downside is that you have to manually add photos all the time via the app on your iPhone. But here, too, there is a feature that appeared not so long ago. If you have Wi-Fi, you can set the automatic upload of all your photos to a separate folder in this service. Interesting? Then see what you need to do:
- Get yourself a Yandex account, because without it you will not be able to use the services of this search engine;
- Download the Yandex Disk application in the Apple Store and log in with your account;
- Go to the program settings and go to the “Auto upload photos” item. Activate it for the system to automatically sync the images;
- Now connect to Wi-Fi to upload data to the cloud;
- As soon as the information is in the cloud, you will need to go to the Yandex.Disk website from the PC version or install a separate program from this service, which works on the same principle as iCloud in Windows;
- Indicate where to save photos and upload them to this folder.
It is important to know! If you upload a photo from your device to this cloud, you will have unlimited storage. But keep in mind that it only works for images, and for this a separate folder is created.
How to Copy Photos from iPhone to Windows Computer or Laptop
The easiest and fastest way to transfer videos and photos from iPhone to Windows is to use a cable. Whatever you use to charge. The steps are as follows:
- Connect your iPhone with a cable to the computer and unlock the phone if it is locked.
- On the iPhone screen, you can see the request “Allow the device to access photos and videos” or “Trust this computer?”, Allow access if such a window appears.
- After a short time, Windows will configure a new device and your iPhone will be available in Explorer.
In the explorer, open Apple iPhone. Internal Storage. DCIM, inside there you will find additional folders that contain your photos and videos, which you can copy to the location you need.
Usually this method works without any flaws, but sometimes a problem is possible, the essence of which and the solution is described in a separate instruction: What to do if the Internal Storage and DCIM folder is empty on the iPhone when connected to a computer.
Transferring photos from iPhone to Windows computer using iTunes will not work (but copying in the opposite direction is possible). If the cable method does not suit you for some reason, go to the section on online photo sync.
On Windows
Transferring files from iPhone to Windows PC is more difficult due to the need to install additional software.
Important! Itunes cannot transfer photos from the Camera album (which were taken on this device) and those that have not been transferred from PC to phone before. To solve this problem, use the alternative methods described below.
- Install iTunes.
- Connect iPhone to computer via cable.
- Confirm the connection on your phone by clicking “Trust”. Note! The device may require a password that is set to unlock.
- Click on the phone icon in the program window.
- Block “Settings” → Tab “Photo”.
- Check the box next to “Synchronize”.
- In the drop-down menu “Copy photos from:” select the folder from which you previously downloaded the photos to iPhone.
- Click the Synchronize button.
- Photos can be found in the specified folder.
Advice! You can upload a photo to an iPhone from a PC using the same method.
How to Directly Transfer Photos and Videos from iPhone to Windows Computer
Transferring images directly from your smartphone to your Windows computer is easy. Follow these instructions:
- Connect your iPhone to your Windows PC, preferably using the cable that came with your phone. As soon as the PC detects your phone, AutoPlay will start, which will offer several options for interacting with the device.
- Select “Import Pictures and Videos”. The system will guide you further and you will be prompted to select which images or videos you want to save on your computer. After you make your choice, the files will be transferred to your computer. You can also select “Erase after import” by checking the box next to the specified option.
- After finishing the file transfer, you can disconnect the phone from the computer.
This method is very convenient and SIMple. So you get the ability to transfer photos to a PC in just a few clicks, without the need to install additional software.
Transfer Photos from iPhone to Computer with USB Cable
As an iPhone user, you may have notified that you can move photos between your device and your computer when you connect your iPhone to PC with a USB cable.
Just drag the photos from the mobile phone folder to the local folder on the computer you want, and then you can check the photos on the computer.
Additional Information
Some additional information to help you transfer photos from iPhone to computer without any problems:
- On modern iPhones, photos are captured and transferred to the PC in HEIC format, which is currently not supported by Windows by default. However, if you go to Settings. Photos on your iPhone and at the bottom of the settings in the “Transfer to Mac or PC” section, enable “Automatic”, then the next time you copy photos to your computer via cable, they will be transferred in a supported format (in fact, the option by for some reason does not always work).
- If you wish, you can purchase a special USB flash drive for the iPhone or an adapter for connecting memory cards and use them to copy photos, for details on this in the article: How to connect a USB flash drive to an iPhone or iPad.
- There are ways to transfer photos and videos from iPhone to TV (even without Apple TV).
How to transfer photos from iPhone to Mac using iPhoto
The awesome iPhoto app was specially created by Apple to make storing and organizing your photos as easy as possible. Here’s how it’s done:
- Use a cable to connect your iPhone to your Mac, and launch iPhoto if it doesn’t launch automatically. Then you will see the import window, which will display all the photos and videos from your smartphone.
- Click Import to copy all the photos found on your phone. If you don’t want to copy all your photos, then before importing, select the images you want to copy and click “Import Selected”.
- After importing photos, you will be prompted to delete original photos on iPhone. Choose “Delete Photos” or “Save Photos”.
How to dump photos to Windows computer without iTunes
Users who frown with disgust at the word “iTunes” should be pleased with the fact that you can transfer photos from iPhone to computer without using this program. Actually, most iPhone owners use this method. There is no need to disturb iTunes without a good reason.
To download a photo to a PC, you need a USB cable. After you prepare it, follow the instructions:
Step 0 (preliminary). Create a folder on your computer where you will upload the photos and remember its location.
Connect your smartphone with a PC cable.
Wait a few seconds for the computer to detect the iPhone. After you hear the sound characteristic of a USB connection, you can proceed.
The smartphone screen will ask you “Trust this computer?”. Click “Trust”.
You will see the “Explorer” window on the computer monitor.
Click on the option “Open device to view files”.
Go to the internal storage of the device. “Internal Storage”.
Open the DCIM folder. Inside you will see several more folders, each filled with photos and videos.
The number of folders in DCIM depends on the number of photos that you have taken during the entire time of using the iPhone: after the first thousand pictures, a second folder is created, and new photos are already saved in it.
Cut photos from folders. Use combinations of CTRLA (“Select All”) and CTRLX (“Cut”).
Paste the snapshots into the folder that you prepared at the preliminary stage. For this you can use the CTRLV combination.
You need to follow the order. Start cutting photos from the next folder only after copying from the previous one is completed, otherwise the computer will give an error.
You will not be able to return photos to the smartphone’s memory in the same way. You will have to use iTunes. Therefore, when clearing memory on your iPhone, act prudently and carefully.
How to Transfer Photos from iPhone to Mac with iCloud Photos (iCloud Photo Library)
Icloud Photos has a great feature that allows you to transfer images from iPhone to Mac without connecting a USB cable. Transferring files is easy and hassle-free using Wi-Fi. To do this, you need to set up iCloud on both iPhone and Mac and make sure you sign in to iCloud with the same Apple ID on both devices.
Iphone: Settings Apple ID iCloud Photos Turn on iCloud Music Library so the toggle is green.
Mac: System Preferences iCloud Photos (Features) iCloud Photo Library.
When all is on, all photos will automatically go to the iCloud cloud, and then you can access them from your Mac.
How to Transfer Photos from iPhone to Hard Drive via Mac?
To complete the task, the only thing you need to do is connect your iPhone to your Mac using a USB cable and then launch the program. Then you can select the photos you want to transfer and then select the “Export” option. After that, the program will start transferring files for you automatically. May 5, 2020.
How to transfer photos from iPhone to Mac? How to sync iPhone to Mac?
Sync content over Wi-Fi
- Connect your device to your computer using a USB cable, then open iTunes and select your device.
- Click Browse on the left side of the iTunes window.
- Select “Sync with this [device] over Wi-Fi”.
- Click the “Apply” button.
How to Save Photos from iPhone to Mac?
Transfer Photos from iPhone to Mac
- Unlock your iPhone and connect with a cable to your Mac, if necessary, click “Trust”.
- Itunes will open automatically on Mac, we don’t need it.
- Open the “Photos” application on your computer or laptop Mac, on the left, under “Devices” select your iPhone.
How to Transfer Files from iPhone to Computer via USB?
You must have an updated version of iTunes. Just click a button and open iTunes on your computer. You should now connect your iPhone to your computer using a USB cable. On the left side of the window, you can see the icon in the mobile image.
How to Transfer Photos from iPhone to Mac via AirDrop?
Using AirDrop on Mac
- Open the file you want to send, then click the Share button in the application window. Control-click the file in the Finder window, then choose Share from the context menu.
- Select AirDrop from the list of options.
- Select a recipient from the AirDrop list:
How to Transfer Photos from iPhone to Hard Drive?
You can import photos to your computer by connecting your device to your computer and using the Windows Photos application:
- Make sure you have the latest version of iTunes on your computer.
- Connect your iPhone, iPad or iPod touch to your computer using a USB cable.
How to Download Photos from iPhone to Windows 10 Computer?
How to transfer photos from iPhone or iPad using the Photos app in Windows 10
- Connect your iPhone or iPad to your computer using a Lightning to USB cable;
- Launch the “Photos” application from the Start menu, desktop or taskbar;
- Click the “Import” button that will appear in the upper right corner of the window that opens;
How to upload pictures from a poppy to your hard drive?
How to transfer your Photos library to an external drive
- To do this, first close the Photos application, then open the Pictures folder and drag the Photos library icon to the desired location on the external drive.
- After that, start “Photos” while holding down the [option] (alt) key and in the window that appears, select the moved library.
How to transfer a photo from an iPhone to a computer, USB stick or external hard drive
Iphone owners with little storage space sometimes marvel at how quickly their smartphone runs out of space. Most often, this problem is faced by lovers of photos and videos, as well as fans of Live Photos.
True, it can be easily solved. You just need to activate the function of saving backups to the cloud storage, for example, to the iCloud Photo Media Library (although the service is paid). Users who are interested exclusively in free unlimited services can use Google Photos or Yandex.Disk.
In addition, photos can be backed up to a desktop computer. However, a 128 GB Mac is clearly not enough for this purpose, so you often have to use external drives.
How to transfer photos (videos) from iPhone or iPad to Windows computer or external storage using a cable
Connect an external storage drive (USB-stick). If you are going to transfer photos or videos SIMply to your computer, skip this step.
Make sure the connected external drive appears in Windows Explorer.
Connect the iPhone or iPad from which you want to transfer photos to your Windows computer using a cable.
When connecting an iPhone or iPad to a computer, the device should be recognized as an external device.
Click on the icon of the connected Apple device.
Go to Internal Storage → DCIM.
If instead of the DCIM folder, the message “This folder is empty” is displayed, unlock the connected iPhone or iPad and click the Allow button on the notification that appears.
After that, the DCIM folder will appear in Windows Explorer.
All photos and videos will be placed in system folders like “100APPLE”. Copy the entire contents of the DCIM folder or selected photos and videos to your computer.
How to transfer photos and videos from iPhone (iPad) to Mac using AirDrop
The main condition for transferring files via AirDrop is that devices (iPhone or iPad and Mac) are on the same Wi-Fi network. Also, both devices must have Bluetooth enabled.
Airdrop works flawlessly since iOS 10 and macOS Sierra.
On your Mac, open Finder and go to AirDrop.
On your iPhone or iPad, open the Photos app. Go to the required Album and click the Select button in the upper right corner.
Select a photo or video to copy to your Mac (photos and videos can be swiped without lifting your finger).
Click on the Share icon in the lower left corner.
In a few seconds, the available devices for AirDrop will appear in the middle of the screen on the left.
Tap the icon of the Mac that appears and the file transfer starts. The downloaded files will be available in the Downloads folder on Mac.
How to transfer photos and videos from iPhone or iPad to Mac using Image Capture application
Launch Image Capture on your Mac. To open a program, enter its name in the Spotlight search (you can use the hot keys ⌘Cmd Space).
Once launched, in the control panel on the left, find the iOS device and click on it. All photos and videos stored on the iPhone or iPad appear on the screen. Now you can manually select the pictures you want to save on the external hard drive, or select all at once by clicking on ⌘Cmd A.
By default, pictures are saved in the Pictures folder. Call the drop-down menu and click on “Other”. Now select the folder on the external hard drive where you want to save the photo.
Optionally, you can delete photos and videos from your iOS device when you move them to your Mac. To do this, check the box next to Delete after import in the lower left corner.
Click on the “Import” button and wait until the photos or videos are saved. If the hard drive supports USB 2.0, and there are a lot of photos, the whole process can take much more than a few minutes.
Using the cloud
Cloud storage is an online service that stores files on remote servers that can be accessed from any device. The cloud is convenient to use for transferring files to different operating systems or for quick access to an item (photo, video, document, etc.) anywhere in the world.
There is a wide selection of storages on the market, including Google Drive, OneDrive, Gavitex, MEGA, Yandex.Disk, Cloud. Dropbox, etc. Consider iCloud and OneDrive as an example.
Via Explorer
This method has significant advantages due to its SIMplicity. To implement the method:
- Connect your phone via cable.
- On the smartphone screen, click “Trust”.
- Go to “Explorer” (“My Computer”) → “iPhone” (or the device name specified in the gadget settings).
- “Internal Storage” → “DCIM”.
- Here you will see the folders that store the photos.
- Select the required files → copy (move) to the desired folder on the PC.
How to transfer photos from iPhone to computer
Apple tried to close the operating system as much as possible from user interference, which made it the most secure operating system, but at the same time caused difficulties in interacting with other devices. In this regard, users have a question how to transfer photos from iPhone to computer via iTunes.
How to transfer photos from iPhone to computer via iTunes
Since 2001, the company has been developing the iTunes application, a media player for playing and organizing files, music, etc. This program is also used to transfer data to iPhone, iPad and iPod from a computer or laptop running MacOS or Windows.
Let’s take a look at how to properly use iTunes on both operating systems.
Icloud
Apple’s service is available only for branded products of the company (iPhone, iPad, MacBook, etc.).
- Go to the site through a computer browser.
- Enter this Apple ID to sign in.
- The “Photos” tab will display all photos and videos from the phone.
- Select the required file → Click on it → “Load the selected object”.
On Mac
The macOS system (OS X) is used on the company’s branded devices, namely the iMac and MacBook. At the same time, iTunes is part of this OS, which allows you to use it right out of the box without installing additional software.
To transfer a photo from iPhone:
- Connect your device to Mac via USB cable.
- Open “iTunes” → “Continue”.
- Confirm the connection on your phone by clicking “Trust”.
- If the “Photos” application has not opened, then launch it yourself.
- Go to the “Import” tab → Click:
- “Import All” to copy all photos.
- “Import Selected” to transfer individual photos.
On Windows
Transferring files from iPhone to Windows PC is more difficult due to the need to install additional software.
- Install iTunes.
- Connect iPhone to computer via cable.
- Confirm the connection on your phone by clicking “Trust”.
Alternative ways
There are ways to help you move files without using iTunes.
Onedrive
A popular cloud from Microsoft that can be installed on any operating system. Let’s look at the example of Windows 10.
- Install OneDrive on your computer.
- Run the program. Sign in to your Microsoft account.
Detailed information
For any iPhone photo and video, you can view detailed information such as extension, file size, aspect ratio, geolocation data, and more. To do this, you just need to double-click the element with the mouse, or select it and press the spacebar.
Best memories are always with you
Easily save your favorite photos to your Mac or PC. Export photos and videos from iPhone or iPad by SIMply dragging and dropping them to your computer. If needed, iMazing will even convert HEIC, Apple’s new graphics format, to JPEG. You can finally forget about unreliable cloud storage and complex syncing with iTunes.
Save space
Running out of space on iPhone? Take a look at the Camera Roll. It may be worth putting things in order for a long time. You don’t have to select unwanted photos one by one on the small phone screen. Just quickly mark them from your computer. And even if you accidentally delete something you need. Imazing always keeps a copy of your data in a safe place.
Transfer Photos to iPhone and iPad
Your vacation photos will look great on the iPad screen and are now very easy to transfer there! You don’t need to launch iTunes or turn on iCloud sync to do this: just iMazing is enough. Connect your smartphone or tablet to your computer and start sorting your mobile photo albums. Even Wi-Fi connection is supported.
Access to hidden albums
With iMazing, you have access to all your photos, including those you would normally not be able to view. In addition to regular Smart Albums (such as Favorites, Selfie, or Slow Motion), iMazing features:
Transfer Photos and Videos from iPhone to Mac or PC
Convenient export of photos and videos without iCloud or iTunes. Access them from a computer via USB or Wi-Fi. Reliable backup.
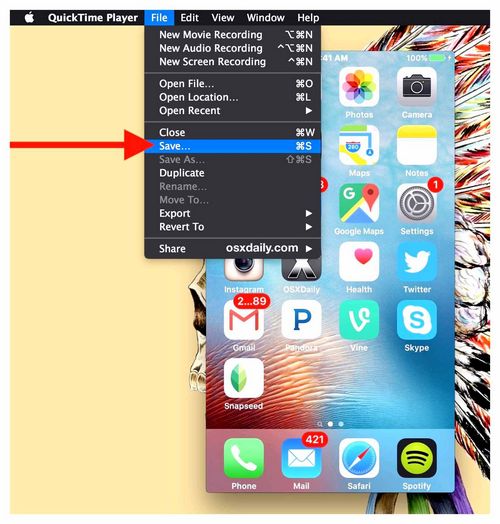
Imazing and photos
Imazing: Reliable photo and video export software to any Mac or Windows computer without iCloud and iTunes.
Supports all iPhone, iPad and iPod models.
Compatible with Mac and Windows.
Latest version: 2.12.7. Last updated: Oct 26, 2020 Latest version: 2.12.7. Last updated: Oct 26, 2020 Latest version: 2.12.7. Last Updated: Oct 26, 2020
Reviews about
iMazing
Use iMazing and forget iTunes
I have been using iMazing for the last 4 years, because I did not like to share my photos on iCloud. But instead I could easily backup my photos to my PC´s hard disc. The real reason was that I wanted to RELOAD a certain number of my earlier photos. Back to my iPhone. A piece of cake with iMazing.
One of my essential apps
It’s one of my essentials for managing some of the files / pictures and Apps on my phone. There are some things that I can only do with this App, like accessing separate versions of photos taken (raw, edited, Hipstamatic, etc.). The app also makes it very easy to access and download text messages as well as voicemails.
The best file management and backup software for iPhones.
Imazing is the very best software to manage and backup the files on your iPhone! I currently use an iPhone X, which I am extremely happy with. However, I always found it complicated and cumbersome to backup and manage my files on my iPhone using iTunes. Enter iMazing! It is SIMply the very best software to backup, manage / transfer files and photos and even transfer all your content and apps to a new iPhone. In addition, iMazing’s support is incredible! I recommend iMazing without any reservations.