How to Allow Access to Instagram on iPhone
How to turn off a video call on Instagram?
How to disable the ability to receive video calls?
- Go to the application settings;
- We find the item “Push notifications”;
- At the bottom of the list, in the “Video chats” section, select the “Off” option.
How to turn on the camera on Instagram? How to turn on the camera in Instagram chat?
Open the camera in this application, find the “Focus” mode between “Boomerang” and “Superzoom”, under the record icon. Tap Focus and then point your phone at a friend’s face or turn on the front camera to take a selfie. As soon as someone appears in the frame, it will become clear, and the background will be slightly blurred.
How to change the camera on Instagram?
The camera can be switched from normal to front and back by double-tapping the screen or by clicking on the circle of arrows at the bottom right. To take a photo, you need to press the white button at the bottom center of the screen once. To take a video, you need to press and hold the same button.
How to turn on the camera on Instagram on iPhone?
How to activate Instagram camera from settings
You must select “Allow access to the camera.” You will see what you see in the Instagram settings inside the iPhone. You must move the camera icon to be active and thus allow access.
How to allow access to the camera on Instagram on Android?
- Open your Android device settings.
- Tap Apps & notifications.
- Tap the app you want to update.
- Click Permissions.
- Choose which permissions to grant to the app, such as Camera or Phone.
How to allow an app to access the camera on iPhone?
In the “Privacy” section, select “Photos”. Check the box next to “Allow changes” and return to the main settings screen to save the changes. After applying these settings, you will again be able to change the settings for granting access to applications to “Photos”.
How to enable video calling on Instagram?
So, how to make a video call on Instagram: briefing
- We go to the instu on your mobile.
- Go to direct and select the right person we want to call.
- Click on the camera image on the top right in order to make a video call.
- We are waiting for the answer of the interlocutor and start a conversation.
Why Instagram masks don’t work?
Why masks are not loaded on Instagram
It may be caused by server overload during active hours or by poor Internet connection. Wait a bit, restart your phone. If the masks have not appeared on Instagram, you should uninstall the application and download it again Internal technical problems.
How to block access to websites on iPhone
Turn on “censorship mode” on iOS.
Sometimes it is simply necessary to restrict access to certain sites on a specific iDevice. Network administration aces can do this using the router settings, but the same can be done right in the iPhone, iPad or iPod Touch settings.
We will not argue which sites should be blocked, but will simply tell you how to do it:
- open Settings. General. Restrictions;
- click Enable restrictions if they were disabled (enter the password if restrictions have already been used);
- we come up with and remember a 4-digit digital password (it is better that it be different from the device unlock password);
- go to the Websites section;
- choose the appropriate blocking mode.
If you select the Only specified sites setting, then the device will only be able to go to the domains listed below, the rest of the sites will be unavailable. If you need to allow only a few addresses on the device, then this is the best option. We add valid domains below.
The Adult Content Limit option will work the other way around. When enabled, the device will block adult sites at its own discretion, all other domains on the network will remain available. To block a specific site. enter its address in the section Do not allow ever.
With any of the blocking options, it is possible to quickly allow access to a prohibited site. When you try to go to it, you will see a similar message: Just click Open access and enter the password for the Restrictions mode. The site will be added to the list of allowed.
The established ban will apply to all applications, including third-party browsers on the device. Thanks, reStore!
(5.00 out of 5, rated: 1)
Despite the fact that iOS is a mobile operating system, with all the ensuing consequences, it offers ample opportunities to customize the “admin” functions. For example, you can flexibly configure restrictions and access to various content, including a ban on visiting unwanted sites. This option will be useful if you want to protect your child from the harmful influence of the Internet or the same social networks. How to deny access to certain sites or, on the contrary, restrict access to the Network only allowed, you will learn from this article.
To begin with, you can use the built-in filter for sites containing adult content, but if this does not help or if you want to prohibit, for example, or (which do not fit this criterion), it is better to use the method described below.
We go to Settings. General and open the item Restrictions.
To use this option, you need to come up with a password.
Now, in the Allowed content section, we find the Websites item and put a tick in it opposite the Limit for adult content item.
After that, additional options will become active, where you need to specify the sites to which we want to restrict access. Click Add a site in the Do not allow never section and enter the address of a hated site, for example vk.com.
After this procedure, an attempt to open a prohibited site will result in the display of such a window. You can still get to the site by clicking on the Open access button, but for this, of course, you need to know the password.
In a similar way, you can restrict Internet access to only allowed sites, which you will need to add in the Allow access to these sites only section. To do this, put a checkmark in front of the item Only specified websites. You will have to tinker here, but you can very flexibly set up your child’s communication with the Internet.
Blocking sites in iOS is somewhat different from that in desktop OS X, where you can (by editing the hosts file) permanently deny access to the site not only through Safari, but also through any other installed browser. This means that you will have to separately configure blocking sites in other browsers on iOS, or prohibit their installation altogether.
Tell us, how do you like this, dear readers? Are you using restrictions on your kids’ iPhone or iPad?
If you need to restrict access to specific sites on your iPhone or iPad, this is very easy. Prior to iOS 12, this could be done through Basic Settings, but now the function is in the Screen Time section.
How to block access to sites
Open the Settings app on your device and follow the steps below.
1) Go to Screen Time.
2) If you want to set restrictions for your child through family sharing, select their name, then Content and privacy and enter the password. If you need settings for your current device, just select Content & Privacy.
3) Make sure Content & Privacy is on and the toggle next to it is green.
4) Select Content Restrictions.
5) Select Web Content.
6) Check the checkbox for Adult sites limit.
7) In the Never Allow section, click Add Website.
8) Enter the link to the desired site and click Finish.
You will return to the previous screen. You can add more sites or close the settings. Now you can restrict access to specific sites on iPhone and iPad.
helpful instructions can be found in our dedicated section.
Rate Article 5,00 / 5 (Total 1)
Don’t miss the Apple news. subscribe to our Telegram channel, as well as to the YouTube channel.
USB connection
You need a USB cable to pair with a PC. It should come with the iPhone. in the box. It is better not to use other wires. If the original cable is lost or damaged, you can purchase the same one. The main thing is to choose the components that are suitable for your gadget. A wire with a 30-pin connector (“thick charge”) is intended for older devices. Lightning connectors (“thin”). for new generation devices.
Only USB 2.0 and higher ports can be used for this connection. With the slot version 1.0, the system will give a notification that everything can work faster. And she will not “see” the gadget.
Here’s how to connect your iPhone to your computer via USB:
- Install the latest version of iTunes on your PC.
- It is also advisable to download iCloud.
- Turn on your iPhone.
- Connect one end of the cable to it.
- Insert the other into the PC USB port.
- He must determine the presence of a new device. If you sync iPhone for the first time, the Apple Mobile Device drivers will be automatically installed. They can also be downloaded from the manufacturer’s official website.
- Unlock your phone. He will give a notification “Do you trust this computer?” Click Trust. The message “Do you want to allow this device to access photos and videos?” Tap “Allow”.
- ITunes should start. If it doesn’t, open it manually. Through this program, you can interact with the gadget.
- Wait for sync to finish
- Also, the iPhone icon will appear in the “My Computer” menu as a portable device or external drive.
- To enter the overview of the device in iTunes, click on the button with the phone icon. She’s left top.
In addition to connecting to USB, you can create a Wi-Fi connection. To do this, all synchronized devices must be on the same network. That is, access the Internet through the same router.
You will not be “tied” to the PC by a wire. However, not all functions are available in this mode. For example, you cannot restore a gadget from a backup or update software. And this pairing quickly drains the battery.
Here’s how to connect your iPhone to your computer using a wireless connection:
- Go to iPhone Settings.
- Open the “Wi-Fi” section.
- Slide the switch to ON mode. It should turn green.
- Select your network and enter your password if secure.
Now set the sync parameters. To do this, you need to connect the iPhone to the USB connector. Once set up, you can use wireless communication. And through it work with iTunes.
- Connect iPhone to PC with cable.
- Open iTunes.
- Click on the phone-shaped icon. She’s left top.
- In the “Overview” section, scroll down the page.
- Check the box “Sync over Wi-Fi”.
- Click “Apply”.
Now you can try to connect “over the air” via wireless networks. Disconnect the USB cable first. Then:
- Open iPhone Settings.
- Go to the “General” section.
- Scroll down the page.
- ITunes Sync Menu.
- Tap on “Synchronize”.
Settings and device files will now be available in iTunes.
Pairing is also possible via Bluetooth. If it is on the devices you want to connect.
- Turn it on on your computer or laptop first. Make your PC visible to be found by other gadgets with Bluetooth enabled.
- Go to iPhone Settings.
- Move the slider to ON.
- Find your PC in the list of devices and tap on it.
- A message with a code appears. The same numbers should be displayed on the computer. This is necessary in order not to accidentally sync with an unfamiliar gadget. In some cases, numbers must be entered manually.
Navigating records
How can I log into a computer through an iPhone?
Today, the App Store offers many suitable programs to help us provide remote access to our laptop or PC from an iPhone. An example of a very handy free application is Team Viewer. There is an original program that is usually used by different users to access each other’s computers, or to share the desktop. The iPhone version is also quite remarkable as it has a lot of features. Install it from the App Store, not forgetting to download the version for the computer from the official site teamviewer.com (it is also free).
When launching the application, we receive a unique code and a random one-time password. We enter the code and password. Now you can test the program. It is very convenient to manage it. Perhaps Team Viewer is one of the most useful remote access applications offered free of charge.
So, figuring out how to log into a computer through an iPhone is quite simple if you choose convenient software (although it’s still a little more difficult than turning off the sound on the iPhone, for example). Now let’s talk about how you can log into a mobile device from a PC.
How to connect an iPhone to a computer and go through it to the device?
Almost all modern smartphones depend on the home computer, and the iPhone is no exception. Perhaps, over time, the need for this will disappear, but for now, every user should know how to connect an Apple smartphone to a PC or laptop. for example, to use iTunes.
Our device comes with a USB cable. We use it to connect a smartphone to a computer through the appropriate connector. After that, the device should appear in the standard menu “My Computer”.
To transfer information, the aforementioned iTunes application installed on a computer or laptop is used. Also do not forget about synchronization at the end.
Besides iTunes, there are other third-party file managers. Among them is iFunBox. add that when synchronizing, in no case should you disconnect your smartphone from your PC / laptop. If the disconnection is required urgently, the synchronization must be canceled.
How to sign in to iCloud from a computer
iCloud is Apple’s cloud storage system for storing device backups, photos, notes and other files. If necessary, you can get access to your iCloud account from any computer. How this is done, and will be discussed in the article.
In order to log into your iCloud profile, you must have a registered Apple ID, which is also used on your apple devices and in the iTunes program.
How to sign in to iCloud from a computer?
In the window that appears, you will need to enter your Apple ID email address and, accordingly, your password.
When the login is successful, several sections will open on your screen, depending on which iCloud backup features are activated.
If no iCloud section contains any information, it can be assumed that the backup function is disabled on your Apple device.
To enable it, open the “Settings” menu on your device and go to the “iCloud” section
Select “iCloud Drive” and make sure that the toggle switch next to this item is in the active position. If not, activate it.
iCloud is a great built-in backup tool for all the information that appears on your Apple devices. By activating this function, you can be sure that if your device is lost, important information will not be irretrievably lost.
Thank me, share the link with your friends on social networks:
Programs you need to connect
To fully work with the iPhone, you need to download certain software to your PC. It is on the official Apple website. Needed to pair the iPhone using both USB and Wi-Fi. If you plan to use “apple” gadgets, these utilities must be installed.
- iCloud. Network storage. Sharing files, contacts, mail, calendar, notes, friends list. If you install the application on all your gadgets, they can exchange data directly. You can also go to the storage through a browser. for this, open the page iCloud.com.
- iTunes. File manager and main service for syncing iPhone and PC. Without it, it is impossible to figure out how to connect an iPhone to a computer. This program is used to manage the gadget, download programs and files to it. With its help, you can buy content in the AppStore, activate gift cards and send them to friends. ITunes also has a built-in media player. There are other file managers (like iFunBox or iTools). But they are unofficial.
iPhone as a modem
Through the iPhone, you can distribute the Internet to other devices and use it as a modem. To do this, you need to create an access point. The PC connected to it will use the mobile operator’s network.
- Go to the gadget options.
- Section “Modem Mode” (“Personal Hotspot”).
- Move the checkbox to ON.
- If you are using USB sync, the PC will additionally install an additional driver. And the iPhone will appear in the list of network connections.
- Or activate Bluetooth pairing.
- There is also a Wi-Fi password in the Apple device settings. With it, you can add many devices to one network. Just enter it on every PC.
Since it is much easier to connect an iPhone to a computer via USB, this connection is usually preferred. With it, you can simultaneously work in iTunes and charge the battery. And he has more functionality. But the wireless network is more convenient and practical. With it, you are not limited by the length of the cable. And with Wi-Fi, iPhone can be used as a router to connect to the Internet from multiple devices.
Turn location and GPS services on or off on iPhone, iPad, or iPod touch
Here’s how to turn location and GPS services on or off for individual programs.
Enabling and disabling location services for specific applications
- Go to the “Settings” “Privacy” “Geolocation services”.
- Make sure location services are turned on.
- Scroll down to the desired program.
- Click the program and choose one of the following options.
- “Never”: Access to information from geolocation services is denied.
- Ask next time: you can choose When using the app, Allow once or Do not allow.
- “While using the program”: Access to information from the geolocation services is allowed only while the program or one of its functions is displayed on the screen. If the “When using the program” option is selected, the status bar may turn blue when any program is actively using your location data.
- “Always”: access to location information is allowed even when the program is running in the background.
This may display explanations of how programs use your location information. Some programs can only offer two options. Learn more about privacy and geolocation services.
Using location services on devices
With your permission, location services allow apps and websites (including Maps, Camera, Weather, and others) to use cellular data 1. Wi-Fi networks 2. GPS 3 and Bluetooth 4 to approximate your location five
Apps that use this data, such as Maps, show your current (approximate) location with a blue marker. If your location cannot be accurately determined in the Maps application, you will see a blue circle around the marker. The radius of the circle depends on the accuracy of the determination. the smaller it is, the higher the accuracy. When location services are activated, a black or white arrow will appear in the status bar.
The availability of maps and routes, as well as the correct operation of applications that use location data, depend on the data transfer service. These services are subject to change and are not available in all regions. As a result, maps, routes, or location information may be inaccurate, incomplete, or not available at all. To clarify the information, compare the data displayed on the device screen with your surroundings and follow the road signs.
How to enable geolocation on iPhone. Privacy settings
Privacy settings in iOS and iPadOS allow you to control app access to information stored on your device. For example, you can allow a social networking application to use the camera so that you can take pictures and send them using that application. You can also allow access to your contacts, so the messaging app can find friends who are already using the app.
- geolocation services,
- contacts,
- calendars,
- reminders,
- a photo,
- Bluetooth,
- microphone,
- speech recognition,
- camera
- health,
- HomeKit,
- media and Apple Music,
- study,
- files and folders,
- movement and fitness.
On your device, you can select a data type from this list to see which apps have requested permission to use them. The app will not appear in the list until it asks for permission to use your data. You can add or remove permission for any application that has requested access to data. If you’ve given an app access to a specific data type, it can only access data of that type.
If you’re signed in to iCloud, apps access iCloud Drive by default. You can also view and manage a list of apps that are allowed to use iCloud in the iCloud Settings.
If you allow third-party apps or websites to use your data or your current location data, you are subject to their terms of use, privacy policies and rules. To find out how certain apps and websites use location data and other information, see their terms, privacy policies, and rules. Information collected by Apple is processed in accordance with Apple’s privacy policy.
Requesting permission to use your location data
The first time you try to get your location data, the app will ask for permission. You will see information about the application that is requesting access to your location, as well as the reason why such access is required.
Some apps need access to location only when using them. An application is considered “in use” if you are actively using it or if it uses location data in the background. In the second case, the status bar will display a blue indicator.
If you have given the application permission “Using”, it may ask for permission to use your location data while running in the background.
If you allow an app to use your location data in the background, your device will occasionally remind you that the app is using your location data and display this information on a map. You will also be asked if you should still allow the app to use your location data when running in the background.
In iOS 13 and iPadOS 13, you can click Allow Once to have the app access your location data only in one session (once). If you close the application, and then start it again, and it tries to access your location data again, the request will be displayed again. Apps will not use your location data until they request (and receive) your permission.
You can change your mind at any time and update your settings in the Settings> Privacy> Location Services menu. Location services can be enabled when you first set up your device in Setup Assistant, or at any time by using the Location Services option. Access to data from geolocation services can be configured individually for each application and system service. If location services are turned off, apps cannot use your location data, regardless of whether they are running in active or background mode. This will limit the capabilities of many Apple and third-party apps.
If you want to reset all geolocation settings to factory defaults, go to Settings General Reset and click Reset Geolocation. After you reset your geolocation and privacy settings, apps will stop using your location data until you give them permission.
“Settings” “Privacy” “Geolocation Services”.
“Settings” “Privacy” “Geolocation services” “System services”.
Privacy and Location Services on iOS and iPadOS
Learn how privacy settings and geolocation services can help protect your privacy on iPhone, iPad, and iPod touch.
Granting permission to use your location data
Some programs will not work without geolocation services enabled. 1 The first time a program needs access to location services information, a permission prompt is displayed. Choose one of the following options.
- Click “Allow” to allow the program to use the geolocation services information as needed.
- Click “Don’t Allow” to deny access. 2
- Click “Ask next time” and select “When using the program”, “Allow once” or “Do not allow”.
IOS devices can use Wi-Fi and Bluetooth for positioning. GPS and cellular data can be used to determine location on iPhones and iPads (Wi-Fi Cellular).
Geolocation services and privacy
Your data used by the “Geolocation Services” function is securely protected, and only you decide what to share.
Location Services enables Apple and third-party apps and websites to collect and use data based on the current location of your iPhone or Apple Watch, and to provide a variety of location services. For example, the app can use your location data to find the nearest café or theater, or the device can automatically set the date and time based on your current geographic location.
To use these features, you must enable Location Services on your iPhone and give permission to each application or website before they can use your location data. Apps can request limited access to your location data (only when you are using the app) or full access (even when you are not using the app).
For security reasons, the location of your iPhone may be sent during an emergency call, regardless of whether the device has Geolocation Services enabled.
Location services use GPS and Bluetooth (where available) along with the location of Wi-Fi hotspots and cell towers to determine the approximate location of your device.
Your Apple Watch can use the location of your paired iPhone if it’s nearby.
If Location Services is turned on, iPhone will periodically send Apple the location of nearby Wi-Fi hotspots and cell towers (if the device can technically do so). Geodata, transmitted anonymously and protected by encryption, will be entered into a crowdsourced database of coordinates of Wi-Fi hotspots and cell towers.
When you enable Location Services in Settings, the location services listed below will also be enabled.
- Traffic jams. If you are on the road, for example, driving in a car, the iPhone will periodically send GPS coordinates and travel speed data to Apple. Data that is transmitted anonymously and protected by encryption will be entered into a crowdsourced road transport database.
- Popular nearby. Your iPhone will periodically send information to Apple about where and when you purchased or used apps. Data that is transmitted anonymously and protected by encryption will be entered into a crowdsourced database that can be used to recommend geographically relevant apps and other Apple products and services.
- Important locations. Your iPhone and iCloud-connected devices will keep track of which places you have visited recently, as well as how often and how much time you spend there, so you know which locations are meaningful to you. This data is end-to-end encrypted and cannot be accessed by Apple. They are used to provide personalized services such as predictive routing and to improve Memories in the Photos app.
- Apple geolocation ads. Your iPhone will send your location to Apple to serve geo-relevant advertisements in Apple News and the App Store.
- Geolocation proposals. The location of your iPhone will be sent to Apple for more relevant recommendations. If you turn off Location Services for location suggestions, your exact location will not be sent to Apple. To provide relevant search suggestions and news, Apple may use the IP address of your internet connection to approximate the location of your device by geographic region.
- Geo warnings. Your iPhone and Apple Watch will use your location to provide geo-relevant alerts, such as reminders to call someone when you reach a specific location, or reminders to leave for your next meeting, and app or quick recommendations. commands based on information about your current location.
- Share location. You can send once or continuously share your current location with other users in certain applications, such as Messages or Latitude.
- HomeKit. Your iPhone will use your location to turn accessories on or off the moment you arrive at a specific location, for example, to turn on the lights when you get home.
- Personalization of the system. Your iPhone will personalize the interface, features and settings using your location, for example, to automatically turn on Smart Charging when you are at home. This personalized data is not transmitted from the device.
- Establishing a merchant that uses Apple Pay. Your iPhone will use your location to better identify the merchant name when you pay with your physical Apple Card.
- Emergency call. SOS. When you make an emergency call, in addition to the location sent to emergency services, the iPhone provides access to other location data received by the additional emergency data service, if supported. In addition, after an emergency call, your contacts will be notified in case of an emergency.
By enabling Location Services on your devices, you knowingly authorize Apple, its partners and licensees to transfer, collect, process, store and use your location data and location searches for the purpose of providing location-based services and for improving products and services related to location and traffic.
Crowdsourced location data collected by Apple cannot be used to identify you.
You can turn off location services at any time. To do this, open Settings Privacy Geolocation Services and either turn off the general toggle for Location Services, or turn them off for each application or feature by selecting Never. To turn off Location Services for all websites, under Location Services, select Never for Safari. You can also turn off system services that use the geolocation feature by tapping System Services and turning off the toggle next to each geolocation service. Location services for HomePod can be turned off at any time in the HomePod settings of the Home app on the paired iOS or iPadOS device.
If you allow third party applications or websites to use your current location, then you must follow their privacy policies and practices. Please read the terms, policies, and privacy practices of such apps and websites to understand how they will use your geo-location and other information.
How to turn on the camera on Instagram?
To allow the application to access the camera, you need to open the settings on your smartphone, find the Instagram icon there and go to the submenu. Next to the word “camera” activate the slider so that it turns green. If it is necessary to deny access to the camera, simply deactivate this function in the same way by moving the cursor.
How to enable microphone access on iPhone?
Go to the “Settings Privacy Microphone” section. Make sure the app is turned on. If an app has or is not listed with permission to access the microphone, contact the app developer.
How to allow access to the microphone on Instagram? How to allow microphone access on iPad?
on iPhone or iPad. Go to the site where you want microphone and camera access. When prompted, select Allow or Block.
How to allow access to the camera and microphone on Insta?
You must select “Allow access to the camera.” You will see what you see in the Instagram settings inside the iPhone. You must move the camera icon to be active and thus allow access. Please note that you must also activate the microphone so that you can use the camera on Instagram.
How to unlock the microphone?
Click on the Chrome menu on the browser bar.
- Select Settings
- Click Show advanced settings
- In the “personal data” section, click on content settings
- In the “microphone” section, click on configure exceptions
- Select Discord in exceptions and click. to remove it.
- In Discord, turn on your microphone
How to allow an app to access your microphone?
How to allow apps to access the microphone in Windows 10
- Open Start Menu.
- Click on Settings.
- Go to the Privacy tab.
- Select Microphone.
- Turn on the Allow apps to use my microphone option.
How to enable microphone in WhatsApp on iPhone?
This notification will only appear if users have not given WhatsApp microphone access. To read the notification, follow the path on the iPhone: Settings. Privacy. Microphone. WhatsApp. switch to Off.
How to allow an app to access the camera on iPhone?
How to turn on the camera?
- Open app settings on iOS devices.
- Scroll down and tap Snapchat.
- Next Turn on camera.
Up to and including Android 7
Run the application to install.
You see a message about the prohibition of installation. Click “Settings”.
Enable the installation of applications from unknown sources.
Read the information that you are responsible for possible damage caused by the installed application from an unknown source, and if you agree, tap OK.
Run the APK file again for installation and install by clicking on the button of the same name.
Just do not forget to turn on the ban on installing applications from unknown sources in the settings (section “Security”). for your own safety.
For Android 8 and above
Let’s start with more modern versions of Android. in them, the system allows you to enable permission to install from unknown sources for individual applications, and not for all at once. How it looks in practice?
Choose an application for installation, tap on it.
Immediately we see a message that the installation of applications from unknown sources is prohibited. Click “Settings”.
Since the application (APK file) is installed through the “Files” file manager, starting from version 8 of Android we can grant permission to install applications from unknown sources only for this file manager. Turn on permission.
Go back and click on the “Install” button. The application will be installed.
You can manually select all applications for which installation will be allowed (but it is better to disable it). To do this, go to “Settings”.
In the search bar, enter the word “installation” (without quotes) and select the desired menu item. We call it “Installing applications from external sources”.
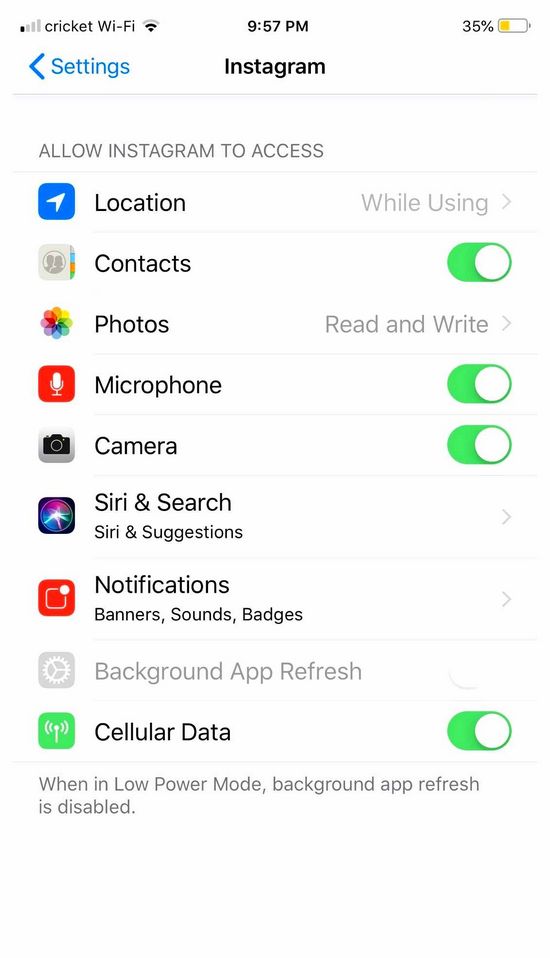
The list of applications with the ability to enable permissions is in front of you.
How to allow installation of applications from unknown sources?
When installing applications from sources other than Google Play Store, you may see on your devices something like this “For security reasons, the installation of applications from unknown sources is blocked on the device.” It is an Android security system. To be able to install applications from other sources, you need to do something. now you will see everything for yourself. Please note that the scheme will be different for devices up to and including Android 7 and from version 8, so we will tell you about both cases.