How to Allow Access to an App on iPhone
How to allow an app to run through a firewall in Windows 10.
Published: 1 June 2018 Updated: 9 July 2020
Sometimes a firewall blocks trusted apps from accessing the Internet, but in Windows 10, it’s very easy to change the settings to manually allow an app through the firewall. Here’s how to do it.
Windows 10 offers a range of security features to help protect your device and data from unauthorized access, malware, and other attacks using a built-in firewall. While the built-in firewall does a good job of controlling which apps and features can communicate over the network, sometimes you may need to manually allow or deny apps.
In this guide, you will learn how to allow or deny network access for applications by configuring firewall in Windows 10
Allow communication with applications in Windows Defender Firewall.
To enable a trusted app or feature through the built-in firewall in Windows 10, follow these steps:
Open Windows Defender Security Center.
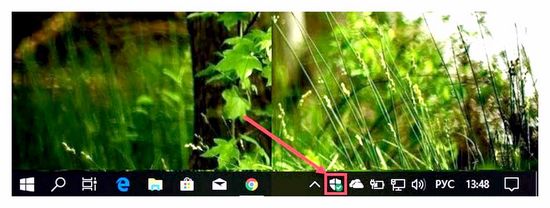
Click on “Firewall and Network Security”.
Click the link “Allow the application through firewall”.
In the “Allowed programs and components” window, click the “Change settings” button.
In the list, find the app or feature that you want to allow through the firewall.
Quick tip: If an application is not listed, click the Allow Another Application button to find the application you want to allow access to the Internet.
Select which type of network the application can access:
- Private: Allows a user to access a network at home or work where users and devices are trusted and known to you.
- Public: Allows the user to access the network in a public place such as a cafe or hotel.
Click OK.
After you complete the steps above, the application will now freely access the network.
If you want to block the operation of an application through a firewall, you can select the desired application and click the “Remove” button or follow the same instructions, but in step 6, make sure that you uncheck the corresponding checkbox for the application or function if you need to deny it access to the Internet.
This guide focuses on configuring the Windows 10 firewall, but in case you have another security solution, be sure to check the instructions on the vendor support site.
Application blocked access to graphics hardware. how to fix
Windows 10 users, especially after the last update, may encounter the error “Application blocked access to graphics hardware”, which usually occurs when playing or working in programs that actively use the video card.
In this manual. in detail about possible methods to fix the problem “blocked access to graphics hardware” on a computer or laptop.
Ways to fix the error “Application is blocked from accessing graphics hardware
The first of the methods that works most often is to update the video card drivers, and many users mistakenly believe that if you click “Update Driver” in the Windows 10 Device Manager and get the message “The most suitable drivers for this device are already installed”. this means that drivers have already been updated. In fact, this is not so, and the indicated message only says that there is nothing more suitable on Microsoft servers.
The correct approach for updating drivers in the event of an error “Blocked access to graphics hardware” is the following.
- Download the installer for your video card driver from the AMD or NVIDIA website (as a rule, the error occurs with them).
- Uninstall the existing video card driver, it is best to do this using the Display Driver Uninstaller (DDU) utility in safe mode (in more detail on this topic: How to remove the video card driver) and restart the computer in normal mode.
- Run the installation of the driver downloaded in the first step.
After that, check if the error manifests itself again.
If that doesn’t work, a variation of this method might work, which might work for laptops:
- Similarly, uninstall the existing graphics card drivers.
- Install drivers not from the AMD, NVIDIA, Intel website, but from the website of the manufacturer of your laptop specifically for your model (in this case, if, for example, there are drivers only for one of the previous versions of Windows, try installing them anyway).
The second method, which could theoretically help, is to run the built-in Hardware and Devices troubleshooter, for more details: Troubleshoot Windows 10.
Note: if the problem began to arise with some recently installed game (which never worked without this error), then the problem may be in the game itself, its default parameters or some kind of incompatibility with your specific hardware.
Additional Information
In conclusion. some additional information that may appear in the context of fixing the problem “The application is blocked from access to graphics hardware”.
Well, and the last nuance: by its nature, the error in question is almost similar to another similar problem and the solutions from this instruction: The video driver stopped responding and was successfully restored, and in case of “access to graphics hardware is blocked”.
Prevent (allow) the launch of certain programs in the registry editor
In the search bar or in the run menu (run by pressing the WinR keys) enter the regedit command and press the Enter key.
Go to the path HKEY_CURRENT_USER \ Software \ Microsoft \ Windows \ CurrentVersion \ Policies \ = in the Policies section, open the Explorer section, if it is not there, right-click on the Policies section, select “New” = “Section” = name it Explorer = click on the section Explorer with the right mouse button, select “New” = “DWORD parameter (32 Bits) = if you want to prohibit certain programs, name the new parameter DisallowRun. If you want only certain programs to run and the rest are prohibited, name the new parameter RestrictRun
Open the parameter RestrictRun or DisallowRun = in the “Value” field enter 1 and press Enter.
Click on the Explorer section with the right mouse button, select “New” = “Section” = if you want to ban certain programs. name the new section DisallowRun. if you want to allow certain programs to run. name the new section RestrictRun
Right-click the RestrictRun or DisallowRun section, select New = String Parameter = name the new parameter 1
Important: in some versions of Windows, these actions are prohibited by the group policies themselves, the task manager and the registry editor also stop opening, which in turn does not allow you to return everything as it was and you have to fix everything in the additional system boot parameters. To prevent this from happening. add gpedit.msc and regedit.exe to the list of allowed
Open the created parameter = in the “Value” field, enter the name of the executable file of the program that you want to block (allow). In our example, we disable (enable) the “Notepad” program, the name of the executable file is notepad.exe = in the “Value field, enter notepad.exe and click on” OK “.
Repeat steps 5 and 6 from the instructions as many times as you need programs to be prohibited or allowed. Name the following parameters to be created in numerical order (2, 3, 4).
Close Registry Editor and restart your computer for the changes to take effect. That’s all for today, if you know other ways. write in the comments!
Prevent (allow) the launch of certain programs using group policies
Group policies are available only in Windows Pro, Enterprise or Education, if you have a home version of Windows, go to the second method. If you want to prohibit (allow) the launch of certain programs for other users of this computer, first follow the instructions “How to configure group policies for specific users”.
In the search bar or in the Run menu (called by the WinR keys) enter gpedit.msc and press Enter.
Go to “User Configuration” = Administrative Templates = “System” = If you want to prohibit the launch of certain programs. open the option “Do not run the specified Windows applications”, if you want to allow certain programs to run, and the rest to be prohibited. open “Run only specified Windows applications “
Put a full stop in the “Enabled” field and click on “Show”. IMPORTANT: in some versions of Windows, these actions are prohibited by the group policies themselves, the task manager and the registry editor also stop opening, which in turn does not allow you to return everything as it was and you have to fix everything in the additional system boot parameters. To prevent this from happening, add gpedit.msc and regedit.exe to the list of allowed ones. Or create a user to whom you want to restrict the opening of programs and make these permissions for him, leaving yourself the right to change everything.
In this window, you need to enter the applications that are allowed (prohibited) to run. Enter the name of the file to run, if you do not know it. click on the shortcut of the desired program with the right mouse button, go to the properties and see.
Click OK twice and restart your computer. Now, the applications that you entered in the list will open without problems, and when you open programs that are not in the list, a window will appear “Contact your system administrator” (this is if you allowed only certain programs to run, if you prohibited the launch of certain programs, then programs from the list will not open, and all others will work).
At any time you can go to group policies and disable this setting, or add other allowed programs to the list.
Allow (prevent) certain programs to run on Windows
If you need to restrict running programs on your computer. then this article is for you. In today’s article we will look at how to allow (prevent) the launch of certain programs using group policies or in the registry editor.
This method is not categorical, and if you allow the launch of only certain programs, an advanced user will be able to allow the launch of everything, but still he will have to look for how to do it.
about the author
Handyman in IT. Engaged in user support, software maintenance.
“Run only specified Windows applications” is a very scary option in its consequences. and it is a pity that there is no warning in this article.
This parameter is executed literally. If, in addition to the required programs, you do not specify it in it (that is, launching gpedit.msc), then after clicking OK, it will become impossible to change anything. He forbids himself. Everything that was not explicitly allowed stops working in the system.
At the time of writing, it hasn’t banned the Group Policy tool itself, Command Prompt, Task Manager, etc. The parameter itself says that it does not prohibit these tools. But unfortunately, I just tried it and it really banned everything, most likely side in some kind of system update. Since I enabled this policy not for a specific user through mmc, but simply through gpedit.msc, it was applied to all users of this computer. I got out of the situation while holding the shift key pressed on restart. the computer booted with additional startup parameters, chose troubleshooting. additional parameters. command line. after reboot the command line started. entered regedit and pressed enter. in the opened registry editor, press once with the left mouse button on HKEY_LOCAL_MACHINE (you can look at the pictures at the beginning of the instructions). “File” at the top left and select “Load hive”. You need to open the system drive and go to the \ Windows \ System32 \ config \ folder Even if you had the Windows folder on the C drive, then through the command line it can be on another drive, for example, I have it in C, and here I have ours on drive E. That is, it turned out that I went to E: \ Windows \ System32 \ config \. select Software and click open. write soft and press ok. then open HKEY_LOCAL_MACHINE \ SOFT \ Microsoft \ Windows \ CurrentVersion \ Policies \ Explorer. click on the explorer section with the right mouse button and select Let’s create a dword parameter (32 bits). we call it RestrictRun. open it and set the value to 0, although it should be this way by default. close the registry editor and the command line. click continue. After these actions, all tools started working again. I’ll think about how to rewrite the article in a couple of days, although again, most likely with a system update, this parameter should not have disabled these tools
Thank you for your reply.
The most important information in it is the key:
Windows Registry Editor Version 5.00
[HKEY_LOCAL_MACHINE \ SOFTWARE \ Microsoft \ Windows \ CurrentVersion \ Policies \ Explorer]
“RestrictRun” = dword: 00000000
And there are many ways to get to it.
For example, the registry editors from the LiveCD:
Kaspersky Rescue Disk 10
or “Regedit PE” from the AntiSMS project
no need to rewrite anything.
you can’t help the headless
Hello! Block (allow) certain programs to run using Group Policy. Help please, I added the name of one file. and now I cannot open any folder, I can only open the computer folder. tell me what to do? can’t execute any gpedit.msc commands. regedim. command line does not start. Under your article it was written.
At any time you can go to group policies and disable this setting, or add other allowed programs to the list.
Help. what to do.
from the bootable flash drive it will not be possible to update. but you can’t lose files.
Have you read the previous comment? You need to go to the additional startup parameters (in Windows7 you had to press F8 when turning on, in 8k and 10k see the instructions) = run the command line and execute everything described in the comment above
Be a man remove this crap, it ruins people’s lives. Fuck I while I spent 2 hours fixing the computer.
Indeed, correct your article.
Dear Alexander. In the article in bold in both methods it is written that it is advisable to add gpedit.msc and regedit.exe, since some versions of the system prohibit access to these tools (although by definition they should not, and this is indicated in the description of the group policy).
Good article, useful =)
TrustedInstaller.exe got me wrong. banned it through the registry, through group policies to ban it. unnecessary notifications on the desktop.
about the moaning “I put the basket in the basket and clicked” clear “- help”. laughed. =))
I also have a question.
Please write the same simple guide on how to correctly register a shortcut to the launch, and so that, in advance, it has a launch priority, i.e. medium, below average and low. AND
And also, so that from the shortcut, it was possible to preset the correspondence to the processor.
For example, I often use Photoshop for calculating, and I give it one of the two processors, then it does not slow down everything else (yes, this affects its performance, but I don’t always need it), but it happens that two copies work photoshop, I also scatter them on different processors.
Ruslan.
oh, it worked.
Example, launching Chrome with the first (zero) processor in the system by default from a shortcut.
In the properties of the shortcut, the “object” field, the original line:
C: \ Windows \ System32 \ cmd.exe / C start / affinity 1 C: \ Program Files (x86) \ Google \ Chrome \ Application \ chrome.exe profile-directory = “Default”
It should be modified to look like:
C: \ Windows \ System32 \ cmd.exe / C start / affinity 1 C: \ “Program Files (x86)” \ Google \ Chrome \ Application \ chrome.exe profile-directory = Default
note the quotes in the Program Files (x86) line, they are required because of the space in the folder name.
sobsna everything.
Hosspodi. Create a system restore point and experiment on health.
recover from “shift” reboot
just delete everything from folders
% WinDir% \ System32 \ GroupPolicyUsers
% WinDir% \ System32 \ GroupPolicy
Managing Android App Permissions
Finally Google has done it. Android 6.0 Marshmallow includes a new iOS style that adds permission management to Android apps. You can also manually revoke the permissions of any app. even those designed for older versions of Android.
You don’t need root access, custom firmware, or switch to iPhone to do this. Now this mobile operating system has Android application permission management.
Manage Android App Permissions
To do this, you need Android 6.0 Marshmallow or a newer version on your device.
Open “Settings”, click on the “Applications” item, which is located in the “Device” section.
You will see a list of all applications installed on your Android device. Click on an application in the list to view additional information. On the application information screen, you will see the “Permissions” item, which lists all the permissions to which the application has access. Click on “Permissions”.
You can also quickly navigate to application information by pressing and holding the application icon and dragging it to the About Application shortcut that appears at the top of the screen. This shortcut may not be available on some devices as manufacturers and carriers may use a different interface.
Let’s go back to permissions. Various permissions will be displayed here, such as contacts, phone, SMS and others. Apps for older Android versions will automatically get all required permissions upon installation, but you can turn off permissions if you want.
If you disable any permission, a warning will appear that this application was developed for older versions of Android, and disabling it may cause a crash.
Older apps are not designed for this feature, and they tend to just assume they have access to whatever functionality they need. In most cases, after disabling permissions, applications work stably. In some cases, disabling the permission can cause it to fail, in which case just enable the permission again. For example, if you turn off the permission to access the camera for an application that is designed to take pictures, then the application will no longer be able to take photos. You will not receive a message that you need to give permission to use the camera again. Therefore, managing Android permissions is useful, but in some ways dangerous.
In any case, if after disabling the permission the application does not work as it should, then you can always return to this menu and issue permission again.
You can also go to the menu, which is located in the upper right corner of this screen, and click “All permissions”. Here you can see all the permissions that have been granted to the application. Android hides some permissions. As you can see, Android app permission management does not apply to all categories.
Please note that when updating the application, it may receive permission without asking you about it. For example, if some application can use reading contacts and you allow the use of “Phone”, then after updating the application may receive permission to make a phone call, which subsequently may cost you lost money. Since the phone call is part of the Phone permission, there will be no additional requests for permission to make calls. You can see what each permissions mean on Google.
New Android app permission system
Android 6.0 apps will now ask for permission when they need it. For example, instead of giving permission to access the camera when installing an application, you will be prompted to allow access to the camera when you first launch this application.
You can manually manage app permissions, even if apps were released for older versions of Android and do not ask for access on first launch.
View and manage Android permissions for all apps
To view and manage permissions for all apps at once, open Settings and go to Apps. In the upper right corner, click on the gear icon and click on “Application Permissions”.
You will see a list of permissions and the number of apps that have access to those permissions. Categories include SMS, Calendar, Camera, Contacts, Location, Microphone, Wearable sensors, Memory, Phone and some additional permissions.
To view apps using a permission category, tap on it. For example, to see which applications have access to calendar data, click on “Calendar”. To prevent an application from accessing your calendar, disable it on this screen.
If you disable the permission, you will see a warning that the application was developed for older versions of Android.
As usual, some steps and names may differ on different devices. Manufacturers often change the interface of their devices, and some options may be in other places.