How to Add Music to Android
How to download music to an Android device. The smartphone has replaced us with many devices, including portable music players. The memory cards of mobile gadgets are able to accommodate huge music libraries that can entertain their owners for many hours. In this article, we’ll show you how to download music to a smartphone running Google’s mobile operating system. There are several ways to do this, and each method can be convenient in a particular situation.
Direct connection of a smartphone to a PC
The easiest and most obvious way to copy music from a computer to a smartphone. Connect the device to the PC with a complete USB cable. All modern smartphones running Android support the MTP data transfer protocol, which allows you to simultaneously access the internal and external memory (memory cards) of the smartphone from the computer and from the device itself, that is, you do not need to unmount the memory card before connecting to a PC.
Most Android devices offer the user to choose the method of connecting to a computer when connecting a cable to it. If the corresponding pop-up window does not appear automatically, then, as a rule, you can open it through the notification panel by clicking on the corresponding item.
After choosing the MTP protocol, access to the smartphone’s memory will be available through the file manager, for example, in the Windows 8 operating system, the smartphone will appear in the “Devices and drives” section. Thus, you get direct access to the contents of both the internal memory of the device (with the exception of the system partition) and the memory card, if any.
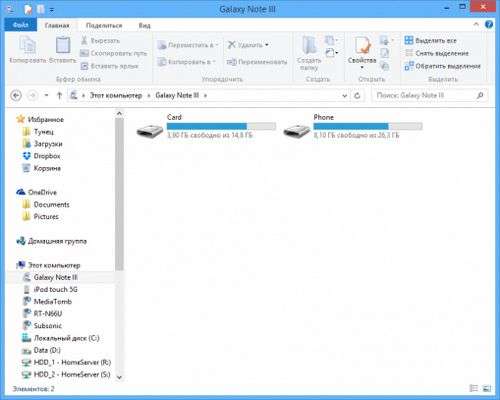
After that, just copy the necessary files from your computer to any folder on your smartphone. You can choose any place, but to guarantee that the audio player indexes new songs, it is recommended to download music to the “Music” folder in the internal memory of the smartphone or on a memory card.
Via memory card
If your Android smartphone supports memory cards, then music and other files can be downloaded directly to it by connecting it to a PC using a card reader, external or, for example, built-in to a laptop.
The process of transferring files practically does not differ from that when connecting the smartphone with a cable: a memory card with the entire file structure is also available through the Windows 8 file manager. After moving the music to the memory card, it is removed from the card reader and inserted back into the smartphone.
Through the clouds
If your music collection is stored in one of the cloud services, then it can be completely downloaded to your smartphone and without the direct involvement of a PC, with only access to the Internet being important. There are many different ways to do this, but the method we offer is universal, as it is suitable for services such as Box, Google Drive, Yandex.Disk, Bitcasa, Sugarsync, MediaFire, and, of course, Dropbox, which we will use as an example. For this we need the free ES Explorer application.
First of all, you need to connect the cloud service you use to store music to ES Explorer. To do this, open the program, go to the “Cloud storage” section through the side menu, click the “Add” button and select the desired service. After that, it remains only to enter your credentials.
After synchronization, all your folders from the cloud service will be displayed in ES Explorer. Now, with a long tap, you can select the desired folder and click the “Copy” button in the lower toolbar. After that, go to the desired location in the device’s internal memory or on the memory card and paste from the clipboard. The download process will begin, the duration of which depends on the number and size of files, as well as the quality of the Internet connection.
You can, of course, think of and implement dozens of other ways to transfer music to a smartphone, but even the methods we have listed will be quite enough for beginners who want to replenish the music library on their device.
Android OS allows you to change almost all the parameters, this also applies to the ringtone. The user can set any audio file (song, ringtone) that is present on the device to the call. The system also allows you to put melodies on separate contacts.
This material describes step-by-step instructions for different versions of Android, and also describes the solution to errors that may appear when trying to change a ringtone.
Change ringtone on Samsung Galaxy
First, let’s see how to put a ringtone for all Android devices version 6 or higher:
- We open the section “Settings”
- We find the “Sounds and notifications” tab, alternative names for this tab are “Sounds and vibration”, “Sound”. Here you can also change the volume of various applications.
- In this section you will find the item “Ringtone”.
- The system will ask whether to perform this action using the standard application (Media Storage) or select a different source. We are interested in the first option, do not forget to check the box “Only now.”
- A list of standard audio files appears. Before setting a melody for a call, you can pre-listen to it.
- Tap on the OK button or “Save”to put a ringtone.
Important! If you use a gadget with an older version of Android (below 8), then first you need to go to the sound profile, marked as a gear. It is also in the sounds menu.
How to change the ringtone in Redmi and Xiaomi
- We go into the settings section and find the “Sound and vibration” section,
- Go to the “Ringtone”.
- At the top of the screen there will be a button “Select ringtone on the device”, click on it
- Select the desired song from the file manager or music applications.
- Put a tick in front of the desired composition
- Click on the “OK” button.
Honor and Huawei
- Open the standard “Settings”
- Go to the section with sounds
- Find the “Ringtone”
- The system allows you to set the sound for each SIM card
- In the “Sound Selection” section, you will be prompted to select standard tunes or go to the selection of your track.
- We are interested in the second option, so click on the item “Music on the device”.
- We put a checkmark in front of the desired audio file and exit the menu.
Samsung with Android 8 and 9
If your phone has the latest version of Android, then the procedure is as follows:
- In the “Settings” select “Sounds and vibration”
- Open the item Ringtone
- By clicking on “Media Storage”, you will be prompted to “Add Ringtone”
- Tap on this inscription, after which the system opens the file manager.
- We find the necessary music for the call and mark it.
- Now this composition will appear in the list of standard ringtones.
Set a ringtone for an individual contact
In modern versions of Android, the procedure is performed as follows:
- Open the “Contacts” tab (not to be confused with Google Contacts!)
- We find the “card” of the person of interest.
- Tap on the “Change” button.
- Scroll down and click “Expand”.
- In the Ringtone field, specify the audio file. Typically, the default setting is specified here.
- The system will offer you to choose a new sound from the standard set of tunes or go to the collection of audio files on the phone.
- With standard ringtones, everything is simple. Click on the melody you like and confirm your choice.
- If you want to put your music, then click on the tab “Select ringtone on your device.”
- Android will show you where to get music from. Click on “Explorer” and select the folder where your music collection is stored.
- Select the file you like and confirm the action with the “Save” button.
In this way, you can put the melody on the contact, this also applies to the address book from third-party messengers.
The instruction is made on the example of Samsung Galaxy. On other Android builds, only the names will differ, the sequence of actions remains the same.
Change the ringtones in the player
In addition to the settings section, changing the melody is possible in any audio player installed on your device. This also applies to the standard application “Music“. For example, you can take one of the most popular players. AIMP.
- Open AIMP.
- We go into the playlist and find the desired composition, hold your finger on the name until the context menu appears.
- In this list we are interested in the button “Set as ringtone”.
- If this action is performed for the first time, a screen will ask you to make changes to the Android settings. Click “Allow”.
- It remains to choose and set the ringtone to all incoming or to a specific contact.
The procedure takes several steps on any Android assembly, this also applies to older versions of the mobile operating system.
Possible errors when setting the melody
On Android forums, there are topics where users ask why the ringtone is not set.
- First of all, it is worth checking whether the specified composition is reproduced in a regular player on a smartphone.
- Perhaps the file itself is corrupted, hence the error in choosing a ringtone.
- The main format is mp3, all devices support it. Others, for example, Lossless, cannot be put on a call.
In rare cases, there are malfunctions in the system applications responsible for choosing a ringtone for calls. In this case, a complete reset of the system will help.