How to add music from your computer to your iPhone
Review of ways to install music on iPhone
Almost all users of iPhone and other Apple devices face the problem of how to copy certain multimedia files to them. Working with iTunes is not so easy, and if the iPhone is not hacked, it is almost the only option to download media content.
Officially, only in iTunes, and only from the PC you can beautifully line up albums, playlists, or upload artwork. Below are described the most common ways to add music to the iPhone 4s and other models, just will be taken as a basis.
Transferring music through iTunes
The presented option is considered the fastest way to transfer music to the iPhone from a personal computer. If you don’t have iTunes installed on your computer yet, you need to install it from the Apple website
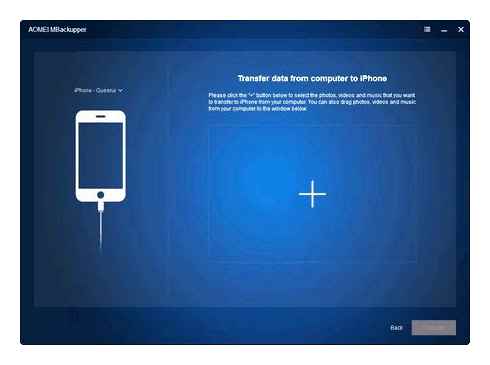
After the presented utility has been installed, the following steps must be followed:
- Connect your mobile device to your computer, then the screen will say “Trust this computer“, answer in the affirmative;
- Then open the utility. If the system requires an update, click on the appropriate button, and then restart your personal computer;
- Now you need to click on the icon of your iPhone and choose its model. The system will then automatically take you to the iPhone page;
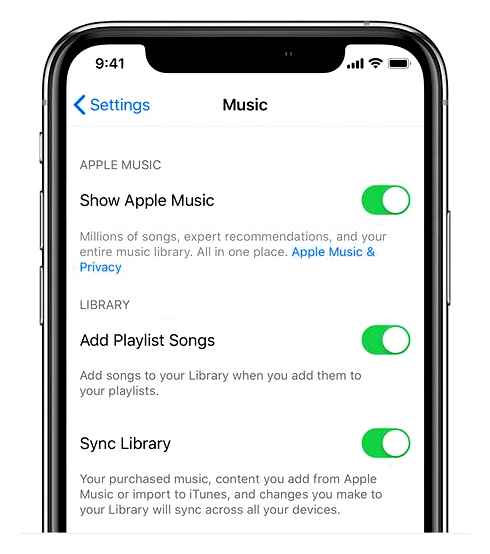
- Click on the “File” button, which is in the upper left corner of the page. A new menu should open in which you will need to click on the “Add to Library” button;
- Select the folder with the added music and press the “Select folder” button. After that, the process of importing new music files into your mobile device’s library will begin;
- At the end you need to open the “Music” section and check the box next to “Synchronize music” and next to “All music library”. Then click on the “Apply” button.
It is worth noting that the method presented here has both disadvantages and advantages.
How to Transfer Music from Computer to iPhone/iPod (iPhone 11 Supported)
Transferring MP3s to your iPhone using iTunes
Itunes is still the official tool for recording MP3s to your iPhone from a PC or Mac. If you already have iTunes on your computer, follow these steps to get it.
Automatically insert the MP3 into the iPhone
Launch iTunes and select Add File to Library from the File menu. Then add the MP3 files you want to your iTunes library.
Use the Lightning cable to connect your iPhone and computer. Then click the Device icon in the upper left corner.
When prompted, click Delete and sync. Now select All music library or just the MP3 files you want to add to your iPhone. Finally, click the Apply or Sync button to start adding MP3s to your iPhone.
Transfer MP3s to the iPhone manually
Click the Device icon, head to the Conclusion tab on the left side, and check the Manual Controls for Music and Video.
Open an explorer window and find the folder containing MP3 files. To avoid duplicate songs, you must remove iTunes duplicates before adding to the iPhone. Select all the desired MP3 files and drag them to the Music tab under the Device section. After transferring MP3s to your iPhone, close iTunes and disconnect your iPhone.
Note : iTunes cannot transfer copyright-protected MP3 files to your iPhone, and you must purchase them from the iTunes Store.
Now you should understand how to transfer MP3s to iPhone from your Windows or Mac computer. Listening to music. A good way to relax after a day’s work. However, it is expensive to subscribe to Apple Music or buy music from the iTunes Store. Aiseesoft MobieSync can meet all your needs by adding MP3s to your iPhone. On the other hand, FoneTrans. Is another alternative solution to iTunes. Questions? Please leave a message below.
Rating: 4.6 / 5 (based on 105 votes) Subscribe to us at
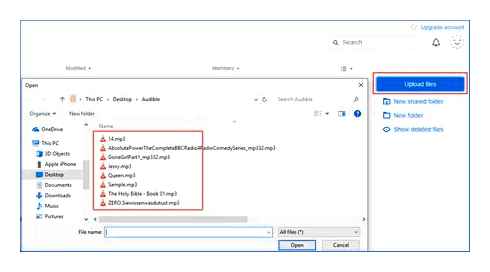
Want to know how to restore iTunes purchases? No worries Just read and follow the three methods to restore iTunes purchases from this article.
If your iTunes Match isn’t working, follow 8 ways to fix it so you can easily share songs on your iPhone, iPad, iPod, PC, Mac and Apple TV among families.
How to fix iTunes downloading software for this iPhone? Here are 8 successful solutions to fix this error when trying to restore or update your iPhone with iTunes.
Leave a comment and join our discussion
Mobiesync
Professional iPhone / Android data manager and transfer to transfer various files between iOS / Android phone and computer and between two cell phones in one click.
How to download files to iPhone from a computer through the application
Also a quick way to transfer files. To do this, you need to download a special program to your computer. Dr.Fone. This utility is specifically designed for owners of apple devices. You can perform not only the transfer, but also:
Add songs from iTunes to iPhone | Transfer music from Windows PC to iPhone with iTunes (How To)
- Restore documents that have been erased from the phone;
- Connect devices;
- Perform a backup copy;
- Restore the operating system;
- Unlock the smartphone;
- Speed up your gadget.
In general, there is a special application, namely, dr. Fone. Ios. It must be installed on the computer in advance, so that there will be no problems in the future. The menu is quite simple and straightforward. Every person who owns basic skills in technology, will be able to transfer the data he needs.
Note! The application can conduct synchronization not with all gadgets, but only with iOS above version 7.
So the user can not even worry about not being able to transfer files from computer to phone by cable.
If you’re an iOS user, you probably know how difficult it is to move music files without overwriting your current. Apple is so adamant about this feature because of the revenue stream it generates.
Even though the corporation has met public demand, there is still too much bureaucracy in transferring music files through iTunes.
Thus, using third-party programs such as Tenorshare iCareFone or EaseUS MobiMover is the preferred option. It’s fast and easy to use, and it doesn’t care if you paid for the music or not. Definitely worth it!
You can also use Dropbox or email, which are pretty user-friendly.
How to put music on your iPhone using iTunes
Itunes. Is a free tool that Apple creates for you to back up your iOS files to sync ads. So, here we are going to use iTunes to download music to your iPhone.
Step 1 Download and run the latest version of iTunes on your PC or Mac.
Step 2 Find the music you want to put on your iPhone in your iTunes media library:
For Mac: “Finder” “Go” “Home” “Music” “iTunes. For Windows: C: \ Users \ username \ My Music \ iTunes \.
Step 3 Connect your iPhone to your computer using a USB cable.
Step 4 Find your iPhone icon and click “Music” in the left column. Check “Synchronize Music” to select “All Music Library” or “Selected Playlist, Artists, Albums & Genres,” confirm the changes and click “Sync” to start transferring songs from your computer to your iPhone using iTunes.
How to transfer music from your computer via iTunes
In the standard way files can get to the iPhone by using a special program from the developers of Apple. Itunes provides owners of smartphones and tablets not only to move media files, but also to create and restore mobile device data from a backup copy.
If you don’t have Apple software installed on your computer, you can download it from the official website: https://www.Apple.Com/en/iTunes/download/. After installation you need to do the following steps:
- Start iTunes and connect your phone to the PC with a USB cable.
- Select “Add to Media Library” from the File menu. There are several options to choose from:
- 1. Add file. Uploading a single song.
- 2. Add folder. Move an entire folder of music tracks at once.
This way you can download movies, books, photos, and more to your smartphone memory. You only need to select the appropriate item in the side menu after adding files to the program.
Transfer via iTools
How to transfer new music through iTunes we figured out, but this is not the only way to transfer songs to your mobile device. If you do not like the synchronization theme, use an alternative to iTunes. Itools. You can transfer your tracks without synchronization, just like with Windows Explorer.
- Launch iTools.
- Connect your iPhone/iPad to your computer.
- Open the “Music” tab in iTools.
- Click “Import” and add files. Supported formats are MP3, AAC, AIFF, WAV, Apple Lossless.
- Press “Open” to start the process of transferring music to the connected device.
The main disadvantage of iTools is the lack of tools to organize your music collection. If you can create playlists and edit the title and description of songs in iTunes, iTools acts as an explorer, allowing only to transfer files to the device.
Don’t forget to read the Комментарии и мнения владельцев, there is a lot of useful information there too. If your question is not answered and later Комментарии и мнения владельцев are answered, then the answer to your question is contained in the article, respect other people’s time.