How to activate iPad via iTunes
Everything about authorizing and deauthorizing a computer in iTunes
EaseUS MobiMover
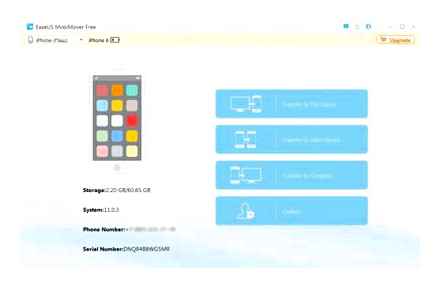
The program allows you to quickly work with contacts of iOS gadgets, upload music and video files to them, as well as delete unnecessary files from the system and create backups. The program was created by EaseUS (USA) in 2004, during this time it has been modified many times. Therefore, it has established itself well as a reliable tool in working with iPhones.
Quickly convert video to the format you need for iPhone when transferring. Allows you to download videos from YouTube, Instagram, etc. on a PC or directly into a mobile gadget. Allows you to transfer all popular file types from mobile gadgets to PC and vice versa. Organizes data transfer between iPhones of all versions. With its help it is possible to work with contacts, notes, browser bookmarks, etc. Recovering data from backups.
Using a backup
If you have a habit of regularly backing up iPhone contents, you can breathe a sigh of relief. When performing a restore from a locally saved backup, the old password is automatically reset.
- We connect the smartphone to the computer using a USB cable. With default settings, iTunes will automatically open the Device Management page. If this does not happen, press the button indicated by the arrow. In the drop-down menu, select the iPhone to which you have lost access.
- Let’s move on to the “Backups” section. The area indicated by the arrow lists previously performed backups. If the list contains a local one, click on the button marked with a frame.
- A small pop-up window will appear. By default, the system always selects the latest copy to restore. Loss of a small amount of data is inevitable even with regular backups, but it’s still better than a complete erase.
How to setup
The function can be configured through the system parameters. The item names are intuitive, making it much easier to use.
- Go to “Settings” → “General” → “Restrictions”.
- Click “Enable Restrictions” → create an access code.
- In the “Allow” sub-item, select the applications that you should leave access to.
- By turning off the toggle switch opposite the corresponding item, you can:
- prohibit the installation and removal of applications;
- disable in-app purchases;
- set an age limit;
- In the “Websites” sub-item, you can configure content filtering:
- display of all sites;
- limit of content for adults;
- access only to specified resources.
- In “Privacy” specify applications that should block access to the location, etc.
- In “Allow changes” configure access to:
- accounts;
- updates;
- volume control;
- etc.
After exiting the settings, the function will already take effect.
Update iOS
The compatibility of the two devices may be lost due to the fact that the iPhone has an outdated version of the operating system. iOS is updated quite often, which is why users simply forget to press the coveted “Download update” button in time.
Open iPhone settings and go to the “General” section. The item “Software update” will be reflected here. If a more current iOS is currently available, the owner of the device will see the number “1” in front of the item. Then all that remains is to download and install all the updates that have arrived on the iPhone.
How to activate iPhone via iTunes?
- Make sure you are using the latest macOS or iTunes.
- Check if your computer has an Internet connection.
- Using the cable that came with your phone, connect your iPhone to your computer.
- Wait for the computer to detect and activate the iPhone:
How to Connect Locked iPad to iTunes?
While holding the Home button, connect the cable to the tablet. The iPad should turn on. The Home key must be held down until the tablet display shows: “Connect to iTunes.” When iTunes displays a message that iPad is in recovery mode, press “OK” and “Restore”.
What to do if you can’t activate iPad?
Your iPad could not be activated because the activation server is temporarily unavailable. Try connecting your iPad to iTunes to activate, or try again in a few minutes. If the issue persists, contact Apple Support: Apple.com/support.
What you need to do to activate your iPhone?
- Insert an activated compatible SIM (iPhone 3GS), Micro-SIM card (iPhone 4, iPhone 4S), or Nano-SIM card (iPhone 5) into your iPhone.
- Press and hold the power button for a few seconds to turn on the iPhone. Follow the onscreen instructions to set up and activate your iPhone.
How to restore iPad via iTunes
Despite the fact that iOS is considered the most stable mobile platform in the world, this does not exclude the appearance of numerous errors in the system. In the event that your iPad refuses to work normally, it is most advisable to restore the device.
This article will discuss 2 ways to restore your tablet computer. The first method is suitable if the device is working properly and connects to iTunes without any problems. The second method is suitable for those whose computer cannot find the connected device or the device itself is unstable. For both cases, you will need a computer with a fresh version of iTunes installed, a USB cable and, accordingly, an Apple iPad.
Be sure to create a backup before proceeding to restore iPad. after restoring iPad will lose all your data.
Connect your device to your computer using a USB cable and wait for iTunes to launch automatically. If autorun is disabled in iTunes settings, start the program yourself.
Open the iPad sync settings page by clicking on the icon with the device’s name in the upper right corner of the program.
Click on the “Restore iPad” icon, confirm your desire to continue restoring the tablet and wait until the program finishes.
Attention! During recovery, never disconnect the device from the USB cable.
Please also note that by clicking the “Restore iPad” button, the latest version of iOS will be installed on your device.
For the second method, you need to download the required iOS version from the Internet. In the search box, indicate the model name of your gadget, as well as the number of the firmware that you need to download.
Connect iPad to computer with USB cable and launch iTunes.
Turn off iPad by holding down the Home (center) Power keys (top right). Hold until the screen is completely off.
The moment the iPad screen turns off, release the Power button, while continuing to hold the Home button and wait for a message on your computer screen to appear that the iPad is in recovery mode. In this case, the tablet itself will remain turned off. You have put the device into DFU mode, which is familiar to every user who has done JailBreak on his device at least once.
Hold down the Shift key and click the “Restore” button. A Windows Explorer window will open, in which you must specify the path to the previously downloaded firmware. Start recovery and wait for the process to finish.
If during the preparation for the recovery iTunes did not have any difficulties, then the screen of your iPad will come to life and you will see an image of a bitten apple and a bar showing the time until the end of the recovery. 6. After restoring iPad, do not forget to restore from a backup to get all your personal information and downloaded applications back in place.
Find out what to do if you forgot your password or you get a disconnect message.
If you enter the wrong password several times in a row, a message will appear stating that the device is disconnected. If you cannot remember the password, you will need to erase all data from the device along with the settings and password. If the data stored on your device was not backed up before the password was lost, it will not be possible to restore it. To remove the password, follow these steps.
Ways to resuscitate iPad
Apple has equipped its products with several powerful tools to restore normal iPad functionality even when it won’t turn on. These tools include:
- iCloud cloud drive;
- iTunes app.
You can reanimate both to the factory settings and using a backup, that is, to the state when the backup was made.
ICloud backup
This type of backup can be performed automatically, provided that the device is connected to a Wi-Fi network and a power source. If there is enough storage space and the screen is locked, a copy will be created in iCloud. Many people put their phone on charge overnight. During this time, he manages to create a copy. But you need to monitor the free space in iCloud.
Remove password
If you’ve backed up your device, you can restore your data and settings after restoring the device itself. If you’ve never backed up data stored on your device before you forgot your password, you won’t be able to save the data on your device.
How to disable the “Erase data” function
You need to open the settings on the device (iPad setup).
Next, you need to find and open the “Touch ID and Password” or “Password” section (depending on the device).
Then scroll to the very bottom and put the “Erase data” switch to the off position (in this case, the bar will be gray, if it is green, then the function is active).
In order not to lose the accumulated data in case of emergency, you need to set up a backup of the device to a computer via iTunes or directly to iCloud.
“IPad is disabled, please connect to iTunes.” What to do?
This error occurs when the iPad or iPhone is locked with a four-digit password. When choosing a code to unlock the device, you can enter it incorrectly only 6 times, after which the iPad will be locked for exactly one minute. If you enter an incorrect password further, the iPad is locked after 10 incorrect attempts.
Such situations happen very often, users of iPad, iPad mini, iPhone and some iPod models face them. Not everyone can keep in mind a lot of passwords, appearances and a lot of information. Having forgotten the unlock code corny, the owners start frantically picking it up at random. Either children playing with a tablet, phone or player will press a lot of unnecessary keys. Although it is possible that it really will be a scammer trying to hack an expensive gadget in order to completely take possession of it.
All this leads to blocking when the display says “iPad is disconnected, connect to iTunes”. What to do in this case?
In fact, when faced with such a problem, one should not despair. There is always a way out, the main thing is to be able to find it, isn’t it? There are two fairly simple ways to solve this situation with iPad, iPad mini, iPhone and iPod.
Step-by-step iPad recovery
Many iPad and iPhone owners have faced a situation when, after an unsuccessful update of the operating system or obtaining superuser rights (jailbreak), the device began to slow down, reboot, freeze or stop turning on altogether. There are several ways to solve this problem, which were provided by the iOS manufacturer. Let’s consider how to restore the normal performance of the gadget after an unsuccessful update using the example of the iPad Air tablet.
Ways to recover iPad tablets
Many Apple product owners have found themselves in a situation where, as a result of a system crash, a failed tweak installation, or problems caused by jailbreaking. the gadget could not be loaded in normal mode. Of course, the first thought is to run to the service center for professional help. However, it is possible to successfully restore an iPad or iPhone at home, but only if the cause of the malfunction is software. If your iPad hits a hard surface or is submerged in water, you cannot rescue it on your own.
How to Restore iPad: 3 Best Ways
If Apple’s tablet slows down and often restarts for no reason, you can try to fix the situation by restoring. The methods described in the article are suitable for iPads mini 4 and 5, Air, Pro and older versions of the device.
IPad Recovery via iTunes
iPad won’t start? ICloud won’t help here. The cloud will not come in handy if the user did not enable backup. In this case, iTunes will come to the rescue. It can be used to restore the device. You just need to take into account that if there is no backup, then the data from the tablet will be completely erased.
What is iPad Recovery
This is a special mode for flashing the tablet. It does not touch basic system data, but it checks the files for integrity and restores them. The mode resets the settings of the operating system (abbreviated. OS), updates it and makes the necessary changes.
If iPad freezes, apps crashes, or stops turning on, it’s often a software glitch. This could happen after updating iOS or obtaining ROOT rights. In this case, the easiest way out is to restore the tablet.
Using cloud storage
The easiest way. Suitable if iPad turns on, but glitches after an unsuccessful update or attempt to obtain superuser rights.
You can restore a device by rolling back its system via iCloud from a backup. But it is worth considering that this is possible if such a function is enabled on the tablet.
- Go to “Basic”, where you need to find “Reset”.
- Erase all data and parameters by clicking on the corresponding button. If you need a password, enter.
- Press “Erase” to confirm.
- Activation will start, and then you will be prompted to restore the iPad by setting up the device from backup or through iTunes. Need a second way.
When the system rolls back, you will need to activate your Apple ID account, set up location and desktop OS applications.
Ways to resuscitate iPad
Apple gadgets have recovery tools that let you reanimate your tablet even if it doesn’t start at all.
Making a backup
In rare cases, the procedure for installing an iOS and / or iPadOS update may fail, the most negative (and extremely unlikely) consequence of which may be the failure of a mobile device and / or loss of data stored on it. To avoid this and, if such a need arises, to be able to restore all information, you should create a backup copy. We also talked about how this is done in a separate article. it was written using the iPhone as an example, but the algorithm of actions is no different from that in the case of the iPad.
Update
Now that the tablet is connected to the program, the computer is authorized, and the backup has been successfully created, you can proceed to the direct update of the operating system. This is done as follows:
Important: Following the recommendations below, in no case disconnect the USB cable from the PC and the device. this can damage the latter and disable it. Also, make sure the battery has at least 50% charge.
- While in the iPad control section in iTunes (you can switch to it by clicking on the icon made in the form of a tablet thumbnail), directly in its “Browse” tab, use the “Refresh” button on the right.
If an iOS / iPadOS update is available, the program will prompt you to “Download and update” almost immediately. over, this can happen immediately when the device is connected / detected.
If your device is running the latest version of the mobile operating system, a corresponding notification and a date will be displayed in the same area of the window, after which iTunes will automatically check the availability of the new software version.
After clicking the button, the following notification may appear in the window prompting you to download the update:
Therefore, the items reported in it need to be transferred from iPad to iTunes library. To do this, click the “Cancel” button in the window from the screenshot above, call the “File” menu in the program and sequentially go to the items “Devices”. “Move purchases from”.
As soon as this action is completed, again use the “Update” button in the “Overview” tab, then click “Download and update” in the window with a message about the availability of an update, and then confirm your intentions by clicking the “Update” button in the following.
Immediately after that, a window will appear in iTunes describing the features of the operating system update. Click “Next” in it,
then read the safety information and click “Accept”.
As soon as you do this, the download of the iOS / iPadOS update will begin, the progress of which can be observed in the corresponding subsection of the iTunes program.
When the update file is downloaded to the computer, it will automatically start unpacking (extracting),
which will be followed by a data backup procedure (it will be performed even if you previously created a backup yourself. this is a necessary precaution).
Upon completion of the preparation and to continue, or rather, directly start installing the update on the iPad, click in the dialog box that appears on the “Continue” button,
Could Not Activate iPad Pro/Mini/Air. Fixed
and on the tablet lock screen, enter the security passcode, after which it will reboot.
The Apple logo will appear on the screen of the device with an indicator filling under it. Do not under any circumstances turn off his computer. The update procedure itself takes place in several stages.
-
Preparing for the upgrade;
Once the update installation is complete, the tablet will automatically reboot. Wait for it to start in the system and enter the password code. Immediately after that, you can disconnect the USB cable from the PC and the device, and also close the iTunes program.
Activating Your iPad2 with iTunes
It’s so easy, although not very fast, you can update your iPad via iTunes to the latest available version of the operating system.
Updating iPad via iTunes
In fact, updating the iPad via iTunes can be an effective solution not only if there is no Wi-Fi connection on the tablet, but also when the latter’s memory is almost completely full. True, here it should be clarified that we are not talking about critical situations when there is no free space from the word at all, but only about those when it is quite a bit less than required to download the update (the latter, on average, “weigh” 3. 3.5 GB). The thing is that the program downloads the necessary files to the PC, and then unpacks them to the internal storage.
In order to update the iPad in iTunes, you need to follow a simple algorithm, which we will consider in detail below.
IPad recovery
If your task is not only to update the tablet from Apple to the latest version of the operating system, but also to return it to the state as after purchase, you will need to act in a slightly different way, comprehensively. First of all, you need to disable the Find My iPhone / iPad function on it, then connect it to your computer and create a backup, and only after that you can start the recovery procedure. In more detail about all the nuances, as well as about solving possible problems that may be encountered during its implementation, we previously wrote in separate articles, links to which are presented below.
Connection and configuration
Let’s start with the obvious. to solve our problem today, you need to use the same Apple ID account on iPad and iTunes. To directly connect the tablet to a computer, it is imperative to use the complete (proprietary) USB cable or its high-quality analogue. In addition, the PC will need to be authorized. Each of these actions, as well as the nuances that can be encountered in the process of their implementation, were previously discussed in detail in a separate article. read it and follow the suggested recommendations (Step 1-3) before proceeding to the next stage.
Updating iPad via iTunes on computer
If a particular iPad model is still supported by Apple, the company will regularly release iOS updates for it, which with the release of version 13 was called iPadOS (in terms of compatible devices). It is possible to update the operating system on the tablet if two conditions are met. a stable connection to a Wi-Fi network and a sufficient amount of free space in the internal storage. If there is no access to wireless Internet, or if you just want to perform this procedure on a PC, you should contact iTunes for help.