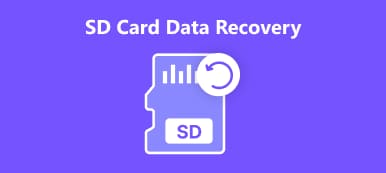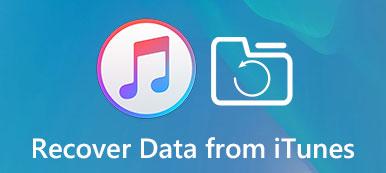iTunes - полезный сервис для устройств iOS. С помощью iTunes люди могут загружать приложения, приобретенное содержимое, обновлять программное обеспечение, создавать резервные копии iOS и устранять неполадки. Однако многие люди жаловались на то, что их iPhone не появляется в iTunes. Это означает, что вы не можете использовать другие функции в iTunes.
Хотя это не новая проблема, многие пользователи сталкиваются с этой проблемой на компьютерах под управлением Windows или Mac. Чтобы помочь вам исправить то, что iPhone не отображается в iTunes, мы кратко изложим несколько простых решений в этом руководстве. Всякий раз, когда появляется эта проблема, вы можете следовать приведенным ниже инструкциям, чтобы решить ее.
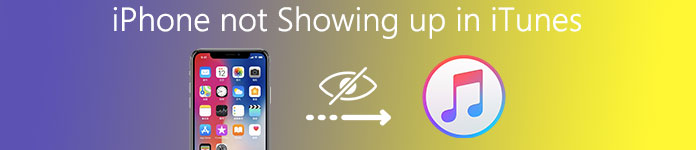
- Часть 1: перезапустите и обновите iTunes
- Часть 2: Проверьте соединение USB
- Часть 3. Ответ на запрос "Доверяйте этому компьютеру"
- Часть 4. Сброс настроек геолокации и конфиденциальности
- Часть 5: переустановите драйверы Apple для Windows
- Рекомендовать: резервное копирование и восстановление данных iOS
Часть 1: Перезагрузите и обновите iTunes
Перезапуск iTunes - это самый простой способ устранения неполадок, который работает в большинстве случаев. Когда вы обнаружите, что iPhone не отображается в iTunes, первое, что нужно сделать, это перезапустить iTunes и проверить обновление.
После закрытия приложения iTunes отключите iPhone, перезагрузите компьютер, подключите iPhone к компьютеру и попробуйте снова запустить iTunes.
Если проблема не устранена, подумайте об обновлении iTunes, выполнив следующие действия.

Перезапустите iTunes для iPhone, который не отображается на Mac
Шаг 1. Откройте приложение iTunes из папки «Приложения», разверните меню «iTunes» на верхней ленте и выберите параметр «Проверить наличие обновлений».
Шаг 2. Нажмите «Установить» во всплывающем окне, если для iTunes доступно новое обновление. Apple покажет вам окно с положениями и условиями перед загрузкой обновления. Внимательно прочтите его, а затем нажмите «Согласен», чтобы получить обновление.
Шаг 3, После установки перезагрузите MacBook, чтобы завершить обновление, и попробуйте снова подключить iPhone к iTunes.
Перезапустите iTunes для iPhone, который не отображается в Windows
Шаг 1. По-прежнему откройте клиент iTunes на своем ПК с Windows и нажмите «Проверить наличие обновлений» в меню «Справка» в верхней части окна.
Шаг 2. Когда всплывающее окно сообщит вам, что новое обновление готово, нажмите кнопку «Установить», чтобы продолжить. Прочтите и «примите» Условия использования Apple, чтобы получить новую версию.
Шаг 3. Наконец, перезагрузите компьютер с Windows, чтобы обновление заработало. Затем подключите iPhone к компьютеру и запустите iTunes, чтобы проверить соединение.
Часть 2: Проверьте соединение USB
iTunes использует физическое соединение для связи с iPhone, поэтому любая часть, работающая ненормально, создаст проблему, которую iPhone не обнаружит в iTunes.
Прежде всего, отключите iPhone от компьютера с помощью USB-кабеля. Затем подключите их снова. Если iTunes по-прежнему не может обнаружить ваше устройство, попробуйте использовать другой USB-кабель.
Вам лучше приобрести новый USB-кабель в Apple Store. Кабель USB стороннего производителя может вызвать множество проблем, например взрыв батареи iPhone.

Часть 3: Ответьте на запрос "Доверяйте этому компьютеру"
При подключении к iTunes ваш iPhone выдаст предупреждение, чтобы спросить, доверять ли этому компьютеру, особенно при первом подключении iPhone к компьютеру. В это время, если вы случайно нажмете «Не доверять», ваш iPhone не появится в iTunes.
Чтобы решить эту проблему, вам нужно отключить iPhone и компьютер, а затем снова подключить их. Теперь нажмите «Доверие» во всплывающем диалоговом окне, чтобы iPhone появился в iTunes.
Для нажатия «Доверие» вам необходимо разблокировать iPhone. (Забыли пароль iPhone? Узнайте здесь, чтобы попасть в заблокированный iPhone.)
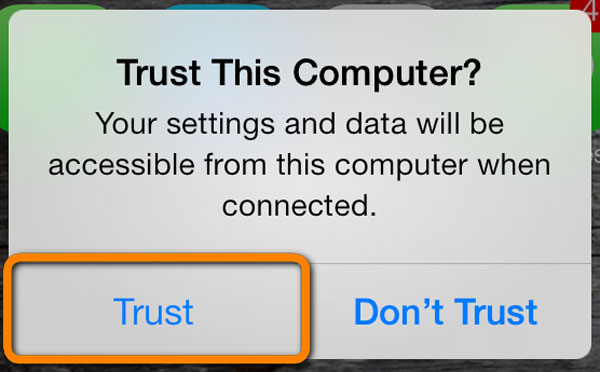
Часть 4: Сбросить настройки местоположения и конфиденциальности
Многие сервисы должны использовать настройки местоположения и конфиденциальности на iPhone. На самом деле, некоторые сторонние приложения могут изменять местоположение или параметры конфиденциальности, не сообщая вам об этом. Кроме того, это приведет к тому, что ваш iPhone не появится в iTunes. Поэтому другое решение для устранения этой проблемы - сброс настроек местоположения и конфиденциальности.
Шаг 1. Разблокируйте свой iPhone и откройте приложение «Настройки» на главном экране.
Шаг 2. Перейдите в «Общие»> «Сброс» и нажмите на опцию «Сбросить местоположение и конфиденциальность».
Шаг 3, При появлении запроса введите свой пароль, чтобы подтвердить, что вы являетесь владельцем устройства, и начните сброс.
Шаг 4, После сброса подключите iPhone к компьютеру и откройте iTunes, чтобы проверить, исчезла ли проблема.

Часть 5: Переустановите драйверы Apple для Windows.
Если приведенные выше решения недействительны и проблема, заключающаяся в том, что iPhone не отображается в iTunes, сохраняется, вам необходимо проверить и переустановить драйверы Apple для Windows.
Шаг 1. Во-первых, проверьте драйверы USB для мобильных устройств Apple. Зайдите в «Диспетчер компьютеров» и разверните «Контроллеры универсальной последовательной шины». Если вы видите предупреждающий знак в записи «Драйвер USB для мобильного устройства Apple», щелкните правой кнопкой мыши запись и нажмите «Включить», чтобы исправить это.
Шаг 2, Отключите iPhone от компьютера и подключите их снова. Если iTunes запускается, закройте его и продолжайте.
Шаг 3. Перейдите в меню «Пуск» и откройте команду «Выполнить». Вы также можете нажать клавиши Windows и R на клавиатуре, чтобы открыть его напрямую. Введите команду ниже в поле и нажмите клавишу «Enter», чтобы выполнить ее.
% ProgramFiles% \ Common Files \ Apple \ Поддержка мобильных устройств \ Драйверы
Шаг 4. Щелкните правой кнопкой мыши файл с названием «usbaapl64.inf» или «usbaapl.inf» и нажмите «Установить», чтобы переустановить драйверы Apple для Windows.
Шаг 5, Снимите iPhone с компьютера, перезагрузите компьютер, а затем снова подключите iPhone к iTunes.
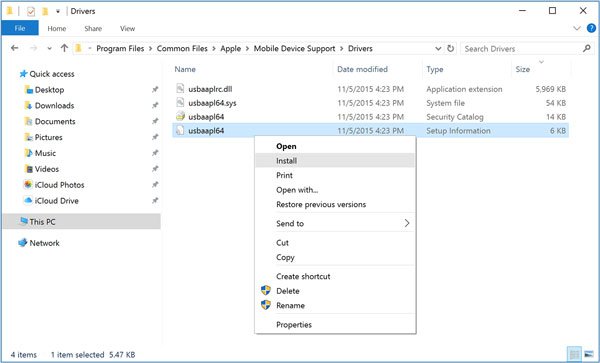
Рекомендовать: Резервное копирование и восстановление данных iOS
Хотя iTunes включает в себя множество полезных функций, необходимых для iPhone, он разочарован, когда iPhone не появляется в iTunes. И, как вы видите, устранение неполадок довольно сложно. Поэтому мы рекомендуем лучшую альтернативу iTunes, Резервное копирование и восстановление данных iOS, Его основные функции:
- Он имеет возможность создавать резервные копии для iPhone в один клик.
- Вы можете контролировать резервное копирование типов данных с iPhone, таких как контакты, сообщения, журналы вызовов и многое другое.
- Эта программа может выполнять резервное копирование вашего iPhone на компьютер без прерывания текущих данных на вашем устройстве.
- Позвольте вам защитить паролем вашу резервную копию iPhone.
- Восстановите потерянные данные на вашем устройстве из резервной копии в любое время.
- Поддержка всех моделей iPhone, включая iPhone 15/14/13/12/11/XS/XR/8/7/6 и т. д.
Одним словом, резервное копирование и восстановление данных iOS — лучшая альтернатива iTunes в Windows 11/10/8/8.1/7/XP и Mac OS, которая поможет вам перенести iPhone (фотографиимузыка, видео, контакты и т. д.) на компьютер без iTunes.

Здесь вы также можете узнать: Как исправить iPhone не может восстановить резервную копию.
Заключение
В этом уроке мы рассказали, как решить проблему, когда iPhone не отображается в iTunes. Согласно нашему опросу, многие пользователи iPhone спрашивали, как решить эту проблему в социальных сетях и на форумах. Если вы страдаете от этой проблемы, приведенные выше руководства могут помочь вам решить ее. Но факторы, из-за которых iPhone не отображается в iTunes, сложны, мы не можем гарантировать, что руководства работают для вас. Итак, мы также поделились лучшей альтернативой iTunes, Резервное копирование и восстановление данных iOS, Если вы устали от iTunes, вы можете попробовать альтернативное решение.