Причины, по которым BIOS не видит загрузочную флешку:
- некорректно настроенный БИОС;
- наличие механических повреждений USB-носителя;
- вредоносные ПО на флешке ноутбука;
- неправильно заданный формат загрузочного носителя.
Версии БИОС на старых ноутбуках могут не поддерживать загрузочные носители. Современные же компьютеры имеют два режима загрузки: EFI и Legacy. Включить правильный режим можно в BIOS.
Правильное создание загрузочной флешки
Для создания загрузочного носителя ноутбука понадобится:
- отформатированный USB-носитель с объемом от 4 ГБ;
- образ операционной системы Windows в формате ISO;
- программа для записи дистрибутива.
Обратите внимание! Windows 7 не поддерживает USB версии 3.0 в качестве загрузочного носителя.
Существует три базовых способа записи образа операционной системы:
- Через сайт Microsoft с использованием встроенного установщика.
- При помощи программы Rufus или UltraISO.
- Вручную без использования сторонних приложений.
Руководство по записи через утилиту Microsoft:
- Перейдите на сайт компании Microsoft.
- Найдите раздел «Загрузка программного обеспечения». Перейдите, а затем выберите операционную систему для скачивания.
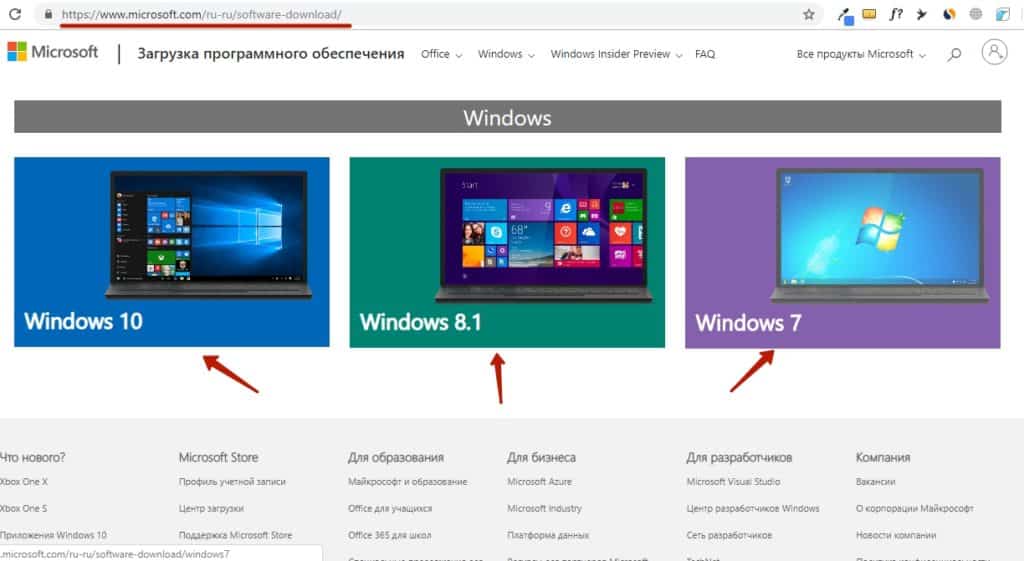
- На новой странице ниже появится кнопка «Скачать средство сейчас». Нажмите ее для скачивания установщика.
- Вставьте флешку в ноутбук.
- Запустите утилиту Microsoft.
- Выберите пункт «Создать установочный носитель». Нажмите кнопку «Далее».
- Настройте параметры записи: укажите версию ОС, разрядность и локализацию. Если появится окно с предупреждением, то нажмите ОК.
- В следующем окне выберите строчку «USB-устройство флэш памяти». Укажите доступный носитель.
- Дождитесь окончания загрузки Windows и создания образа. Операция может занимать до 20 минут.
Преимущества утилиты Microsoft:
- простой способ создания ISO форматов;
- легко выполняется запись;
- гарантия корректного формата записи;
- бесплатное приложение.
Недостатки:
- не работает без ключей для активации Windows;
- могут возникнуть ошибки при установке на старых ноутбуках;
- не работает в случае попытки обновления пиратской версии.
Руководство по использованию Rufus:
- Скачайте, а затем установите утилиту с сайта разработчика.
- Вставьте флешку в ноутбук. Запустите Rufus. Откроется окно с настройками.
- Убедитесь, что выбран правильный USB-носитель.
- Схема раздела – MBR для компьютеров с BIOS или UEFI-CSM.
- Выставьте файловую систему NTFS.
- Поставьте галочку возле строчки «Быстрое форматирование».
- Справа внизу выберите формат ISO-образ. Нажмите на иконку с диском и выберите скачанный дистрибутив с Windows.
- Проверьте правильность настроек. Нажмите кнопку «Старт» для начала создания загрузочной флешки. Дождитесь окончания, а затем выйдите из программы.
Обратите внимание! Если в ноутбуке имеется версия BIOS UEFI, то в строчке «Схема раздела и тип интерфейса» следует выбирать параметр «GPT для компьютеров с UEFI».
Преимущества Rufus:
- Простота использования.
- Интуитивно понятный способ создания загрузочного носителя.
- Поддержка русского языка.
- Доступ к подробному формату настройки носителя с учетом версии БИОС.
Недостатки:
- утилита на старых моделях материнских плат не гарантирует правильную запись;
- возможны системные ошибки флешки после создания образа.
Инструкция по использованию UltraISO:
- Скачайте утилиту с сайта разработчика и установите на ноутбук.
- Вставьте флешку. Откройте UltraISO.
- Убедитесь, что программа выделила скачанный образ системы синим цветом.
- Перейдите в раздел «Самозагрузка».
- Нажмите «Записать образ жесткого диска».
- Откроется окно параметров. Убедитесь, что выбран правильный носитель.
- Выберите формат записи USB-HDD+.
- Нажмите «Записать» для начала создания загрузочного носителя.
- Дождитесь окончания записи. Закройте программу.
Плюсы UltraISO:
- простота использования;
- работает с большинством версий операционных систем;
- открывает ISO файлы без распаковки.
Минусы UltraISO:
- может зависать при записывании больших файлов;
- полный функционал программы – платный.
Инструкция по самостоятельному созданию загрузочной флешки:
- Скачайте образ ОС. Вставьте USB-носитель в ноутбук.
- Перейдите в раздел «Компьютер». Нажмите ПКМ на флешке, а затем выберите «Форматировать». Убедитесь, что выбрана файловая система FAT32.
- Смонтируйте ISO-файл при помощи утилиты Daemon Tools или любой аналогичной программой.
- Перейдите в образ. Скопируйте все файлы на флешку.
Преимущества:
- не требует использования программ для записи;
- применим к любой версии Windows;
- прост в использовании.
Недостатки:
- прямое копирование файлов ноутбука на USB может их повредить во время установки Windows;
- работает только с версией UEFI.
После того, как создан загрузочный флэш-носитель, необходимо проверить работу USB с БИОС. Если носитель не отображается, то требуется детальная настройка BIOS.
Настройка биоса
Инструкция по переходу в БИОС:
- Выключите ноутбук.
- Нажмите кнопку включения.
- Во время появления иконки разработчика нажмите F2 или кнопку Del.
Обратите внимание! Другие модели ноутбуков, например, Самсунг, могут иметь специальную кнопку для перехода в BIOS. Компьютеры Asus могут иметь и другие кнопки для включения BIOS: F1-F7.
Инструкция по настройке приоритетов загрузки БИОС:
- Выключите ноутбук. Перейдите в меню BIOS.
- Нажмите на раздел Boot.
- Под строчкой Boot priority на первой позиции должна быть выставлена флешка.
- Нажмите F10 для сохранения изменений и выхода.
Если USB-носитель отказывается загружаться, то нужно отключить Secure Boot в БИОС. На всех ноутбуках этот процесс выглядит по-разному.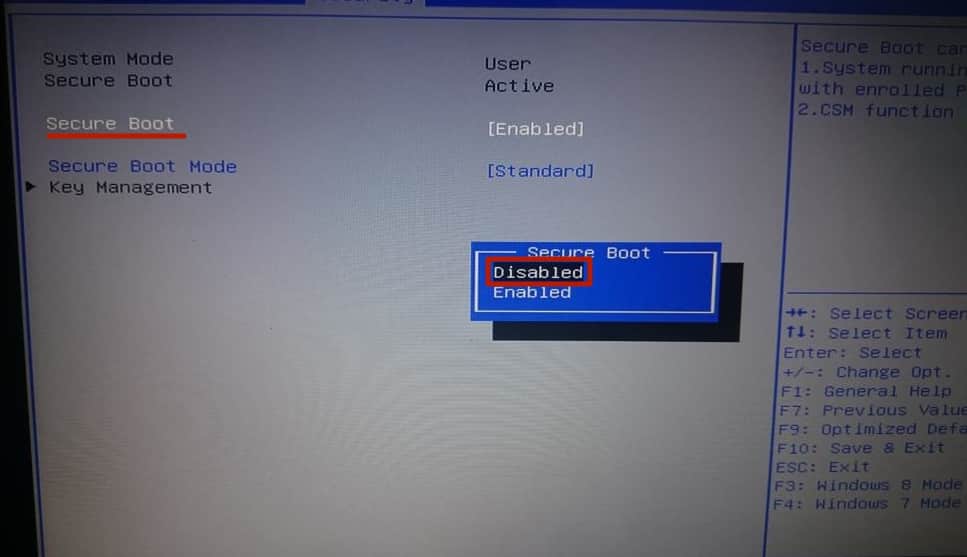
Для ноутбуков Asus:
- Включите БИОС.
- Перейдите на вкладку Boot.
- В самом низу выберите строчку Secure Boot.
- Переведите значение в Disabled.
- Нажмите F10 для выхода.
Для ноутбуков HP:
- Перейдите в BIOS при помощи клавиши ESC.
- После появления окна нажмите F10.
- Зайдите на вкладку Boot Options.
- В середине найдите строчку Secure Boot и переведите в значение Disabled.
Для ноутбуков Lenovo:
- Перейдите в режим UEFI через кнопку F2 во время включения ноутбука.
- Зайдите на вкладку Security.
- Напротив строчки Secure Boot выставьте значение Disabled.
Настройки на Dell:
- Войдите в меню БИОС.
- Перейдите на вкладку Boot, а затем раздел – UEFI Boot.
- Возле Secure Boot используйте значение Disabled.
Инструкция для ноутбуков Acer:
- Войдите в BIOS.
- Найдите раздел Authentication.
- Возле Secure Boot поставьте Disabled.
Обратите внимание! Другие версии БИОС могут не содержать указанных разделов или вкладок.
Проверка отключения Secure Boot:
- Включите ноутбук. Дождитесь полной загрузки рабочего стола.
- Нажмите комбинацию кнопок Win + R.
- В строчке введите msinfo32.
- Нажмите Enter.
- Найдите строчку «Состояние безопасной загрузки».
- Убедитесь, что выставлено значение «Откл.».
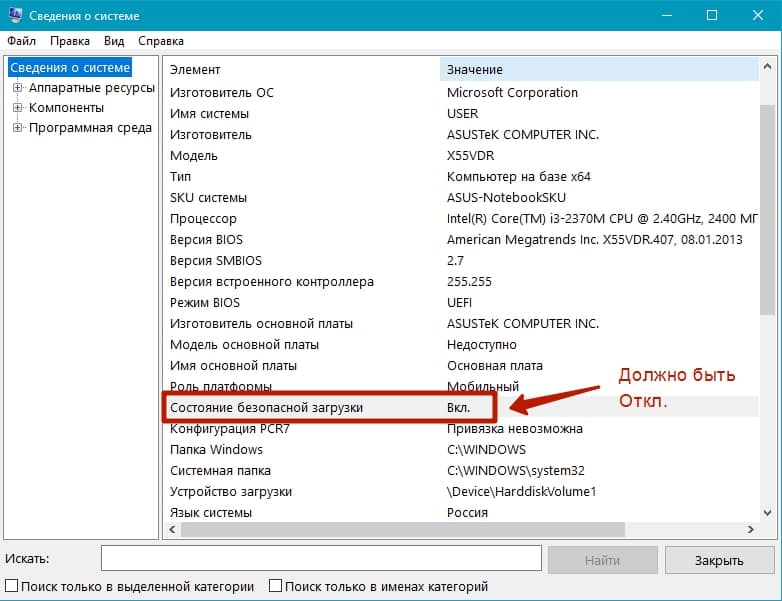 Дополнительные настройки БИОС:
Дополнительные настройки БИОС:
- на вкладке BIOS Features выставите значение Enabled у пункта Legacy Boot;
- включите CSM через раздел Boot;
- убедитесь, что все настройки сохранены.
Если флешка снова не отображается после всех настроек, значит, материнская плата – устарела.
Загрузка с usb на старых компьютерах
Старые модели ноутбуков не поддерживают загрузку системы с внешних носителей. Единственное решение – это использование сторонних утилит совместно с USB. Крайний случай – запись на компакт-диск.
Для успешной загрузки понадобится:
- компакт-диск CD-DVD объемом от 4 ГБ или USB 2.0;
- стороннее приложение;
- скачанный образ Windows.
Популярные утилиты для загрузки на старых ноутбуках:
- EasyBCD;
- Plot Boot Manager.
Инструкция по использованию EasyBCD:
- Скачайте утилиту с сайта разработчика. Установите приложение.
- Вставьте флэш-носитель.
- Запустите утилиту от имени администратора.
- Слева от меню выберите Add New Entry.
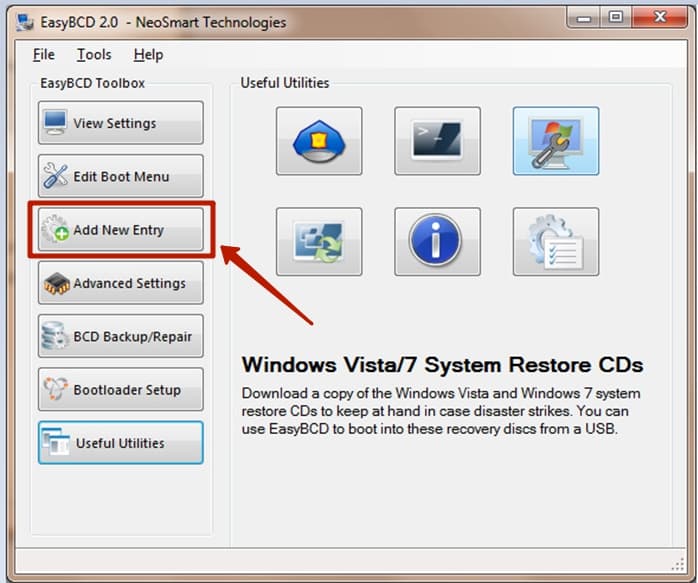
- С правой стороны нажмите на строчку BIOS Extender.
- Выберите Install PloP. Внизу слева выскочит уведомление об успешной установке.
- Перезагрузите компьютер.
- Во время загрузки системы появится строчка с выбором программного обеспечения. Выберите стрелками BIOS Extender, а затем нажмите Enter.
- Перейдите на вкладку USB.
- Следуйте инструкциям для загрузки системы с внешнего носителя.
Если требуется установить PLoP на компакт-диск, то в разделе BIOS Extender выберите другой носитель возле надписи Drive.
Руководство для Plot Boot Manager:
- Скачайте приложение с сайта разработчика.
- Вставьте компакт-диск или флэш-носитель.
- Распакуйте архив. Для работы потребуется только файл plbt.iso.
- Нажмите ПКМ на файл, а затем выберите строчку «Записать образ диска».
- Укажите место записи, а затем подтвердите действие кнопкой «Записать».
- Перезагрузите ноутбук. Войдите в БИОС.
- Через раздел Features Options\ Advanced BIOS Features назначьте CDROM в пункте First Boot Device.
- Сохранитесь и перезагрузите компьютер.
- Во время загрузки выберите Plop Boot Manager. Затем нажмите на пункт USB и следуйте инструкциям.
Обе утилиты сделаны на одной программной среде, поэтому их интерфейс очень похож. Для перемещения используются стрелки и клавиша Enter – подтверждение.
Особенности настройки UEFI
Базовые нюансы настроек UEFI:
- флэш-накопитель должен соответствовать одному режиму загрузки;
- проверить режим можно через BIOS на вкладке Boot Menu;
- убедитесь, что отключена функция Secure.
- проверьте, включен ли параметр Support Mode.
В заключение стоит сказать, что есть масса способов загрузиться с флешки. Для этого используйте самое популярное приложение для корректной записи – Rufus или UltraISO. Проверьте все настройки через БИОС и следуйте инструкциям.


