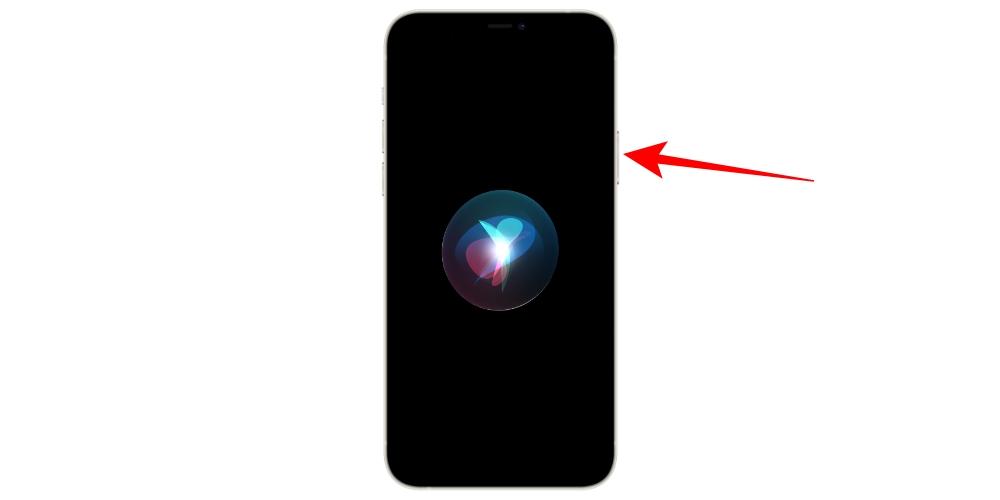Если это первый раз, когда у вас iPhone без кнопки «Домой» вы можете немного заблудиться при навигации по интерфейсу. С 2017 года и появление первых Apple На устройствах без этой кнопки был изменен способ работы с iPhone и добавлены жесты. В этой статье мы покажем вам, насколько они интуитивно понятны, чтобы вы могли приступить к их освоению как можно скорее.
Какие iPhone поддерживают жесты?

Все iPhone, выпущенные в 2017 году и новее (кроме iPhone 8, iPhone 8 Plus и iPhone SE 2-го поколения), поддерживают жесты. Другими словами, все, у кого нет кнопки Домой в нижней центральной части телефона. Это не означает, что другие модели не имеют доступа к этим действиям, но они выполняются по-другому. Поэтому список iPhone с доступными iOS жесты такие:
- iPhone X
- iPhone XS
- iPhone XS Max
- iPhone XR
- iPhone 11
- iPhone 11 Pro
- iPhone 11 Pro Max
- iPhone 12
- iPhone 12 мини
- iPhone 12 Pro
- iPhone 12 Pro Max
Как активируются жесты?
Нет необходимости ничего активировать, так как они активируются стандартно и это естественный способ передвижения. Их нельзя деактивировать, изменить или добавить новые жесты как таковые. Возможность наличия виртуальных кнопок в интерфейсе iOS не существует, как в Android устройств, хотя вы всегда можете использовать Assistive Touch, чтобы функции всегда были у вас под рукой.
Действия, выполняемые с помощью кнопок
Хотя в большинстве современных iPhone отсутствует вышеупомянутая кнопка «Домой», это не означает, что у них нет никаких физических кнопок. И правая боковая кнопка, и кнопки регулировки громкости полезны для множества действий.
Включите и выключите iPhone
Включить iPhone чрезвычайно просто, так как вам нужно будет всего лишь нажать и удерживать правую боковую кнопку в течение нескольких секунд, пока на экране не появится характерный логотип Apple. Чтобы отключить его, есть два варианта:
- Нажмите и отпустите кнопку увеличения громкости, нажмите и отпустите кнопку уменьшения громкости и удерживайте правую боковую кнопку в течение нескольких секунд. Затем на экране вам просто нужно сдвинуть вправо, где написано «Выключите iPhone».
- Нажмите и удерживайте кнопки увеличения и уменьшения громкости вместе с боковой кнопкой, пока на экране не появится опция выключения iPhone, и эти кнопки можно будет отпустить.
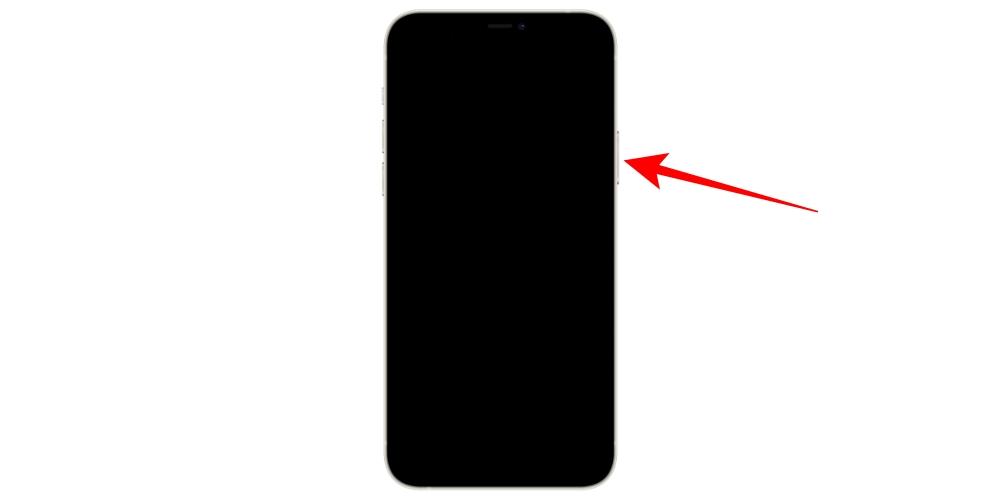
Принудительно перезагрузить iPhone
Ручной перезапуск iPhone заключается в его выключении и ожидании полного выключения, чтобы снова включить его, как мы объясняли в предыдущем пункте. Однако бывают случаи, когда необходимо принудительно перезапустить, потому что он не отвечает правильно, что достигается следующим образом:
- Нажмите и отпустите кнопку увеличения громкости, нажмите и отпустите кнопку уменьшения громкости и удерживайте правую боковую кнопку, пока экран не выключится.
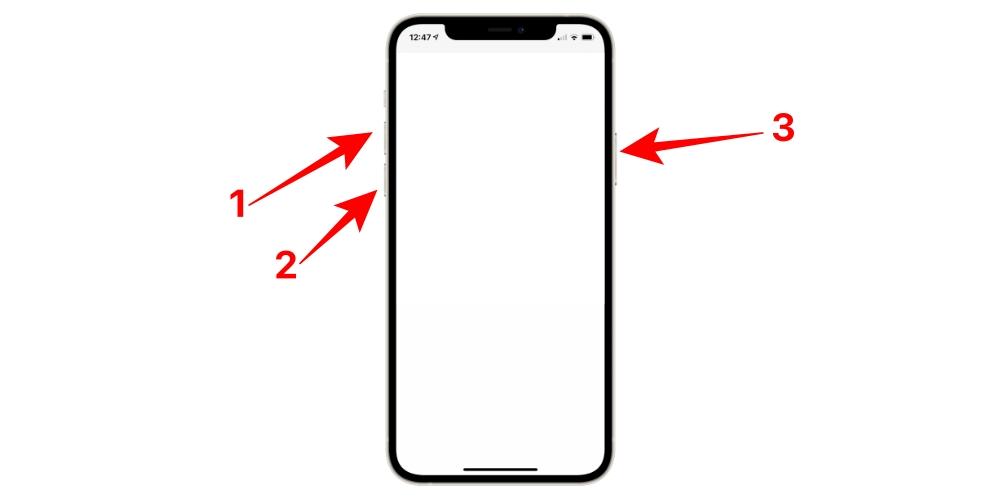
Переведите iPhone в режим DFU
Режим DFU также известен как режим восстановления, и его рекомендуется активировать только тогда, когда есть какая-то проблема с устройством, требующая восстановления, подключив его к компьютеру. Для этого необходимо выполнить следующие шаги, аналогичные предыдущим, но не идентичные:
- Нажмите и отпустите кнопку увеличения громкости, нажмите и отпустите кнопку уменьшения громкости и удерживайте боковую кнопку, не отпуская ее, пока не появится экран с просьбой подключить iPhone к компьютеру.
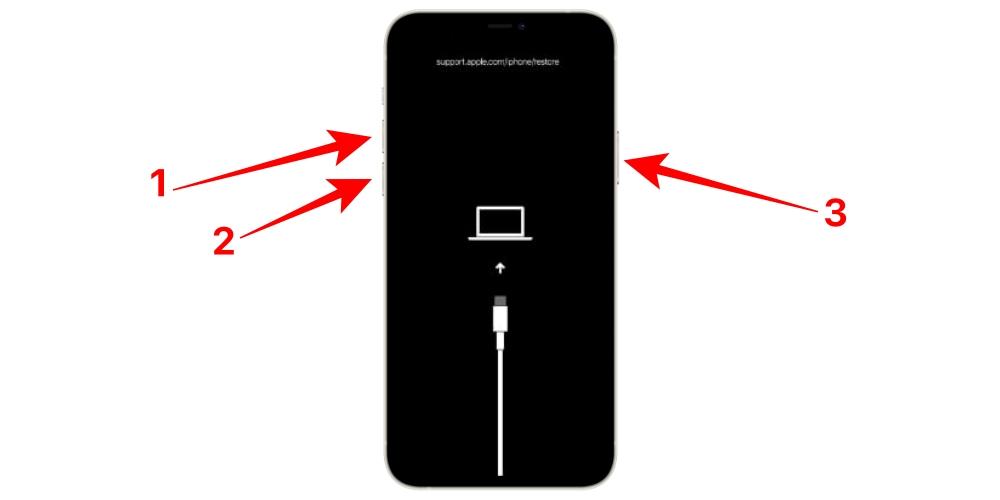
Заблокировать и разблокировать iPhone
Нет более простого и повседневного действия, чем это, и простое нажатие и отпускание правой боковой кнопки iPhone будет заблокировано. Чтобы разблокировать его, потребуется то же действие, хотя для доступа к системе вы должны быть распознаны по Face ID или ввести код безопасности, если у вас активированы эти параметры безопасности.
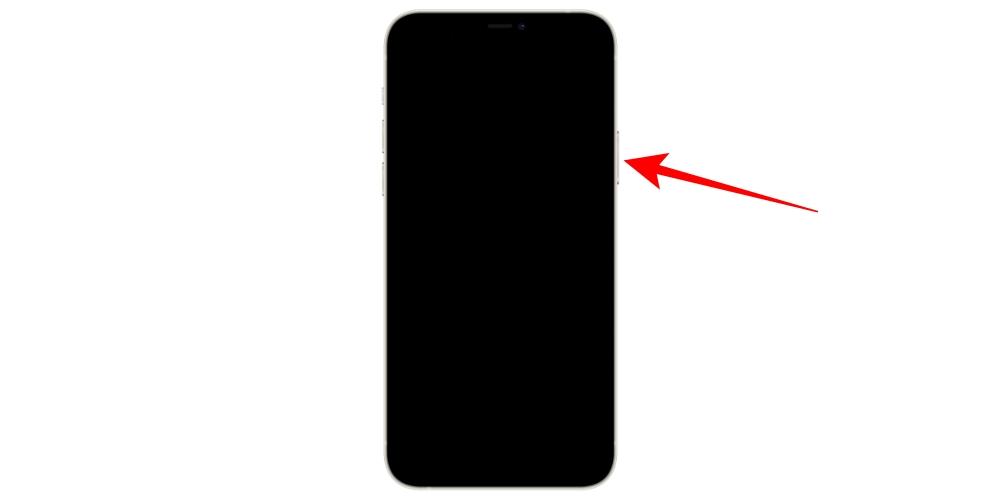
Контролировать громкость
Если вы хотите контролировать громкость воспроизведения видео или аудио, вы, очевидно, можете сделать это с помощью кнопок увеличения и уменьшения громкости (вверху вверх и вниз вниз). То же самое происходит, если вы активировали опцию управления громкостью уведомлений с помощью этих кнопок. Нажав их один раз, вы уже будете изменять интенсивность, не касаясь других кнопок.
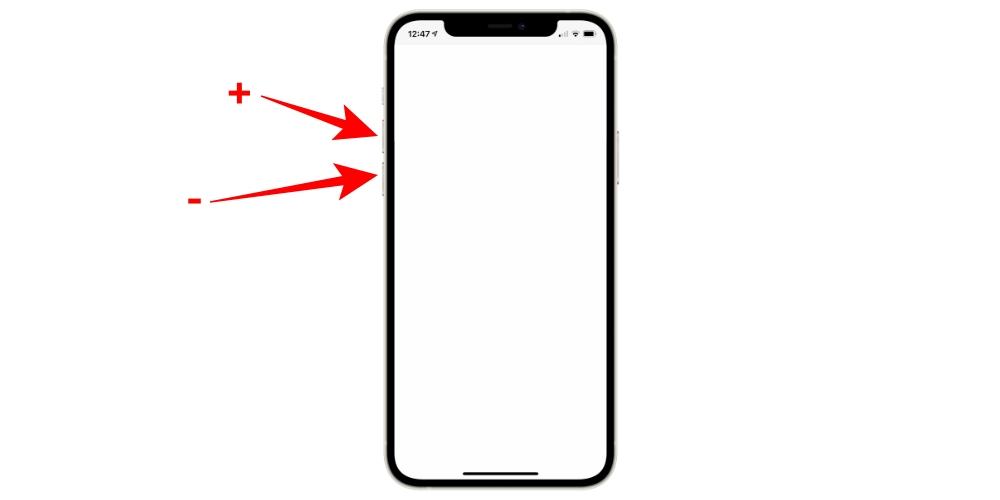
Используйте Siri
В предыдущем iPhone помощник Apple был вызван через кнопку «Домой», а в отсутствие этого способ продолжить - нажать и удерживать правую кнопку в течение нескольких секунд.
Оплата через Apple Pay или доступ к кошельку
В приложении Wallet вы можете настроить обе платежные карты связанных объектов, таких как билеты на поезд, самолет, кино и другие. Либо для совершения платежей с помощью Apple Pay, либо для доступа к этим зарегистрированным билетам вам нужно будет дважды нажать боковую кнопку.
Включить специальные возможности
Если вам нужно активировать специальные возможности iPhone, вам придется трижды нажать правую боковую кнопку.
Вызов экстренной помощи
Если вы хотите связаться со службой экстренной помощи, вы должны нажать и удерживать боковую кнопку и кнопку увеличения или уменьшения громкости в течение нескольких секунд, пока опция не появится на экране. Вы также можете нажать и удерживать кнопки еще 5 секунд, когда они появятся на экране, и они автоматически уведомят вас.
Следует отметить, что в iPhone of India предыдущий метод не работает: нужно трижды нажать боковую кнопку, если функция специальных возможностей не активирована.
Жесты и ярлыки для перемещения на iOS
Известны действия с помощью кнопок, необходимо уметь перемещаться пальцем по экрану iPhone. Ниже мы покажем вам все действия, которые можно выполнить и которые вы должны знать, чтобы обращаться с iPhone как можно лучше.
Вернуться к предыдущему экрану
Если вы, например, находитесь на экране настроек и хотите вернуться к предыдущему, вы всегда найдете стрелку в верхнем левом углу, которую вы можете нажать, чтобы вернуться. Так же работает в приложениях. Другой способ сделать это - провести пальцем слева направо.
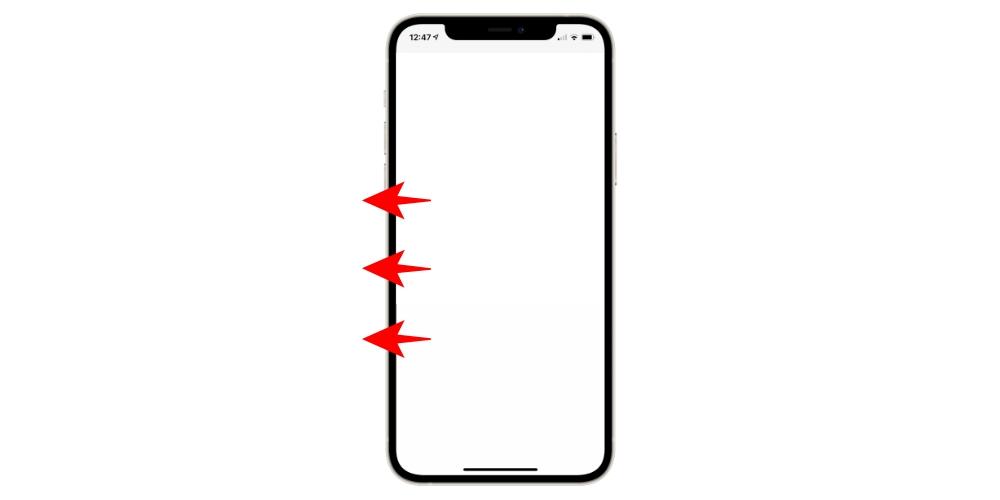
Вернуться на главный экран
Если вы хотите вернуться на главный экран iPhone, что раньше делалось нажатием кнопки «Домой», вам придется провести пальцем снизу вверх до упора. Вы увидите, что в интерфейсе внизу появится небольшая линия для обозначения.
В дополнение к этому, если вы находитесь на экране приложения, который не является основным, вы сможете выполнить тот же жест, и вы автоматически перейдете к этому основному.
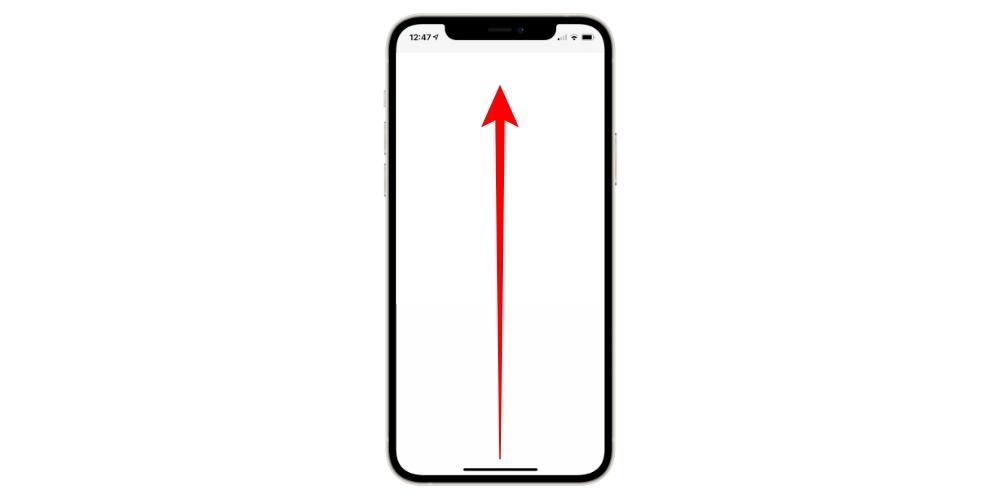
Открытый Центр Управления
Смахивание вниз от верхнего правого угла отображает Центр управления iOS с множеством ярлыков для настроек и даже приложений.
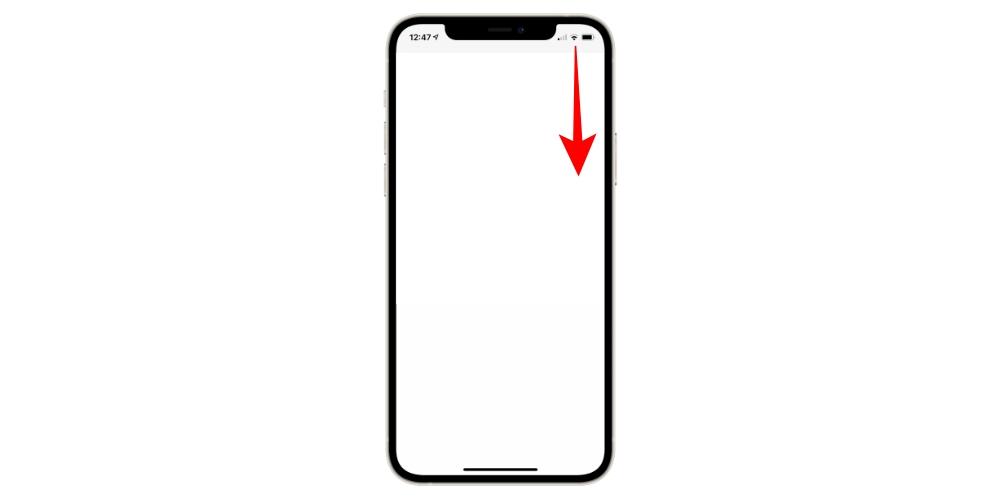
Просмотр экрана уведомлений
Чтобы увидеть так называемый экран блокировки или уведомления, просто смахните вниз от любой точки вверху (кроме правой).
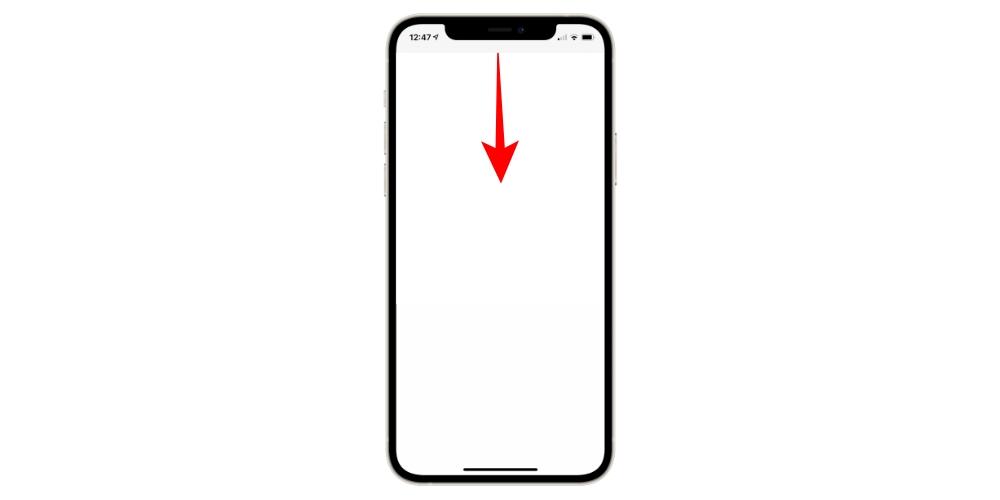
Открытая многозадачность
Если вы хотите увидеть, какие приложения открыты в фоновом режиме, вам придется провести пальцем снизу в центр, чтобы открыть их. Затем нужно перемещаться между ними и нажимать на тот, который вы хотите открыть.
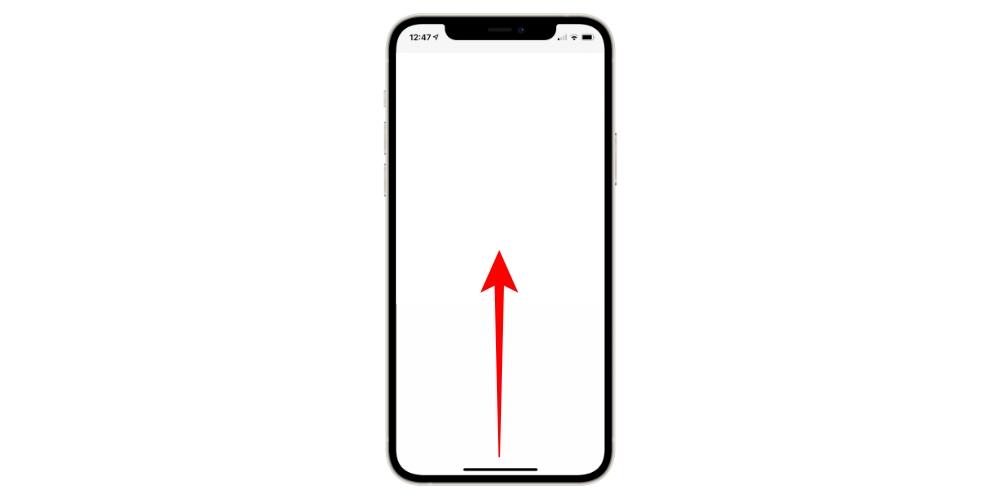
Полностью закрыть приложения
Продолжая предыдущую процедуру, после открытия многозадачности вам нужно будет только сдвинуть любое из приложений вверх, чтобы полностью закрыть их.
Переходить с одного приложения на другое
Открыв несколько приложений, можно легко переключаться с одного на другое. Для этого вам просто нужно взять нижнюю строку в качестве ориентира и перемещаться от центра вправо или влево, чтобы перемещаться между приложениями.

Режим легкого доступа
Эту функцию необходимо активировать в «Настройки»> «Универсальный доступ»> «Сенсорный». Если настроено, это позволит легко получить доступ к содержимому, расположенному в верхней части экрана, сдвинув его вниз до середины. Чтобы получить к нему доступ, вы должны поместить палец чуть выше нижней линии и сдвинуть его вниз. Чтобы выйти из этого режима, просто коснитесь экрана в любом месте.

Подменю доступны с 3D Touch
Функциональность 3D Touch (с тактильным или сенсорным движком) позволяет получить доступ к предварительному просмотру, подменю и ярлыкам приложений. Для этого вам просто нужно удерживать палец на приложении или функции в течение нескольких секунд.
Возможные глюки в жестах iPhone
В принципе, у вас не должно быть сбоев при выполнении любого из этих действий. Если он у вас есть в тех, для которых требуется активировать такие функции, как специальные возможности, мы рекомендуем вам просмотреть его настройки. Если проблема возникает при просмотре на iOS, помните эти советы:
- Убедитесь, что экран iPhone не грязный и не мокрый, и если да, очистите и просушите его.
- У вас установлена последняя версия iOS.
- Восстановите iPhone, чтобы удалить возможные программные сбои.