Apple представила новую функцию записи экрана для iOS 11 или более поздних версий. Если вам нужно записать экран для вашего iPhone или iPad сейчас, вам нужно только воспользоваться новой функцией записи экрана на iOS 11. В этой статье рассказывается, как просмотреть запись на iOS 11 или более поздней версии.
Вы также можете узнать больше об устранении неполадок и приемах использования этой функции на вашем iPhone или iPad. Более того, если вы не можете записать экран на iOS 11 из-за ограничений, таких как запись телефонных звонков, встречи или другие случаи, вы можете легко найти лучшую альтернативу записи экрана iPhone.

Даже если вы обновите iOS до 11 или более поздней версии, вы не сможете найти функцию записи экрана на вашем iPhone или iPad. В чем должна быть проблема и как сделать экранную запись на iOS 11? Узнайте больше подробностей о процессе, как показано ниже.
На самом деле встроенная функция записи экрана скрыта в iOS 11 по умолчанию. Для того, чтобы записать на экран ваш iPhone с iOS 11 или выше, вы должны включить эту функцию, как показано ниже.
Шаг 1: откройте свой iPhone или iPad, перейдите в приложение «Настройки» на главном экране и убедитесь, что вы уже обновили iOS 11.
Шаг 2: перейдите в «Центр управления» > «Настроить элементы управления». Найдите раздел «Дополнительные элементы управления» и прокрутите вниз, чтобы найти параметр «Запись экрана».
Шаг 3: коснитесь зеленого значка плюса рядом с «Запись экрана», чтобы добавить его в Центр управления. Теперь функция записи экрана iOS 11 активирована.
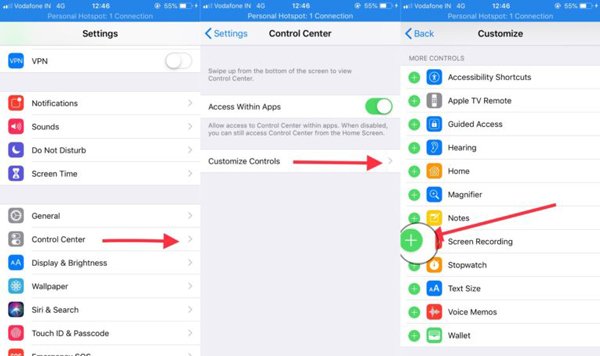
Примечание. Если вы не можете найти функцию «Запись экрана» в разделе «Дополнительные элементы управления», необходимо еще раз проверить, активирована ли она.
Как только вы включите функцию записи экрана на вашем iPhone, подготовите все, что хотите записать, вы можете записать экран iPhone на iOS 11 следующим образом.
Шаг 1: Перейдите на экран, который вы хотите записать, откройте Центр управления. На iPhone X или более поздней версии проведите пальцем вниз от правого верхнего угла экрана. Для iPhone 7 и более ранних версий проведите вверх снизу вверх.
Шаг 2: Нажмите кнопку «Запись экрана» с маленькой круглой кнопкой и нажмите «Начать запись». После трехсекундного обратного отсчета вы можете начать запись экрана iPhone на iOS 11.
Шаг 3: Просто следуйте процессу записи экрана. Если вы хотите закончить запись экрана на iOS 11, нажмите кнопку «Остановить запись» в верхней части экрана. Затем он будет сохранен в вашем приложении «Фотографии».
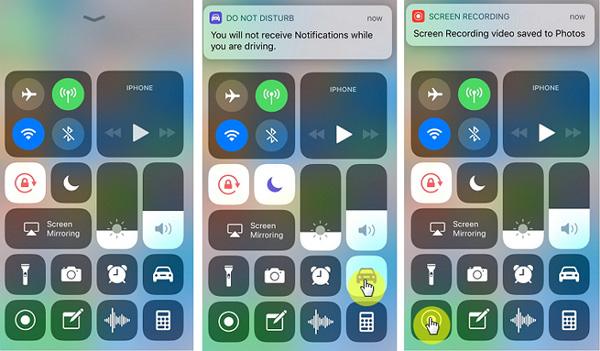
Примечание. Если приложение позволяет записывать звук с записью экрана, звук также будет записан. Когда вы записываете аудио на iPhone, вы должны убедиться, что в тихой обстановке.
Когда вы получите записанный экран на iPhone с iOS 11, вы сможете редактировать записанные файлы непосредственно на фотографиях. Вот подробный процесс редактирования записанного экрана.
Шаг 1: Откройте записанное видео в приложении «Фотографии» и нажмите «Редактировать» в правом верхнем углу, чтобы отредактировать файл напрямую.
Шаг 2: Вы можете перетащить стрелку, чтобы отрегулировать и обрезать видео, чтобы удалить ненужную часть записанного видео.
Шаг 3: После этого вы можете нажать «Готово» и нажать «Сохранить как новый клип», чтобы сохранить файл или поделиться им.
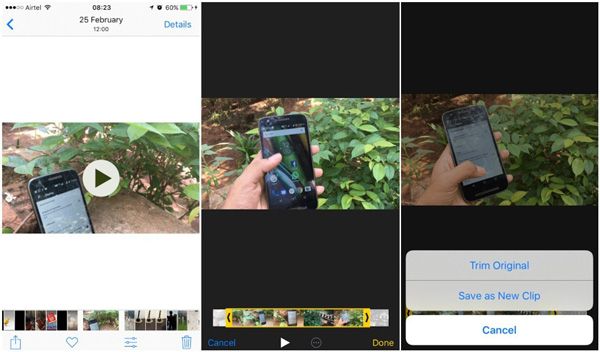
Примечание. В этом методе вы можете поделиться записанным видео на iOS 11 в приложении для социальных сетей или по электронной почте; Вы также можете использовать видео для других приложений для редактирования видео на iPhone.
Почему я не могу записывать популярные видео с экрана на iOS 11? Несомненно, встроенная функция записи экрана в iOS 11 упрощает создание снимков экрана на вашем iPhone. Вот некоторые ограничения, которые вам следует знать перед записью.
1. Сделайте руководство. Если вы хотите поделиться, например, как опубликовать фотографию на Snapchat на вашем iPhone, эта функция может удовлетворить ваши потребности.
2. Запишите ошибку или ошибку. Если с вашим iPhone что-то не так или приложение не работает, вы можете использовать его для записи на iOS 11.
3. Введите новое приложение. Вы можете использовать новое приложение и найти его удивительным. Следующее, что вы хотите сделать, это рассказать о том, как удивительно приложение использует функцию записи экрана.
4. Сделайте отзыв. С помощью устройства записи экрана для iOS 11 вы можете просматривать документы и изображения и быстро предоставлять обратную связь.
5. Поделитесь своим игровым процессом. Практически всем геймерам нужен экранный рекордер для записи важных моментов игрового процесса.
1. Онлайн видео. Хорошо известно, что Apple ввела серьезные положения об авторском праве в iOS. Хотя сторонние приложения для записи экрана могут загружать видео с YouTube и других сайтов, встроенная функция вообще не может захватывать видео в Интернете.
2. Телефонные звонки. Если вы хотите записать звук на iOS 11, выберите значок «Включение звука микрофона» после того, как вы нажмете «Запись экрана» в Центре управления. Но это не доступно для телефонных звонков. По словам Apple, это связано с юридическими проблемами.
3. Беседы FaceTime и другие видео звонки. Если вы делаете вызов FaceTime, функция записи экрана автоматически отключается. Когда вы используете функцию записи экрана, ваш iPhone перейдет в режим «Не беспокоить». Это означает, что уведомления, оповещения, звонки и сообщения не будут отображаться на вашем дисплее.
Как записывать онлайн видео, телефонные звонки и другие файлы? Для показа записи на iPhone с iOS 11 для этих случаев, AnyMP4 Screen Recorder это лучшая альтернатива. После того, как вы отразите iPhone на компьютере, вы сможете записывать видео, записывать аудио и делать снимки для подключенного iPhone с оригинальным качеством.
Безопасная загрузка
Безопасная загрузка
Шаг 1, Зеркало iPhone на компьютер
Когда вам нужно записывать телефонные звонки или видео FaceTime, вам нужно отразить iPhone на вашем компьютере с помощью оригинального USB-кабеля или приложений 3rd, таких как LonelyScreen и AirPlayer.

Шаг 2, Настройка для записи экрана на iOS
После того, как вы установили средство записи экрана, вы можете запустить программу и нажать «Видеомагнитофон», чтобы выбрать кадр iPhone для записи экрана на iOS 11 с вашего компьютера.

Шаг 3, Захват аудио и сделать снимок
Чтобы записывать телефонный звонок, видео FaceTime и онлайн-видео, вы должны включить «Микрофон» только для записи аудиофайлов на экране на iOS 11. Отрегулируйте и настройте громкость звука.
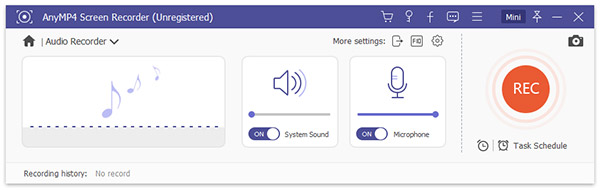
Шаг 4, Запись экрана на iPhone с iOS 11
Теперь запустите действие, телефонный звонок или онлайн-видео, которое вы хотите записать на iOS, и нажмите кнопку «REC». Когда запись экрана на iOS 11 будет завершена, щелкните значок «Стоп», чтобы открыть запись в окне предварительного просмотра.
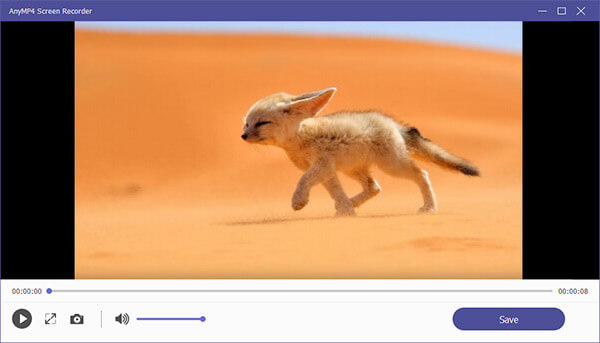
Если вы уже обновили iOS 11, вам будет удобно просматривать записи на iOS 11. Но есть много ограничений, которые вы не сможете записать файлы. Просто узнайте больше об альтернативном методе, чтобы получить видео, аудио файлы и снимки с наилучшим качеством.