Купил я себе совсем недавно телевизор и как-то раньше не было нужды вообще пользоваться HDMI кабелем. Но тут пришли родственники домой. И я решил показать видео и фото. Втыкаю кабель, а изображения нет и звука тоже. В общем бился я с этой проблемой, но все же удалось её решить. Сегодня я расскажу вам – почему не работает HDMI на ноутбуке и как решить эту проблему.
И так в первую очередь посмотрите на целостность кабеля. У моего знакомого кот, так перегрыз провод от XBox и он не мог долго понять, почему нет изображения. Горят они редко, но все же и на это стоит проверить. Теперь идём к настройкам. Конфигурация будет одинакова для всех версий Windows: 10, 8, 7 и т.д.
Как правильно включить?
Лучший способ исправить проблему и понять, что не так – проделать все заново.
- Аккуратно вставьте один конец кабеля в разъём ноутбука или компьютера, а второй в HDMI порт на телевизоре или другом устройстве.
- В любом свободном поле рабочего стола нажмите правой кнопочкой и выбираем нужный раздел.
- Под экраном с номером – выбираем второй пункт.
- Далее нам предлагают несколько вариантов. Для отображения экрана монитора, лучше выбрать первый или четвертый вариант. После этого нажимаем «Применить».
Для более быстрого включения режима отображения и дублирования экрана можете нажать одновременно на две клавиши (находится между клавишами Ctrl и Alt) и английскую кнопку P. После этого просто выбираем режим. Только не перепутайте – надо нажать именно на английскую буковку.
Нет звука
- Для начала давайте проверим выводится ли звук на второе устройство. Напомню, что кабель подобного формата спокойно должен выводить и звук и видео изображение на экране. Нажмите «Пуск» и далее впишите в поисковую строку слово «Звук». Далее выбираем этот раздел.
- Переходим на вкладку «Воспроизведения». Теперь вы должны увидеть там название своего телевизора с надписью «TV». Нажимаем правой кнопкой и выбираем «Использовать это устройство по умолчанию». Не забываем нажать «Применить». Если звука все также нет, переходим к следующей главе.
Установка драйверов и проверка
И так, напомню вам, что HDMI выход идёт напрямую из видеокарты. Без разницы встроенной или отдельной. Наша задача установить более новые драйвера.
- Жмём одновременно на две клавиши + R. Далее прописываем команду как сверху на картинке.
- Зайдите в раздел «Видеоадаптеры». Нажимаем по нашей карточке правой кнопкой и далее «Обновить драйверы…».
- Сразу выбираем первый пункт и ждём пока система найдёт на серверах Microsoft новый драйвер. Если драйвер найдется – установите его. Но не всегда получается обновить ПО таким образом. Иногда система ничего не находит и вы видите сообщение, что драйвер не нуждается в обновлении. На самом деле он просто его не нашёл.
- Для установки точного драйвера нужно узнать название свой видеокарты. Как вы наверное могли заметить, название отображается там же в «Диспетчере устройств». Далее просто вписываете его в поисковик и скачивайте драйвер с официального сайта.
- Не забываем указать операционную систему. Скачиваем только последнюю версию драйвера и полный пак. После скачивания, устанавливаем и перезагружаем аппарат.
Если это не помогло и всё также нет изображения на телевизоре, то попробуйте другой порт у телевизора и у ноутбука (если он есть). В противном случае нужно взять какой-то другой провод, возможно тот, который вы используете поломан или не совместим по стандартам. Кабель можно проверить, подключив к нему другой ноут или комп.

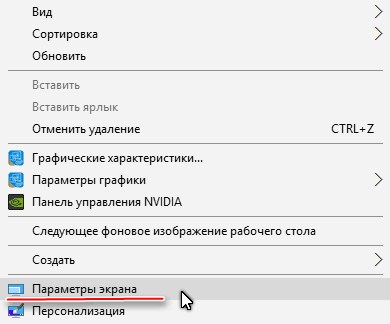
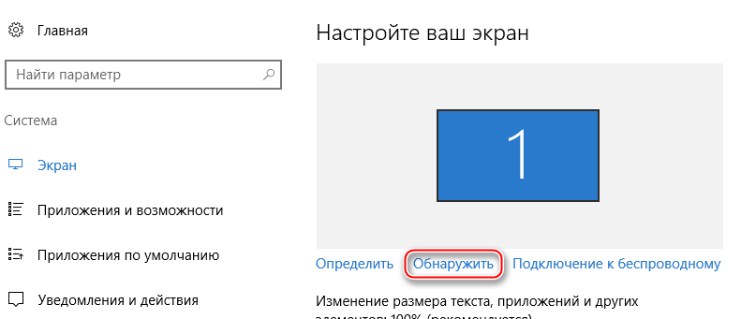
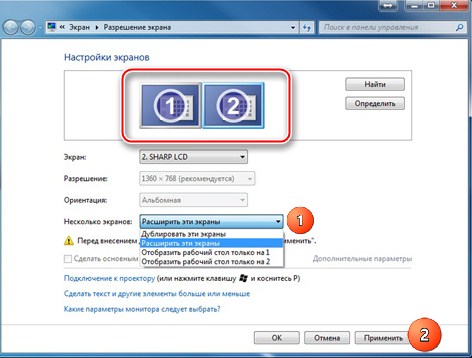
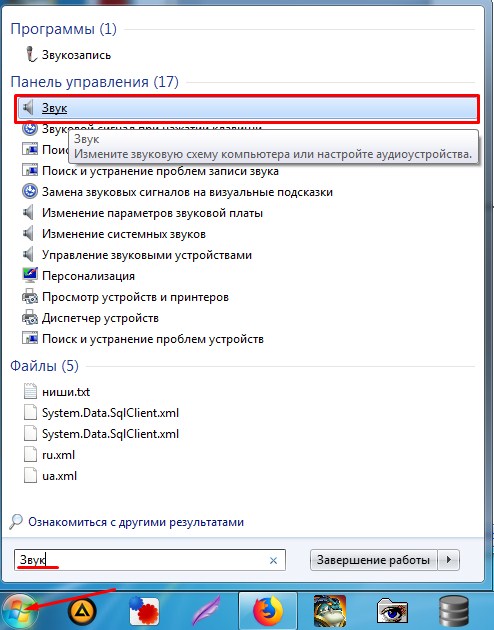
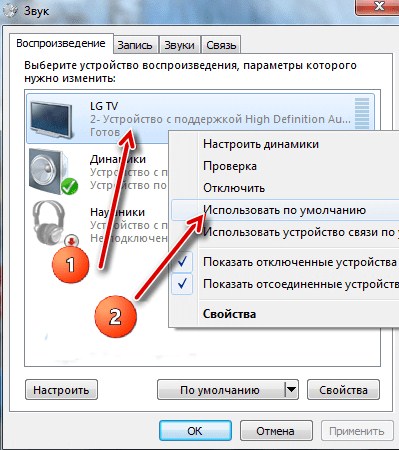
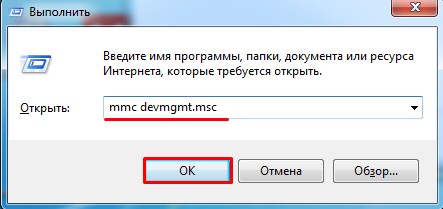
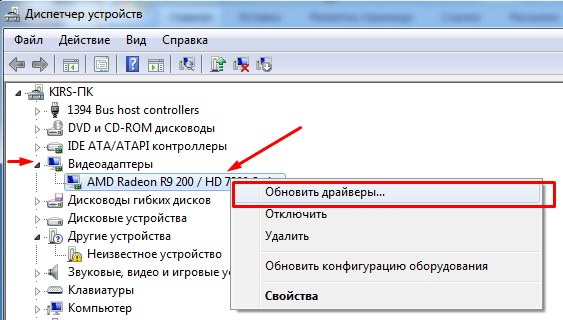
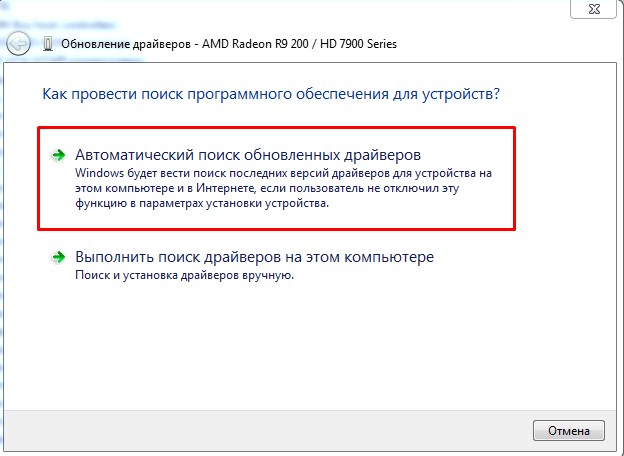
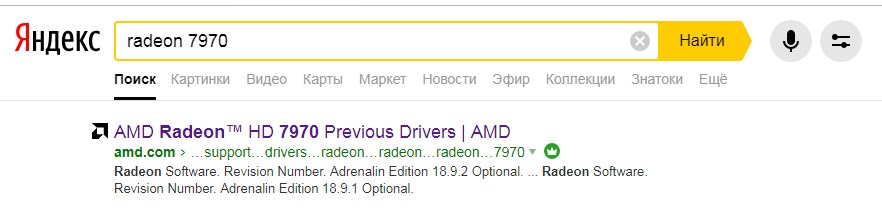
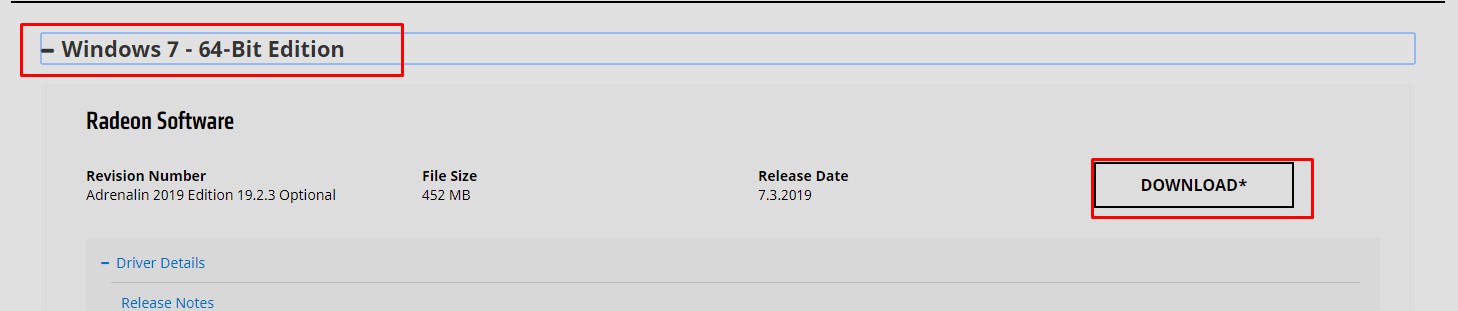




После установки новых дров, все пошло…
Всё получилосЬ, только пришлось новый провод брать. Мой оказывается не пашит…
Проверйтся провода, господа. Просто подрубите что-нибудьт другое…
Обновился драйвер. Все заработало. Спасибо.
Спасибо за ответ. Хорошо, когда у людей всё начинает работать
спасибо огромное, помогло !!
Ничего из выше перечисоенного не помогло. Четыре входа hdmi на телике, все работаю, тв приставка двд проигрователь, только ноут не работает, ни через тот же кабель что на приставке ни через 4 других кабеля, на другом телике работает на большом не работает. Че делать не знаю
Экзорцистов по ходу только вызывать(
А так странно. Остается продолжать копать в правильный выбор входа на телевизоре и обнаружение выхода на ноутбуке.
В нашем ноуте проблема оказалась в гнезде, а не проводе.
как вылечили гнездо?
Вчера неожиданно во время работы отключился дополнительный дисплей подключенный к ноутбуку. При подключении на дисплей выводиться сообщение об отсутствии сигнала. Попытки переподключить дисплей к ноутбуку ни к чему не привели, переустановка драйверов тоже не помогла решить проблему. Попробовал загрузится с Linux Mint, безрезультатно. Решил что проблема в разъёме hdmi ноутбука. Разобрал ноутбук пропаял контакты злополучного разъема, безрезультатно. Оказалось что проблема решается очень и очень просто, нужно было просто ПОЧИСТИТЬ СПИРТОМ КОНТАКТЫ РАЗЪЕМА HDMI. Важно! Перед прочисткой технику желательно обесточить. Надеюсь мой совет окажется вам полезным. Удачи.
не факт что просто почистить, видимо тут 2 в 1 (у меня) т.к я вроде бы прочистил но не помогает ничего. как быть если сам паять и разбирать ноуты не умеешь? нести в СЦ чтоб чинили гнездо?
Чувак, спасибо! Обновление дров решило проблему.
У меня при подключении в диспетчере устройств ТВ определяется как сетевое медиаустройство а как монитор не определяется и что в таком случае может быть?
Копайте в сторону драйверов видеокарты.
:idea:спасибо, все получилось!!!!
Спасибо, помогло!!!
Спасибо автору за помощь
Кабель работает,проверял на других устройства а вот ноут не видит
не работает именно hdmi на ноутбуке (раньше работал), т.к. ноутбук просто не видит внешний монитор. Монитор при подключении к другим ноутам работает
статья фигня полная это стандартные настройки для подключения второго монитора! и вообще он должен автоматом выводить изображение на второй монитор! н а у меня ноут видит подключенный монитор но на мониторе все равно пишет ( нет сигнала!) кабеля рабочие моник тоже!!!
Автоматом у меня ни один ноутбук не выводит изображение на подключенный экран: поэтому только через WIN + P и выбор экрана. Пока не переключить, будет “нет сигнала”. А если ноутбук и правда видит второй монитор, значит с кабелем и монитором все ок, а просто нужно переключиться на него.