Телевизор Самсунг не видит wifi
Благодаря настройке интернет-подключения платформа Smart TV стала пользоваться колоссальной популярностью. Преимущественно пользователи покупают устройства с поддержкой этой функции. Однако что делать, если телевизор Samsung не подключается к Wi-Fi? Из-за чего появляется эта проблема и как ее можно решить?
Существует несколько типов неисправностей. Например, телевизор не видит роутер или же нужная сеть определяется, но при этом ТВ-устройство не подключается к ней. Сейчас проанализируем сбои в беспроводном подключении к интернету.
Очень часто проблемы с подключением возникают по вине пользователя. Далеко не каждый знает, как подсоединяется телевизор к домашней сети.
Содержание
- Краткая инструкция подключения ТВ Samsung к Wi-Fi
- Возможные проблемы и способы их решения
- Изменение расположения маршрутизатора
- Нерабочий Wi-Fi адаптер
- Сброс настроек на телевизоре и роутере
- Прошивка телевизора
- Перезагрузка телевизора и роутера
- Ручное указание данных подключения
- Устранение ошибок DNS-серверов
- Использование другого метода подключения к WiFi
- Сброс настроек телевизора
- Поиск проблем с WiFi роутером
- Обновление прошивки телевизора
- Замена WiFi адаптера на внешний
- Обучающее видео: Подключаем телевизор к сети WI-FI
- Использование кабельного подключения
- Технические характеристики
- Настройки для работы
- Настройка подключения роутера к телевизору
- Стандарт IEEE 802.11 ac: что дает частота 5 ГГц?
- Роутер с поддержкой 5 ГГц: чем он полезен сейчас?
- Домашний роутер 5 ГГц: основные функции и возможности
- Роутеры будущего: запредельные скорости
Краткая инструкция подключения ТВ Samsung к Wi-Fi
Чтобы определить причины появления проблем с подключением к беспроводным сетям, нужно сначала тщательно изучить основные особенности настройки Wi-Fi интерфейса. Нельзя исключать, что телевизор не подсоединяется к роутеру из-за неправильных действий пользователя. Следуйте простой инструкции:
- Включите маршрутизатор.
- Возьмите пульт дистанционного управления и откройте главное меню телевизора.
- Перейдите в подраздел «Сеть», а потом выберите «Сетевая настройка».
- Выберите оптимальный способ подключения – «Беспроводное соединение».
- Подключитесь к домашней беспроводной сети.
- Введите пароль и нажмите «ОК».
Пошаговая инструкция наглядно демонстрирует, что подключение к интернету через Wi-Fi – очень простой и понятный процесс. У пользователей не должно возникнуть каких-либо проблем.
Как поступить, если интернет был, но потом перестал работать? Необходимо определить причину сбоя. На основе этого определяются восстановительные меры.
Возможные проблемы и способы их решения
Почему телевизор не подключается к домашней сети? Причин очень много. Иногда даже профессиональному мастеру крайне тяжело определить причину сбоя. Рассмотрим основные предпосылки появления проблем с интернетом:
- сетевое оборудование настроено некорректно;
- неправильно установлены параметры Smart TV;
- неполадки в операционке телевизора;
- проблемы у провайдера;
- слабый сигнал.
Чтобы оперативно понять, почему не работает интернет, взгляните на эту таблицу, в которой собраны основные причины отсутствия подключения и способы устранения сбоев.
|
Сбой |
Способ устранения неполадки |
|
Телевизор не видит маршрутизатор |
Отключите роутер и телевизор, а потом включите заново; сбросьте сетевые настройки; установите обновления операционной системы. |
|
Пользователь подключается не к своей Wi-Fi сети |
Вернитесь в раздел сетевых настроек, а затем выберите название домашней сети |
|
Неправильно указан защитный пароль |
Повторно введите в соответствующее поле код безопасности |
|
Некорректная работа динамической конфигурации сетевого узла |
Настройте автоматическое присвоение значений DNS и настроек IP-адреса. Зайдите в «Сеть», потом во вкладку «Состояние сети». Выберите «Настроить IP», а потом установите значение «Получить автоматически». Проблема не исчезла? Введите настройки вручную: IP, маска, шлюз, DNS – эту информацию предоставляет провайдер. |
|
Программный сбой и системные ошибки в работе ТВ |
Проблема устраняется путем обновления прошивки |
Чтобы роутер без ошибок и сбоев раздавал сигнал, расположите маршрутизатор как можно дальше от источников, излучающих электромагнитные волны: радиотелефоны, микроволновки и прочие устройства.
Подключение ТВ Samsung к интернету по Wi-Fi мало чем отличается от подсоединения устройств, выпущенных другими популярными производителями. Единственное отличие – разные названия подразделов главного меню.
Изменение расположения маршрутизатора
Что делать, если телевизор не видит роутер или интернет периодически пропадает. Качество сигнала напрямую зависит от расстояния между ТВ и маршрутизатором. Стены, мебель – все это преграды, которые негативно сказываются на качестве соединения.
Поэтому если телевизор не находит вашу домашнюю сеть, тогда попробуйте расположить роутер немного ближе. Это касается случаев, когда ТВ и маршрутизатор находятся в разных комнатах, которые разделены большим коридором.
После изменения расположения роутера ТВ будет видеть домашнюю сеть. Пользователю не придется искать альтернативных способов решения данной проблемы. Решение очень простое, к тому же не требует наличия специальных навыков.
Нерабочий Wi-Fi адаптер
Чтобы определить вероятную причину неисправной работы модуля беспроводной связи, осмотрите телевизор на предмет механических повреждений. Проверьте производительность и работоспособность устройства.
Далеко не все ТВ Самсунг оснащены встроенным Wi-Fi адаптером. Поэтому проверьте наличие необходимого модуля. Вся информация указана в пользовательской инструкции и технических характеристиках. Всегда можно обзавестись внешним адаптером для последующей настройки подключения к Wi-Fi сети. Он вставляется в USB интерфейс.
Если телевизор оборудован встроенным модулем, то проверка работоспособности аппаратной комплектующей осуществляется так:
- Попробуйте подключиться к домашней сети со смартфона или планшета. Если подсоединиться с другого устройства выйдет, это значит, что встроенный Wi-Fi модуль не работает. Обратитесь к специалистам, чтобы они решили проблему.
- Откройте главное меню на телевизоре, нажав на опцию «Поддержка». Теперь выберите «Обращение к Самсунг». Скрольте web-страницу вниз. В строке MAC-адрес буду указаны соответствующие цифры. Если комбинация состоит из нулей или прочерков, то модуль неисправен.
Иногда телевизор Самсунг не подключается к интернету из-за некорректных параметров, которые были заданы пользователем. Их можно сбросить. Как это сделать? Сейчас узнаете.
Сброс настроек на телевизоре и роутере
Сброс сетевых параметров осуществить достаточно просто. В качестве примера рассмотрим пошаговую инструкцию для Samsung Smart TV:
- Включите ТВ-устройство.
- Быстро нажимайте кнопки в соответствующей последовательности: Info, Menu, Mute, Power, чтобы открыть системное меню.
- Выберите раздел «Option», нажав на кнопку Ввод.
- Активируйте функцию «Factory Reset».
- Выключите телевизор, чтобы закрыть сервисное меню.
Включите ТВ и повторно настройте устройство, предварительно изменив название домашней сети и пароль к ней.
Если соединение к Вай-Фай не осуществляется по-прежнему, проделайте следующие действия:
- измените вручную значение DNS на параметры: 8.8.4.4 или 8.8.8.8. Предварительно нужно отключить на маршрутизаторе опцию «DHCP»;
- откройте главное меню, а потом раздел «Control», переключитесь на подраздел «Sub Option», а потом на вкладку «RF Mute Time». Задайте периодичность, с которой будет происходить переключение на следующий телеканал (указывать время нужно в миллисекундах). Изначально задано значение в 600 миллисекунд.
Если подключение к сети по Wi-Fi по-прежнему отсутствует, нужно сбросить параметры маршрутизатора. Сделать это очень просто, но делать это стоит только в том случае, если вы уверены, что сможете настроить его заново. При включении роутера зажмите и удерживайте кнопку WPS/Reset (примерно 10 секунд), пока индикатор SYS не начнет быстро мигать. Отпустите кнопку и подождите завершения отката устройства к базовым параметрам.
Прошивка телевизора
Чтобы службы Smart TV функционировали корректно и без каких-либо сбоев, нужно своевременно обновлять ПО. Существует 2 основных метода обновления прошивки операционной системы: через интернет или с помощью flash-накопителя. Пошаговая инструкция по установке обновлений на ТВ Samsung с флешки:
- Откройте официальный web-портал производителя.
- В строку поиска введите название модели, используемого устройства.
- Переключитесь на вкладку «Поддержка».
- Перейдите в раздел «Программное обеспечение».
- Из выпадающего списка выберите последнюю версию прошивки.
- Перейдите по ссылке, чтобы загрузить файлы обновления.
- Создайте папку «Samsung_dtv», а потом закиньте туда скачанные файлы.
- Вставьте флешку в USB разъем телевизора.
- Система автоматически предложит установить системные обновления.
- Нажмите на кнопку «Выполнить».
Ни в коем случае не выключайте телевизор до тех пор, пока процесс установки обновлений не будет завершен. Желательно использовать бесперебойник. Поскольку нельзя исключать перепады напряжения.
Теперь вы знаете, что нужно делать, если на телевизоре Самсунг пропал Wi-Fi. Если ТВ-устройство перестало ловить сигнал или скорость интернета очень плохая, воспользуйтесь одним из перечисленных способов устранения проблемы.
Если пользователь подключил внешний Wi-Fi адаптер, а телевизор не видит устройство, то это свидетельствует о наличии проблемы совместимости. Чтобы избежать подобных трудностей, покупайте только фирменные устройства. Желательно приобрести девайс той же фирмы, что и ТВ.
Проверка поддержки Wi-Fi 5 ГГц в телефоне через настройки и приложение Wi-Fi Info.
Wi-Fi 5 ГГц — беспроводная сеть, которая работает на стандарте 802.11ac (более подробное описание ). Она обеспечивает высокую скорость интернета благодаря тому, что данная частота менее загруженная по сравнению с Wi-Fi 2,4 ГГц. Но как узнать, поддерживает ли телефон Wi-Fi 5 ГГц?

Узнать, поддерживает мобильное устройство Wi-Fi 5 ГГц или нет можно несколькими способами:
- Изучить спецификации гаджета. В разделе с информацией о сети должна быть пометка, что устройство работает со стандартом 802.11ac. Узнать эти данные можно на официальном сайте производителя или в инструкции, которая идет вместе со смартфоном.
- Узнать поддержку Wi-Fi 5 ГГц можно в настройках устройства. Для этого необходимо перейти в раздел диапазона частоты сигнала. Вся нужная информация отображается здесь. Это актуально для гаджетов, которые работают на Android.
- Приложение Wi-Fi Info. Через программу можно посмотреть, есть ли у гаджет поддержка современного стандарта беспроводной сети. Информация показана в разделе 5Ghz Support. True — поддержка есть, False — нет.
Как правило, этот стандарт поддерживают все современные гаджеты — смартфоны и планшеты. Проверять, работает Wi-Fi 5 ГГц на вашем телефоне или нет, нужно на старых устройствах.





Существует 10 основных способов восстановления работы WiFi на современных телевизорах. Большинство из них связано с исправлением настроек беспроводной сети. Необходимые параметры на устройствах Samsung, LG, Panasonic и Sony можно изменить в домашних условиях, без обращения в сервисный центр.
Рассмотрим по очереди все основные способы исправления ошибок настройки:
Перезагрузка телевизора и роутера
Первые действия, которые необходимо предпринять, если не работает WiFi на телевизоре — перезагрузка Smart TV и маршрутизатора. Сбой в работе может иметь программный характер и легко исправляться повторной инициализацией драйверов устройств. Чтобы перезагрузить телевизор, выключите его и снова включите. Некоторые эксперты также рекомендуют достать вилку электроприбора из розетки, а затем снова её вставить. Этот совет имеет смысл для тех телевизоров, которые остаются подключенными к локальной сети даже после выключения экрана.
Во время перезагрузки роутера необходимо подождать 10-20 секунд между выключением и включением. За это время на стороне провайдера будет закрыта предыдущая Интернет-сессия. Поэтому подключение будет производиться заново, с обнулёнными настройками. Когда Smart TV и роутер снова включатся, попробуйте подключить WiFi.
Ручное указание данных подключения
Используя встроенное меню Smart TV, перейдите к параметрам WiFi соединения. Выберите ручной режим указания настроек, если на роутере отключен DHCP-сервер, а подключение с автоматическим определением параметров не работает. В строке «IP-адрес» введите любой IP из локального диапазона. Допустимый начальный и конечный адреса доступны для уточнения в админ-панели маршрутизатора.
В поле «Маска подсети» необходимо указать, какая часть из диапазона IP будет использоваться для адресации клиентов локальной сети. Частое значение этого параметра: 255.255.255.0. В строке «Шлюз» введите IP-адрес роутера, который применяется для входа в настройки.
Совет! Маску подсети и шлюз также можно уточнить через любой компьютер, подключенный к вашему роутеру. Для этого выберите командную строку в контекстном меню кнопки «Пуск». В открывшемся окне введите команду: «ipconfig /all» и нажмите «Enter».
Устранение ошибок DNS-серверов
Этот способ особенно актуален для телевизоров марки Samsung. Доступ к Интернету и мультимедийному контенту через Smart Hub затрудняется, когда серверы Samsung перегружены. При указании своих адресов серверов DNS, подключение к Интернет-ресурсам будет производиться напрямую, без использования инфраструктуры производителя.
Адреса DNS-серверов уточняются в поддержке провайдера. Также можно воспользоваться бесплатными публичными DNS. Такую услугу предоставляют компании Google, Яндекс, OpenDNS. Например, для использования адресных серверов Google достаточно ввести IP основного сервера: 8.8.8.8 и дополнительного: 8.8.4.4. В случае отсутствия текстового поля для ввода альтернативного сервера, в настройках DNS введите только первый адрес.
Использование другого метода подключения к WiFi
Если вы устанавливали соединение при помощи ручного ввода пароля от беспроводной сети, попробуйте подключиться через WPS. Технология WiFi Protected Setup позволяет активировать режим быстрого соединения в настройках телевизора. После этого аналогичный режим нужно активировать на роутере. Это делается через панель управления или специальную кнопку на задней стороне корпуса.
Чтобы войти в веб-интерфейс роутера, переверните устройство и найдите наклейку с данными для входа. Обычно она располагается на нижней стороне и указывает стандартный IP-адрес, имя пользователя и пароль. Введите IP в любом браузере и укажите информацию учётной записи, доступную на стикере. Затем перейдите в раздел «WPS» и активируйте эту функцию. Быстрое подключение будет доступно в течение 1-2 минут.
В случае, когда протокол WPS использовался изначально, но на данный момент соединение установить невозможно, введите информацию в ручном режиме. При подключении к скрытой сети нужно будет указать не только ключ доступа, но и название WiFi (SSID). Телевизоры с ранними версиями прошивки не всегда поддерживают поиск скрытых сетей. Поэтому до обновления ПО рекомендуется убрать сокрытие названия сети в настройках маршрутизатора.
Сброс настроек телевизора
Быстрый способ, который в ряде случаев помогает решить проблемы с работой WiFi на Smart TV — восстановление заводских настроек. Перед его выполнением желательно переписать значения основных параметров, не связанных с сетью. После сброса вы сможете вернуть их, исходя из записанной информации. Путь в меню для восстановления заводских настроек на популярных моделях ТВ:
Обратите внимание! При установке заводских настроек будут возвращены не только стандартные параметры сети. Настройки изображения, звука, энергосбережения и прочих функций Smart TV не сохранятся.
Неполадки в работе беспроводной сети на телевизоре могут быть связаны со слабым приёмом сигнала от роутера. По возможности, переставьте роутер ближе к Smart TV и установите его так, чтобы на пути распространения радиоволн было меньше помех. Главные препятствия для прохождения сигнала — стены, предметы мебели и работающие бытовые приборы.
Обеспечить лучшую связь по WiFi поможет установка точки доступа на возвышении. Например, можно поставить роутер на шкаф или повесить над дверью. При отсутствии возможности переноса маршрутизатора ближе к телевизору, подключите к нему более мощную антенну. Чем выше коэффициент усиления антенны, тем лучше будет работать сеть на Smart TV.
Поиск проблем с WiFi роутером
Причиной трудностей при подключении к беспроводной сети могут быть неправильные настройки маршрутизатора. Чтобы их изменить, зайдите в панель управления. Перейдите на вкладку «DHCP» и убедитесь, что DHCP-сервер включен и работает исправно. При его отключении телевизору и другим сетевым устройствам не будет автоматически присваиваться локальный IP-адрес. Нормальная маршрутизация и доступ в Интернет будут невозможны.
Проверьте вкладку «Безопасность» в параметрах роутера. Если включена фильтрация клиентов по MAC-адресу, отключите её. На маршрутизаторах ASUS, TP-Link, D-Link, Huawei и некоторых других производителей MAC-адрес любого девайса можно внести в «белый список». В дальнейшем подключения устройств из этого списка не будут блокироваться, поэтому восстановится нормальная работа WiFi на телевизоре.
MAC-адрес Smart TV указан в настройках. Точный путь отличается в зависимости от бренда, на большинстве телевизоров популярных производителей нужная информация находится в меню:
Важно! После добавления MAC-адреса Smart TV в «белый список» или изменения других параметров роутера, перезагрузите его. Для этого используйте пункт меню «Система» или «Системные инструменты». Также можно воспользоваться кнопкой включения на корпусе или временно отключить прибор из розетки.
Обновление прошивки телевизора
Встроенное программное обеспечение Smart TV нуждается в своевременном обновлении. Ошибки могут накапливаться в процессе работы, в результате чего возникают трудности при подключении к Интернету по WiFi. В зависимости от модели телевизора, обновление может производиться несколькими способами:
- Через беспроводную сеть;
- С использованием кабельного Интернета;
- Через внешний USB-накопитель (флешку или жёсткий диск).
Если WiFi на Smart TV не работает, для загрузки новой версии программного обеспечения используйте второй или третий вариант. Детальная инструкция по обновлению ПО обычно размещается на сайте компании, которая выпустила телевизор. Возможные названия нужного раздела: «Справка», «Поддержка» или «Справочный центр».
Во время работы утилиты важно не отключать и не обесточивать устройство. Любое прерывание может сказаться на дальнейшей функциональности Smart TV. Не используйте прошивки от сторонних разработчиков, чтобы избежать потери гарантийного обслуживания.
Замена WiFi адаптера на внешний
Данный способ не поможет исправить неполадки внутреннего радиомодуля. Но если именно из-за них возникают ошибки при подключении, используйте внешнее устройство. Форм-фактор такого WiFi адаптера напоминает обычную флешку. Как и большинство других девайсов, он работает при подключении к телевизору по USB.
В продаже есть ещё один вид адаптеров для приёма WiFi. Они имеют внешнюю разнонаправленную антенну, обеспечивающую лучший приём сигнала от роутера. Подобные модули рекомендуется подключать через USB-удлинитель, размещая их на некотором расстоянии от телевизора. Благодаря такому подключению, помехи от работающего Smart TV будут сведены к минимуму, а скорость обмена данными повысится.
Важный совет! Перед покупкой внешнего адаптера для подключения к беспроводной сети проверьте список поддерживаемых девайсов в инструкции. С этой информацией также можно ознакомиться на сайте производителя или в технической поддержке.
Обучающее видео: Подключаем телевизор к сети WI-FI
Использование кабельного подключения
Поломка радиомодуля в телевизоре — главная причина, при которой предыдущие советы могут не помочь решить проблему. Если вы испробовали все способы решения трудностей с WiFi, скорее всего, существует неисправность на аппаратном уровне. Рекомендуется сдать устройство в сервисный центр. В пределах гарантийного срока замена модуля WiFi будет выполнена бесплатно.
При отсутствии возможности отнести устройство в мастерскую, вы можете использовать подключение при помощи кабеля. Для этого вставьте один конец сетевого шнура в порт «LAN» на роутере, а второй подключите к телевизору. Маршрутизаторы обычно имеют 2-4 выхода Ethernet, для подключения ТВ можно использовать любой из них.
Большая часть современных маршрутизаторов делят интернет-канал на все подключенные устройства поровну. Но, например просмотр мультимедийного контента на Smart TV требует в таком случае весьма длительного ожидания.
Именно поэтому вместе с другими оптимизированными аксессуарами для HD TV был выпущен wifi роутер Samsung модели CY-SWR1100 с функцией «Samsung’s Auto Prioritized QoS». Именно с ее помощью потоковое содержимое получает наибольший приоритет и соответственно самую высокую скорость передачи данных на ваш телевизор.
WiFi маршрутизатор Samsung CY-SWR1100
Технические характеристики
- Скорость беспроводной передачи данных достигает 300Мбит/с.
- Диапазон частот соответствует 2.4 GHz / 5 GHz.
- Поддерживаемые стандарты сети: «IEEE 802.11a», «IEEE 802.11b», «IEEE 802.11g», «IEEE 802.11n».
- Возможно использование одновременного двойного диапазона N.
- Поддерживает функцию «One Foot Connection».
Из недостатков следует отметить отсутствие подключения DSL и пониженные, по сравнению с другими фирмами, характеристики безопасности.
Важно знать: самсунг роутер поддерживает синхронизацию с телевизорами «Samsung Smart TV» моделей начиная с «LED D5500 Series» и «Plasma D6500 Series», а также выше.
Настройки для работы
Настройка непосредственно самого роутера
Настроить роутер Samsung достаточно просто благодаря удобному интуитивно понятному интерфейсу, который мало чем отличается от меню аналогичных WiFi моделей других фирм. Рассмотрим ориентировочный порядок действий.
- Находим в компьютере в панели управления «Сетевые подключения», находим наше «Подключение по локальной сети», правой кнопкой мышки вызываем подпункт «Протокол Интернета TCP\IP». Вызов пункта «Подключение по локальной сети»
- Выбираем автоматическое получение адресов IP и DNS-сервера. Настройка протокола интернета
- Кабель нашего провайдера интернет подключаем к роутеру в разъем WAN, являющимся сетевым портом Ethernet. Разъемы роутера
- В любом интернет-браузере вводим http://192.168.0.1. Это вызовет меню входа в настройки роутера.
- Вводим там логин и пароль указанный в инструкции к роутеру.
- Переходим в режим ручной настройки и выбираем пункт «Параметры».
- В пункте «Internet Connection Type» выбираем «Russia PPPoE (Dual Access)».
- В нем указываем Dynamic PPPoE, вводим логин и пароль, МАС-адрес сетевой, остальное – по умолчанию.
- Сохраняем настройки.
- Включаем DHCP.
- Производим настройки локальной сети, здесь потребуется ввести iр адрес роутера и имя вашей сети, остальное можно оставить по умолчанию или выставить авто.
- Сохраняем настройки.
- Настраиваем дополнительные сервисы.
Примечание: при настраивании дополнительных сервисов не забываем активизировать «Auto Prioritized QoS».
Настройка подключения роутера к телевизору
Используем роутер для телевизора самсунг для подключения непосредственно к сети без посредника ПК. Если телевизор линейки выпуска 2011 года и позднее, то наиболее удобным способом будет «One Foot Connection». Для этого на экране переходим в «Настройки сети». Приближаем роутер где-то на 20-30 см к WiFi-адаптеру. В течение нескольких минут произойдет соединение благодаря автоматической синхронизации. Далее высветится проверка сети, это сигнализирует о завершении настройки.
Настройка «One Foot Connection»
Если у вас не получается использовать настройку с использованием функции «One Foot Connection», то лучшим вариантом будет использовать настройку «Авто». Для этого в пункте «Настройки сети» выбираем «Беспроводн.» и выполняем поиск доступных. Далее выбираем со списка нашу сеть, подтверждаем ввод, если требуется ключом безопасности. Высвечивание проверки сети сигнализирует о завершении настройки.
Настройка доступа с телевизора к данным на компьютере
Роутер для телевизора Samsung дает также возможность получить доступ к ресурсам на вашем компьютере. Для этого нам потребуется:
- Устанавливаем рекомендованную программу «Samsung AllShare».
- Создаем папку, в которой будет храниться материал для просмотра на телевизоре.
- Открываем доступ для телевизора к нашему компьютеру, ставшему теперь сервером.
- Настраиваем параметры сети на телевизоре и сохраняем их.
- Нажатием кнопки «Source» на пульте мы выводим на экран доступные источники для просмотра.
- Выбираем в качестве источника устройство «AllShare». Это и есть наш компьютер.
Благодаря оптимизации роутера и телевизора, выпущенными Samsung, теперь можно использовать маршрутизатор также для того, чтобы использовать контент прямо с вашего компьютера. И даже смотреть его онлайн и качать с интернета без использования ПК.
Стандарт IEEE 802.11 ac: что дает частота 5 ГГц?
Большинство роутеров раздают беспроводной интернет на частоте 2,4 ГГц — на той же, на которой излучают свои волны телефоны и микроволновые печи. Эта частота была выделена в качестве рабочей для старых стандартов беспроводной связи — IEEE 802.11 версий b, g, n.
С 2009 года стандарты Wi-Fi постепенно начали задействовать еще одну частоту — 5 ГГц, а в 2016 году Минсвязи РФ официально разрешило использовать диапазон 5 ГГц для беспроводного доступа к интернету. Поддержка частоты 5 ГГц впервые появилась в стандарте 802.11n и стала постоянной в последней версии — 802.11ac, с которой работают самые актуальные в наши дни роутеры.
Новый стандарт обратно совместим со старыми, поэтому устройства, поддерживающие 802.11ac, умеют раздавать интернет в двух частотных диапазонах: 2,4 и 5 ГГц. Таким образом, к ним могут подключаться все гаджеты — и новые, «понимающие” частоту 5 ГГц, и старые, которые могут ловить Wi-Fi только в диапазоне 2,4 ГГц.
Вот основные преимущества роутера, который работает по стандарту 802.11ac на частоте 5 Ггц.
- Огромная пропускная способность — до 160 МГц.
- Технология MIMO — сигнал Wi-Fi может включать в себя до 8 пространственных потоков, в то время как на частоте 2,4 ГГц их может быть всего 3.
- Технология Beamforming — роутер определяет, где находится устройство, которое использует сеть, и направляет сигнал от антенн прямо к нему.
Что это значит на практике? С поддержкой большого количества высокочастотных каналов, высокой пропускной способностью и «умным” поиском подключенных устройств, роутер Wi-Fi с поддержкой стандарта 802.11ac способен выдавать заоблачные скорости интернета — до 7 гигабит в секунду.
Роутер с поддержкой 5 ГГц: чем он полезен сейчас?
Все вышесказанное, конечно, звучит очень здорово. Но в реальности такого интернета пока еще просто не существует — по крайней мере в тех масштабах, когда его можно назвать общедоступным. Современные российские провайдеры предлагают тарифы максимум на 1 Гбит/c, да и те в основном в столице.
Если вам посчастливилось быть абонентом одного из быстрых тарифов, то роутер с поддержкой 802.11ас, настроенный на частоту 5 ГГц, вам просто необходим. Иначе вы просто не получите свой гигабит — на частоте 2,4 ГГц примерно половина скорости «срежется”.
Кроме того, диапазон 2,4 ГГц сейчас перегружен: в нем работает множество роутеров, все устройства с поддержкой Bluetooth, а также масса другой техники, вплоть до микроволновок. Естественно, они конкурируют между собой, создавая друг другу помехи в работе.
Роутер 2,4 ГГц и микроволновая печь работают на одной частоте
На частоте 5 ГГц работает только Wi-Fi. Так что даже если у вас тариф с не очень высокой скоростью, можно приобрести двухчастотный роутер и включить на нем раздачу интернета в диапазоне 5 ГГц. Тогда ваши устройства, умеющие «ловить” Wi-Fi на этой частоте, смогут свободно использовать интернет без помех.
Кстати, о помехах: сигнал Wi-Fi с частотой 5 ГГц более короткий, и это настоящий подарок в многоквартирном доме. Ваш Wi-Fi будет работать только внутри вашей квартиры, и ему не будут мешать роутеры соседей. Скорее всего, сосед даже не увидит вашу сеть в списке доступных (и не сможет ее взломать).
Наконец, благодаря поддержке технологий MIMO и Beamforming каждое ваше устройство на частоте 5 ГГц будет получать стабильный сигнал по отдельному каналу, направленному прямо на него. Поэтому, несмотря на отсутствие скоростей, уже сейчас очень выгодно использовать 5 ГГц роутер.
Домашний роутер 5 ГГц: основные функции и возможности
Как мы уже сказали, обычный роутер, поддерживающий стандарт 802.11ac работает и с более старыми стандартами b/g/n. К его сети смогут подключиться устройства, оснащенные модулями Wi-Fi разных поколений — от старого беспроводного принтера до смартфона-флагмана. В большинстве случаев бытовой двухчастотный роутер Wi-Fi оснащен несколькими антеннами для лучшей передачи сигнала. В среднем, такой прибор способен обеспечивать максимальную скорость беспроводной связи от 800 Мбит/c.
Бытовой двухчастотный роутер обычно имеет от 2 до 8 портов LAN для проводного подключения. У них стандартная пропускная способность в 1000 Мбит/c внутри локальной сети. Помимо этого у роутера 5 ГГц часто есть порты USB для подключения различных устройств, к примеру, 3G-модема, чтобы организовать мобильную точку доступа, или USB-накопителя для печати файлов на сетевом принтере или обмена файлами по Wi-Fi.
К примеру, популярная модель Xiaomi Mi Wi-Fi Router 3G поддерживает стандарты 802.11 b/g/n/ac и оснащена четырьмя антеннами для лучшей передачи сигнала с использованием MIMO и Beamforming. Максимальная скорость беспроводной связи у роутера может составлять 1167 Мбит/c — и это средняя скорость, покрывающая потребности пользователя с учетом мощностей, которые способны предоставить интернет-провайдеры.
Xiaomi Mi Wi-Fi Router 3G
Кроме того, у роутера от Xiaomi два гигабитных порта LAN и два USB-разъема. Устройство может работать как файловый сервер, FTP-сервер и принт-сервер, а также как мобильная точка доступа при условии подключения 3G-модема к одному из портов.
Роутеры будущего: запредельные скорости
Помимо бытовых роутеров Wi-Fi 5 ГГц, на рынок постепенно начинают выходить устройства, способные обеспечивать скорости, которых пока не существует и не будет существовать еще лет 5, а то и 10, по крайней мере в российских широтах.
Например, роутер ASUS GT-AC5300 Rapture с 8 антеннами и 8 портами LAN способен обеспечить максимальную скорость беспроводного соединения в 5334 Мбит/c. Теоретически, конечно — пятигигабитных каналов мы дождемся не скоро. Он может выступать в качестве мобильной точки доступа в связке с 4G LTE-модемом, подключенным по USB, а также в качестве файлового сервера, DHCP и DNS-сервера. Что самое интересное, модель можно превратить в медиацентр: роутер позиционируется как геймерский, так что производитель зашел на территорию беспроводной передачи мультимедийного контента — в частности, игровой картинки.
ASUS ROG GT-AC5300 Rapture
Другая модель, TP-LINK AD7200, идет еще дальше — те же восемь антенн по расчетам производителя могут обеспечивать максимальную скорость в 7133 Мбит/c, что в наши дни вообще кажется запредельным. Роутер не только оснащен встроенным сервером загрузок и медиацентром — более чем понятно, что производитель метит на место главного транслятора контента из интернета на все ваши устройства — но и оснащен тремя портами USB 3.0. Одним словом, это настоящая попытка обогнать время лет на десять вперед.
TP-LINK Talon AD7200
Еще один роутер будущего — NETGEAR R9000, не такой «рогатый” как предыдущие модели (антенн всего четыре), но максимальную скорость заявил такую же высокую — 7133 Мбит/c. Отдельная особенность роутеров с подобной скоростью — поддержка экспериментального стандарта IEEE 802.11ad. Такие маршрутизаторы имеют три беспроводных канала: они работают с пропускной способностью 800 Мбит/с (2,4 ГГц), 1733 Мбит/с (5 ГГц) и способны осуществлять беспроводную передачу данных на частоте 60 ГГц с теоретической скоростью 4600 Мбит/с. Когда появятся устройства, способные «ловить” Wi-Fi на такой частоте, пока непонятно.
NETGEAR Nighthawk X10 R9000
Какой из всего этого можно сделать вывод? Приобретать или не приобретать роутер с частотой 5 ГГц в 2018-2019 году? Безусловно, да — как минимум для того, чтобы повысить стабильность и качество беспроводной связи и оставить себе «пространство для апгрейда” до тех времен, когда в вашем регионе появится доступный гигабитный интернет.
Аргументом «за” является еще и то, что большинство роутеров 5 ГГц сейчас могут работать и по старым стандартам — так что в любом случае ни одно из ваших устройств не останется без интернета. Просто у самых современных из них он станет намного быстрее и стабильнее.


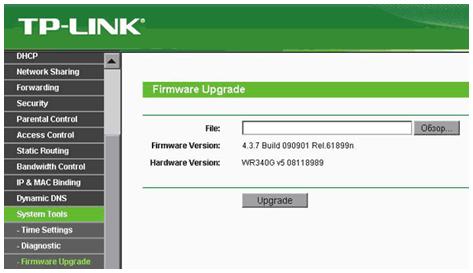


Добавить комментарий