Любой человек любит лежать на диване, держа в руках iPad, и просматривать любимые ролики, фильм или сериалы. Но относительно небольшой монитор устройства не позволяет насладиться этим действом полноценно, поэтому желание подключить iPad со временем приходит само собой, и появляется вопрос: как подключить айпад к телевизору?
Используем USB
Самый популярный и простой способ осуществить подключение iPad к телевизору – usb. Особенность представленного метода – не имеет значения какой телевизор: старенький LG или новый Samsung. Главное условие – наличие USB порта.
Процедура подключения проста:
- Вставляем один конец usb в разъем на телевизоре, а другой – в айпад;
- Когда на экране высвечивается «обнаружено новое устройство» (в зависимости от моделей вариант надписей может меняться, но суть одна), то значит соединить iPad с телевизором удалось успешно.
Стоит обратить внимание! Подобный способ подключения стал неактуальным для iPad 2. В свое время об этом говорилось на презентации продукта. Но для iPad mini вариант остается рабочим.
Используем Apple TV и AirPlay
Apple TV – в настоящее время актуальный метод подключения продукции от Apple к телевизору. Помимо основных трансляций из видео-хостингов вроде Netflix и YouTube, появляется возможность воспроизведения ваших личных аудио- и видеозаписей из сервиса iTunes. И главное преимущество подключения – поддержка AirPlay. Такая функция позволяет осуществить трансляцию различным программам прямиком на ваше ТВ.

Рисунок 1. Apple TV
Как подключить iPad к телевизору через Apple TV? Единственный способ, который позволяет подключить айпад 2 и iPad mini без проводов. Воспользовавшись таким вариантом, вы сможете передать любую музыку, смотреть фильмы HD-качества и запустить видеоигры.
- Подключаем Apple TV к телевизору и включаем сервис AirPlay. Идем в меню «Настройки» в подраздел AirPlay;
- Посмотрите: находится ли айпад и Apple TV в одной Wi-Fi сети. Это условие должно обязательно выполняться;
- Нажав на иконку Home два раза, вызовем панель многозадачности, которая потребуется нам дальше;
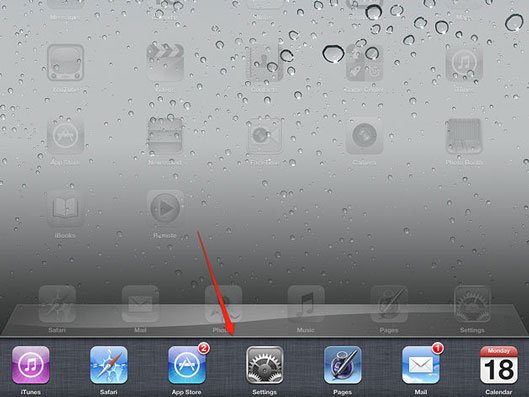
Рисунок 2. Кнопка Home
- Наш раздел дальше – управление громкостью и яркостью. После этого нажимаем непосредственно на саму иноку AirPlay;
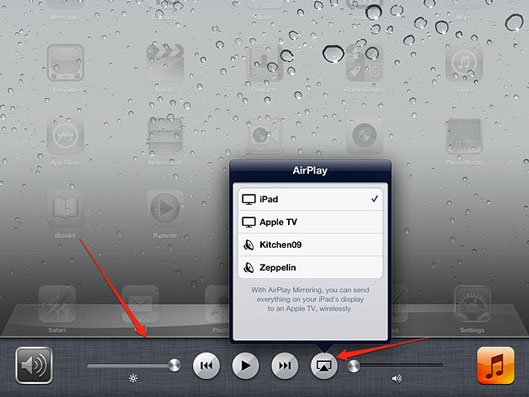
Рисунок 3. Настройка яркости и громкости
- Ваша приставка должна отобразиться на появившейся панели. Выбираем ее и включаем функцию «Видеоповтор». В английской версии – Mirroring.
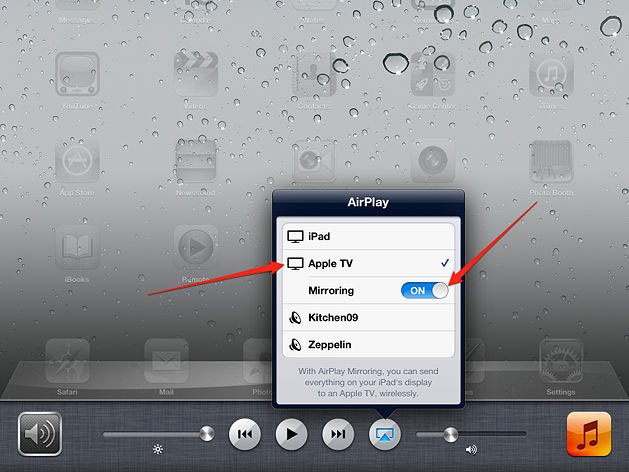
Рисунок 4. Включение функции Mirroring
- Если все действия были совершены правильно, то экран вашего айпада должен появиться на телевизоре, к которому подключена приставка Apple TV.
Используем HDMI кабель
Встроенный Digital AV Adapter дает возможность осуществить подключение iPad к телевизору, применяя HDMI. Передача видео и аудио-файлов в HD-качестве – главное преимущество такого способа подключения.
Первый iPad, со встроенным адаптером способен передать качество до 720р.Последующие модели от 2-го до 4-го айпада могут передать качество 1080р. Хотя для человеческого глаза разница не особо видна.
Подключение посредством кабеля HDMI, как и в вышеописанной ситуации, технологию Зеркального дисплея, она позволяет «отражать» изображение с айпада на экран ТВ. Такой способ подключения применяется в основном для четвертого iPhone, 4S и iPod Touch. Последующие модели: iPhone 5, iPad четвертый используют другой разъем – Lightning. Под него, соответственно, необходим адаптер иного типа – Lightning Digital AV Adapter. Процесс работы технологий одинаков, однако качество передачи последнего намного лучше.
- Подключаем адаптер Digital к айпад;
- Соединяем HDMI кабель с телевизором, а потом с адаптером;
Совет: если хотите добиться большего качества воспроизведения, то подключать кабель HDMI следует не напрямую к ТВ, а к приобретенному ресиверу.
- Выбираем правильный вход (англ. Input) под HDMI, используя пульт дистанционного управления;
- Чтобы проверить результат следует зайти на айпаде в раздел фото и выберите фотографию. В случае если все было сделано правильно, то выбранная картинка должна появиться на экране ТВ.
Наглядная видео-инструкция:
Используем VGA
Адаптер VGA дает возможность подключить гаджет не только к телевизору, но и к монитору компьютера, проектору и прочим устройствам, способных передавать изображение, с разъемом VGA.
Стоит обратить внимание. Такой метод подключения дает возможность передавать картинку при помощи технологии Зеркального дисплея, но звук при этом не воспроизводится. Поэтому будут задействованы либо дополнительно купленные для iPad колонки, либо встроенные в гаджет динамики.

Рисунок 5. Адаптер VGA
Все зависит от ситуации: подключение iPad к телевизору предпочтительней осуществлять посредством HDMI кабеля, а к компьютеру или проектору – VGA.
Для лучшего восприятия информации посмотрите видео:
Wi-Fi подключение
Стандартные программы, имеющиеся на гаджете, не предоставляют возможности подключения айпада к телевизору посредством Wi-Fi соединения. Ответ на вопрос: можно ли тогда вывести картинку таким способом, есть и он достаточно простой (для этого придется скачать бесплатное стороннее программное обеспечение):
- Первым делом необходимо зайти в сервис App Store и скачать две программы: Samsung Smart TV Now, а также Samsung SmartView for iPad. Первая разрешает передавать и осуществлять просмотр файлов с гаджета, а вторая – использование айпад, как пульт управления.
- Необходимо подключить непосредственно сам телевизор и гаджет к одной сети Wi-Fi. После чего iPad начинает транслировать изображение через установленные программы.
Вот и вся инструкция. Удачи!
Интересно знать: на какой высоте вешать телевизор?












