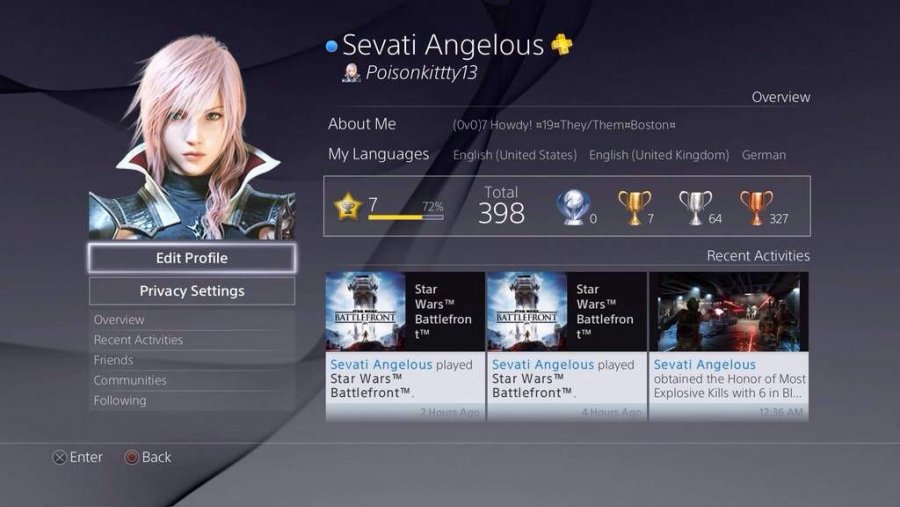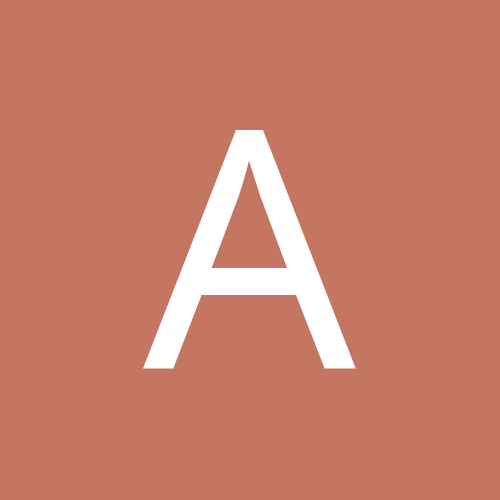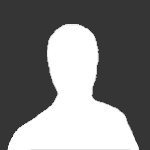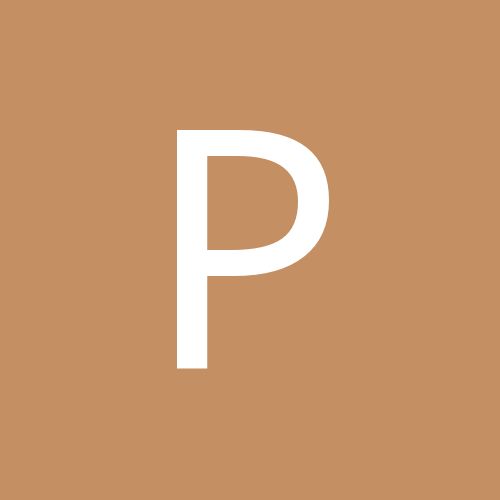Как подключить сони плейстейшен 4
-

- От Admin
- 0 комментариев
- 4518 просмотров
Выпущенная в 2013 году, Sony PlayStation 4 обеспечивает захватывающее времяпровождение для всей семьи. Игровые технологии Sony в современную эпоху шагнули очень далеко. PS4 в 10 раз мощнее, своего предшественника - PS3.
На сегодняшний день более 50 миллионов человек уже владеет игровой консолью PlayStation 4 от Sony. К сожаленью у некоторых людей иногда возникают трудности при подключении сони плейстейшен 4 к телевизору или другому монитору. Не менее часто люди сталкиваются с проблемами при подключении наушников, геймпадов, джойстиков и прочего к PS4. В этой статьи я попытаюсь помочь вам при настройке и подключении сони плейстейшен 4.
Содержание:
- Как подключить сони плейстейшен 4 к монитору
- Как подключить сони плейстейшен 4 к ноутбуку
- Как подключить сони плейстейшен 4 к интернету
- Как подключить наушники к сони плейстейшен 4
- Как подключить колонки к ps4
- Как подключить геймпад к ps4
- Как подключить клавиатуру и мышь к ps4
- Как подключить жесткий диск к ps4
- Как подключить телефон к ps4
Как подключить сони плейстейшен 4 к монитору
Чтобы подключить консоль к монитору вашего телевизора выполните следующие шаги:
- Найдите выход HDMI на панели консоли и вставьте в него кабель.
- Найдите выход HDMI на вашем телевизоре и подключите второй конец кабеля.
- Включите консоль, выбрав на телевизоре источник сигнала – HDMI
Если на вашем мониторе нету порта HDMI, тогда вам придётся использовать DVI или VGA. Чтобы подключить ps4 к старому телевизору без HDMI вам стоит приобрести адаптер HDMI-DVI. Если на вашем мониторе есть только VGA-порт, это означает, что он, вероятно, очень старый. Если вы будете использовать VGA, вы увидите значительное ухудшение качества изображения. Поэтому вам лучше приобрести новый монитор с HDMI, ведь на сегодняшний день они стали намного доступней.
Как подключить сони плейстейшен 4 к ноутбуку
Если у вас нету телевизора, вы можете подключить сони плейстейшен 4 к компьютеру. Для этого выполните все действия, которые описаны для подключения ps к телевизору.
Многих людей интересует, как подключить сони плейстейшен 4 к ноутбуку через hdmi. Ответ вас может расстроить, так как это сделать невозможно. На ноутбуках порт hdmi способен только выдавать изображение, но никак не принимать.
Если же вы очень горите желанием это сделать, тогда можете воспользоваться одним способом, как подключить сони плейстейшен 4 к ноутбуку, но говорю сразу – это будет не дешево. Вам придется использовать либо внешнее устройство видеозахвата для usb порта, либо адаптер HDMI для Expresscard. Оба этих варианта, вероятно, будут дороже, чем покупка небольшого монитора.
Как подключить сони плейстейшен 4 к интернету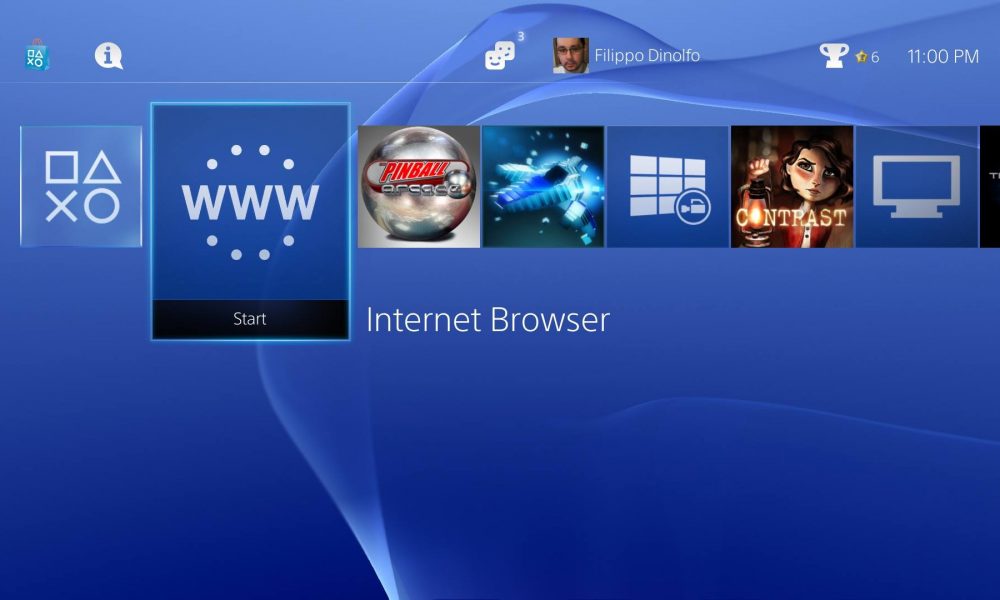
Подключиться к интернету вы можете 2 способами:
- Используя lan кабель
- Используя wifi
Чтобы подключить ps4 к интернету через lan, вам необходимо зайти в настройти > сеть > настройка подключения к интернету > использовать кабель локальной сети. Далее вам необходимо следовать инструкциям на экране, которые интуитивно понятные.
Чтобы подключить ps4 к интернету через wifi, вам необходимо зайти в настройти > сеть > настройка подключения к интернету > использовать Wi-Fi. Далее перед вами откроется список доступных сетей. Выберите сеть и настройте параметры. Если сеть Wi-Fi, к которой вы хотите подключиться, не найдена, выберите ручную настройку.
Как подключить наушники к сони плейстейшен
Для подключения наушников к сони плейстейшен наиболее удобно использовать джойстик. Для этого подключите наушники к джойстику или геймпаду ps4, а затем выполните следущее:
Настройки>> Звук и экран>> Настройки вывода аудио>> Выход на наушники - Все звуки.
Также можно сделать проще. Подключив наушники к джойстику ps4, нажмите кнопку PS и выберите настройки устройства, где будет пункт о звуке.
Чтобы подключить беспроводные bluetooth наушники к ps4 выполните следующую инструкцию:
- Вставьте беспроводной адаптер в разъем USB.
- Включите наушники
- Выберите пользователя, которому вы хотите назначить гарнитуру
- Зажмите кнопку PS на DualShock 4 до появления меню. Затем выберите настроить устройства - выход в наушники - все аудио
Как подключить колонки к ps4
Самий простой способ, как подключить колонки к ps4 – это использовать aux кабель. Подключите его к геймпаду и проделайте ранее описанные инструкции.
Лучшим же решением для подключения колонок к консоли будет использование цифрового оптического аудиовыхода. Подключите один конец аудио кабеля к оптическому порту вашего динамика, а второй непосредственно к консоли. После этого вы сможете слышать звук на колонках.
Как подключить геймпад к ps4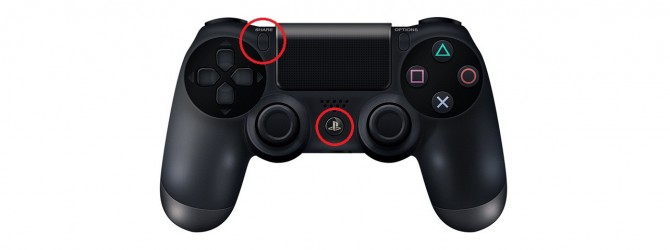
Рекомендованная процедура подключения вашего нового геймпада с PS4 заключается в подключении его к консоли с помощью USB-кабеля и включении PS4 с помощью кнопки питания. Иногда эта процедура не работает, особенно когда у вас уже подключен второй контроллер. Контроллеры PS4 DUALSHOCK 4 являются Bluetooth устройствами поэтому вы можете подключить их по беспроводной сети.
Перед тем, как начать этот процесс, перейдите на страницу настроек PS4 => Устройства => Bluetooth устройства. На этом экране вы увидите все ваши сопряженные устройства, а также все новые устройства. Новые устройства не будут иметь серой или зеленой точки рядом с ними.
Нажмите и одновременно удерживайте кнопку PS и кнопку совместного доступа. Кнопка совместного доступа - маленькая черная овальная кнопка в верхнем левом углу сенсорной панели. Удерживайте кнопки, пока световая панель не начнет быстро мигать (примерно 3-5 секунд). Это обозначает, что контролер находится в состоянии сопряжения.
Далее посмотрите на свой экран в разделе «Устройства Bluetooth» и найдите DUALSHOCK 4, у которого нет точки (возможно, внизу экрана PS4). Используя рабочий контроллер или пульт дистанционного управления, выберите новый контроллер и выполните сопряжение.
Чтобы подключить второй геймпад к ps4 вам нужно проделать эту инструкцию, а затем выбрать нового пользователя для геймпада или войти в качестве гостя. Одновременно можно использовать до четырех контроллеров. Когда вы нажимаете кнопку PS, световая полоса будет светиться однозначно назначенным цветом. Назначенный цвет зависит от порядка, в котором каждый пользователь нажимает кнопку PS. Первый контроллер для подключения - синий, второй - красный, третий - зеленый, а четвертый - розовый.
Как подключить клавиатуру и мышь к ps4
Многие люди после приобретения консоли интересуются, можно подключить клавиатуру и мышь к ps4? Верите или нет, но подключение мыши и / или клавиатуры к PS4 является очень простым процессом, который включает простое подключение устройства до консоли. Через некоторое время PlayStation 4 распознает клавиатуру / мышь и автоматически назначает драйверы по умолчанию. Затем вы просто заполняете информацию о том, какой профиль имеет доступ к каждому устройству.
Как подключить USB клавиатуру и мышь к ps4:
- Подключите устройство к USB-порту на панели PS4.
- PS4 распознает новое устройство и спросит, кто его использует.
- Теперь вы можете успешно использовать устройство.
Как подключить Bluetooth клавиатуру и мышь к ps4:
- Выберите настройки> устройства> устройства Bluetooth.
- Следуйте привычному процессу сопряжения Bluetooth-устройства, которое вы хотите установить.
- PS4 распознает новое устройство и спросит, кто его использует.
- Теперь вы можете успешно использовать устройство.
Большим преимуществом здесь является то, что это превращает вашу консоль в очень стабильный и мощный игровой ПК!
К сожаленью игр, которые можно играть при помощи подключённой клавиатуры и мыши не много. В этом виноваты сами же разработчики игр, поскольку они не хотят, чтобы некоторые игроки имели преимущество в игре. Тем не менее вы можете найти несколько игр, которые полностью работают с клавиатурой и мышью, например:
- Final Fantasy XIV: A Realm Reborn
- War Thunder
- Paragon
Как играть любую игру с клавиатурой и мышью на ps4?
Я предполагаю, что вы немного разочарованы из-за невозможности поиграть любую игру при помощи клавиатуры и мыши. Но, если у вас есть деньги, то приобрёл адаптер XIM 4, вы сможете играть любую игру с клавиатурой и мышью на ps4. Устройство заставляет PS4 думать, что ваша клавиатура и мышь – это контроллер DualShock 4. Это позволит вам начать играть в игры с помощью клавиатуры и мыши, превращая консоль в нечто знакомое для давних игроков в компьютер.
Как подключить жесткий диск к ps4
Многих из нас интересует, можно ли подключить внешний жесткий диск к ps4, ведь не всем хватает 500gb. К счастью подключить внешний жесткий к ps4 очень легко и это займет всего несколько минут.
Вы можете использовать любой внешний жесткий диск с USB 3.0 соединением до 8 ТБ. Внешний диск должен быть отформатирован для работы с PS4. PS4 может распознавать только один внешний накопитель.
Вот подключить жесткий диск к ps4:
- Подключите накопитель к одному из портов USB PS4. На экране появится сообщение о том, что USB-устройство не поддерживается, потому что диск не был отформатирован для работы с консолью.
- В настройках перейдите в пункт устройства.
- В разделе устройства выберите устройства хранения USB.
- В разделе устройства хранения USB выполните форматирование.
Внешний жесткий диск теперь будет отображаться как расширенное хранилище. Внешний диск устанавливается местом сохранения любой игры по умолчанию, которую вы покупаете или загружаете из своей библиотеки.
Вы можете подумать, что скорость внешнего диска будет медленнее, чем внутреннего диска. Это удивительно, но это не так.
Если вы отключите внешний накопитель, когда консоль включена, может произойти потеря данных или повреждение. Чтобы отключить внешний накопитель, перейдите в настройки> устройства> устройства хранения USB и нажмите «Стоп».
Как подключить телефон к ps4
Sony Playstation 4 позволяет игрокам подключать свои мобильные телефоны и портативные устройства к консоли. Сопутствующее приложение доступно как для Android, так и для iOS-устройств.
Многие пользователи будут рады подключить телефон к своей ps4. Приложение можно найти, выполнив поиск в магазинах приложений Google и Apple. Это приложение-компаньон Playstation дает игрокам возможность покупать игры из PSN, а затем загружать их на свой PS4. Вы даже можете начать загрузку на PS4 сразу после покупки.
Приложение также позволяет игрокам проверять социальные функции PS4 с телефона, проверять многопользовательские приглашения, просматривать другие игровые каналы и даже выступать в качестве второго экрана для поддерживаемых игр.
Выполните следующие шаги, чтобы подключить телефон к ps4:
- Убедитесь, что PS4 и ваш мобильный телефон находятся в одной сети WiFi.
- На вашем PS4 откройте настройки > настройки подключения к Playstation > добавить устройство. PS4 должен показать код на экране.
- На мобильном телефоне зайдите в приложение Playstation. Нажмите «Подключиться к PS4».
- Введите номер, который PS4 показывает на телевизоре.
- Как только вы это сделаете, ваш мобильный телефон и ps4 должны быть сопряжены и готовы к использованию.
Пожаловаться на Запись