Как подключить айпад к айфону для интернета?
Как подключить айпад к интернету через айфон
Личный Hotspot позволяет вам поделиться подключение к сотовой сети передачи данных на вашем iPhone или iPad (с Wi-Fi и сотовой связи), когда у вас нет доступа к Wi-Fi сети.
Настроить персональную точку доступа
- Перейдите в Настройки > Сотовая связь или настройки > режим модема.
- Нажмите, персональную точку доступа, затем нажмите на ползунок, чтобы включить его.
Если вы не видите опцию личная точка доступа, обратитесь к оператору, чтобы убедиться, что вы можете использовать личную точку доступа с вашего плана.

Подключение к персональной точки доступа с Wi-Fi и Bluetooth, или USB
Вы можете подключиться к персональной точке доступа с помощью Wi-Fi и Bluetooth, или USB. Вот некоторые советы по использованию каждого метода.
При подключении устройства к Вашей персональной точки доступа, в строке состояния становится синим и показывает, сколько устройств присоединились. Количество устройств, которые могут присоединиться к Вашей персональной точки доступа одновременно, зависит от вашего оператора и модели iPhone. Если другие устройства присоединились к Вашей персональной точки доступа с помощью Wi-Fi, вы можете использовать только сотовые данные для подключения к интернету с устройства.
Используйте эти шаги для подключения:

Интернет Wi-Fi Интернет
На устройстве, которое вы хотите подключиться, перейти в Настройки > Сотовая связь > режим модема или настройки > режим модема и убедитесь, что он включен. Затем убедитесь, что Wi-Fi пароль и имя телефона. Оставайтесь на этом экране, пока вы не подключены другие устройства к Wi-Fi сети.
На устройстве, которое вы хотите подключить, зайти в Настройки > Wi-Fi и вид для вашего iPhone или iPad в списке. Затем коснитесь сети Wi-Fi сети, чтобы присоединиться. Если будет предложено, введите пароль для вашего личного Hotspot.
Блютуз
Чтобы убедиться, что ваш iPhone или iPad видимым, зайдите в Настройки > Bluetooth и оставайтесь на этом экране. Затем на ваш Mac или ПК, следуйте инструкциям производителя, чтобы установить сетевое подключение Bluetooth. Узнать больше об использовании модема с Bluetooth.
Персональная точка доступа поддержка Bluetooth соединения с ПК, Mac и другими устройствами сторонних производителей. Для подключения другого устройства iOS, используйте Wi-Fi Интернет.
USB кабель
Убедитесь, что у вас последняя версия iTunes на вашем Mac или PC. Затем подключите iPhone или iPad к компьютеру с помощью кабеля USB, который поставляется с вашим устройством. Если вы видите предупреждение, что говорит нажмите «доверять этому компьютеру?» нажмите кнопку «Доверять».

Отсоедините устройства
Чтобы отключить устройство, отключить режим модема, выключить Bluetooth или отключить кабель USB от вашего устройства.

Установить или изменить ваш Wi-Fi пароль
Вам нужно установить по Wi-Fi пароль для настройки модема. Поменять Wi-Fi пароль, зайдите в Настройки > Сотовая сеть > режим модема или настройки > режим модема, а затем коснитесь сети Wi-Fi пароль.*
Выбрать по Wi-Fi пароль, который не менее восьми символов и использовать символы ASCII. Если вы используете не ASCII символы, другие устройства не смогут присоединиться к Вашей персональной точки доступа. Символы, отличные от ASCII, относятся символы в японский, русский, китайский, и другие языки. Символы ASCII включают в себя:
- Все буквы на английском, как строчные, так и прописные
- Цифр от 0 до 9
- Некоторые знаки препинания
* Когда вы меняете свой пароль, все подключенные устройства будут отключены.
Синхронизируйте iPhone и iPad быстро и легко — 5 популярных способов

Пользователи iPhone предпочитают приобретать iPad, поскольку есть возможность синхронизировать оба устройства, чтобы обеспечить максимальное удобство их использования. Среди данных, которые можно синхронизировать, — музыка, видео, а также документы и ряд других их типов. Каким же образом это можно сделать?
- О синхронизации
- Через iTunes
- Способ 1 — полная синхронизация
- Способ 2 — синхронизируйте покупки
- Через iCloud
- Без компьютера при помощи AirDrop
- Без ПК посредством Wi-Fi, Bluetooth
- Через Lightning-кабель
О синхронизации
 Фото: Синхронизация iPhone и iPad «Есть ли простой способ синхронизировать контакты, музыку, видео и другие данные между моим iPhone и iPad? Пожалуйста, помогите», — один из самых распространённых вопросов, который возникает у пользователей Apple-продукции. Главная проблема, которая возникает, состоит в том, что требуется использовать те же самые данные на разных устройствах.
Фото: Синхронизация iPhone и iPad «Есть ли простой способ синхронизировать контакты, музыку, видео и другие данные между моим iPhone и iPad? Пожалуйста, помогите», — один из самых распространённых вопросов, который возникает у пользователей Apple-продукции. Главная проблема, которая возникает, состоит в том, что требуется использовать те же самые данные на разных устройствах.
Основные способы следующие:
Через iTunes
Это специальная программа, которую можно установить на ваш компьютер и на оба устройства.
Имеется возможность добиться синхронизации как устройств целиком, так и совершённых покупок. Ниже будут рассмотрены оба способа.
Способ 1 — полная синхронизация
- С помощью USB подключите iPhone к вашему ПК. Затем запустите iTunes на компьютере и нажмите на «Устройство».
- Щёлкните по вкладке «Сводка», откройте «Резервные копии» и затем — «Этот компьютер». После этого создайте резервную копию.
- Проведите операцию резервного копирования. Удалите iPhone с ПК и затем подключите к нему iPad.
- Вновь нажмите на «Сводка», восстановите копию: выбрав её последний файл, кликните на кнопку «Восстановить».
Способ 2 — синхронизируйте покупки
- В iTunes на ПК зайдите в учётную запись, введите Apple ID.
- Авторизуйте свой компьютер, подключите к нему айфон и перенесите покупки с последнего в медиатеку iTunes на ПК.
- Отключите первое устройство, снова подключите айпад. В «Сводке» поставьте галочку напротив раздела ручного управления.
ВАЖНО! При помощи iTunes вы можете обеспечить резервное копирование таких данных, как сообщения, фото, видео.
Через iCloud

В этом хранилище вы всегда сможете хранить и открывать выбранные файлы. Для синхронизации необходимо предпринять следующие шаги:
- Создайте аккаунт на любом из своих устройств.
- Установите iCloud на другом девайсе, войдите туда, используя тот же логин, а также ID.
- Подключите функцию автосохранения для выбранного вами типа файлов.
ВНИМАНИЕ! Существуют 2 способа синхронизации — как через компьютер, так и без него. Второй вариант подходит для нового iPad, причём применяется опция резервного копирования.
Без компьютера при помощи AirDrop
Данный вариант наиболее приемлем, если вам необходимо синхронизировать только несколько файлов. Вот что нужно сделать:
- На обоих девайсах включите функции Bluetooth, Wi-Fi и затем — AirDrop.
- Запустите ваш айфон, откройте приложение с нужными файлами (допустим, фотографиями). Выберите фото или другие файлы, которые требуется, нажмите «Поделиться» и в AirDrop выберите iPad.
- В вашем айпаде нажмите «Принять».
ВНИМАНИЕ! Непосредственно к сети Wi-Fi в данном случае подключаться не нужно, но функция должна работать.
СПРАВКА! AirDrop подходит только для iOS 7 версии и выше.
Без ПК посредством Wi-Fi, Bluetooth

Вы можете добиться желаемого результата, подключив оба гаджета к одной сети Wi-Fi или Bluetooth. Для этого зайдите в настройки, укажите тип соединения, после чего введите пароль.
Через Lightning-кабель
- Установите на ПК необходимое ПО, откройте программу.
- Подключите оба гаджета к своему компьютеру. Используйте кабель Lightning.
- Кликните по имени устройства на компьютере, выберите требующийся тип данных. Затем укажите те из них, которые хотите синхронизировать. Зайдите в «Экспорт в» и осуществите этот процесс, предварительно указав целевое устройство.
Именно так вы можете добиться синхронизации iPhone с iPad. Указанные варианты отличаются быстротой и широкой степенью распространения. Можно при этом использовать устройства как вместе с компьютером, так и самостоятельно.
Apple iPad и интернет. Два способа подключения






Не смотря на то, что глобальная сеть «Интернет» находится на стадии развития, она успешно приживается в различных портативных мультимедийных устройствах, разумеется, планшеты сеть не могла обойти стороной, поэтому сегодня мы узнаем два способа как подключить iPad к интернету. Пост написан для начинающих пользователей, материал не содержит настроек по каждому роутеру и оператору.
Все пользователи планшетов Apple iPad делятся на две категории:
- Пользователи iPad без подключения к интернету (off-line)
- И пользователи, чьи планшеты подключены к сети интернет (on-line)
Первая категория пользователей не нуждается в подключении к сети или пока не имеет возможности подключения к широкополосному доступу (к примеру, студенты). Такие пользователи выполняют загрузку информации в планшет лишь по средствам программы iTunes, установленной в компьютере. Т.е. используют планшет iPad в режиме офлайн, но при этом с помощью компьютера могут запросто выполнять следующие действия:
Разумеется, любой загружаемый контент (фото, видео, книги и приложения) должны уже иметься в компьютере.
Но большинство пользователей подключают iPad к сети интернет и пользуются планшетом в полной мере. Могут бродить по сайтам, блогам, форумам и соц. сетям при помощи браузера Safari; разговаривать по скайпу, при этом слышать и видеть друг друга при помощи встроенной в планшет камеры; пользоваться мобильными клиентами (ICQ, M-Agent); смотреть видео онлайн; устанавливать (и обновлять) приложения прямо с iPad’а и выполнять множество других действий.
Подключив планшет к сети, перед пользователем открывается очень много web-возможностей. Поэтому, если Вы решили подключить iPad к интернету, то следует знать, что существует два способа подключения планшета к сети:
Интернет для iPad по сети Wi-Fi  На сегодняшний день интернет работающий при помощи точек доступа Wi-Fi очень развит. Беспроводные точки доступа устанавливают как в общественных местах, так в домашних условиях. Штука очень удобная, ни каких лишних проводов, к тому же радиус действия сети позволяет комфортно пользоваться интернетом с iPad’а как в своем доме, так и в квартире.
На сегодняшний день интернет работающий при помощи точек доступа Wi-Fi очень развит. Беспроводные точки доступа устанавливают как в общественных местах, так в домашних условиях. Штука очень удобная, ни каких лишних проводов, к тому же радиус действия сети позволяет комфортно пользоваться интернетом с iPad’а как в своем доме, так и в квартире.
Любая модель планшета iPad поддерживает работу в сетях Wi-Fi, поэтому если вы решите использовать именно этот способ, обратитесь к поставщику интернет-услуг в своем городе и выберите один из безлимитных тарифов, при этом уточните возможность организации сети Wi-Fi и приобретите Wi-Fi-роутер. Перед оформлением документов на подключение попросите, чтобы к Вам отправили специалиста для организации и настройки сети Wi-Fi. Придет специалист настроит точку доступа и даст Вам имя сети и пароль, при помощи которого iPad и любое другое устройство будет подключаться к интрнету.

Как только интернет настроен, заходим в iPad, выбираем Настройки, находим раздел Wi-Fi (шаг 1), включаем Wi-Fi (шаг 2) и выбираем в списке свою сеть (шаг 3), в приведенном примере наша сеть называется «delta», поэтому мы её выбираем, Вы выбираете свою.
Если присмотреться, то возле названия сети в примере можно разглядеть замок, который означает, что сеть закрыта паролем, поэтому подключиться к этой сети Wi-Fi сможет только тот, кто знает пароль.

Вводим пароль и жмем кнопку «Подкл.» (шаг 4). Ждем когда в строке состояния появится значок Wi-Fi.

Значок в верхнем левом углу дисплея показывает – интернет подключен. Запускаем браузер Safari, вводим любой адрес и проверяем работоспособность, делать это желательно пока специалист не убежал. Самое главное не забудьте пароль и название сети, запишите, они Вам еще пригодятся.
После подключения iPad к интернету по сети Wi-Fi пользоваться планшетом станет намного интересней, но у этого способа есть один минус – определенные рамки сети, т.е. если покинуть пределы сети Wi-Fi, то Интернет уже не доступен. Поэтому людям, постоянно перемещающимся вместе с планшетом, будет интересен другой способ подключения.
Интернет для iPad по сети 3G/4G  Если интернет в iPad нужен не для домашнего использования, а для on-line-навигации или работы, требующей постоянного движения, то можно подумать над подключением планшета к мобильному интернету. В общем если постоянный выход в сеть необходим пользователю iPad за пределами дома или квартиры, то читаем дальше.
Если интернет в iPad нужен не для домашнего использования, а для on-line-навигации или работы, требующей постоянного движения, то можно подумать над подключением планшета к мобильному интернету. В общем если постоянный выход в сеть необходим пользователю iPad за пределами дома или квартиры, то читаем дальше.
Этот способ подключения к интернету применим не во всех моделях планшета iPad, а лишь в моделях с модулем связи – 3G или 4G. Распознать такую модель можно по некоторым внешним признакам, о которых мы рассказывали в статье – «Как вставить SIM-карту в iPad». Кроме внешних признаков эти модели отличаются и ценой, iPad с дополнительным модулем связи и лотком для симки стоит дороже обычной Wi-Fi-модели.
Если Вы являетесь обладателем именно такого iPad’а (Wi-Fi + 3G) и наличие мобильного интернета просто необходимо, то приобретаем карту Micro-SIM, которые распространяют операторы сотовой связи и вставляем симку в iPad. Перед приобретением симки ознакомьтесь с тарифными планами на мобильный интернет и подберите для себя более подходящий. Если мобильный интернет в iPad нужен будет постоянно, то присмотритесь к безлимитным тарифам. Карту Micro-SIM можно сделать самостоятельно из обычной SIM-карты.

После установки сим-карты в планшет, надпись «iPad», находящаяся в левом верхнем углу экрана, должна сменится на название оператора с индикатором уровня сигнала. Если этого не произошло, заходим в Настройки – Сотовые данные (шаг 1) и включаем раздел «Сотовые данные» (шаг 2), после чего наблюдаем появление оператора. Если шкала сигнала и оператор появились, то запускаем Safari и пробуем открыть любую web-страницу.
Иногда при подключении iPad к мобильному интернету необходимо вводить дополнительные настройки, в таких случаях обращайтесь в сервисный центр оператора сотовой связи, где Вам помогут с настройкой.
Надеемся, что сегодняшние рекомендации помогут подключить iPad к интернету тем способом, который необходим именно Вам.
Как синхронизировать Айфон и Айпад для передачи файлов, контактов и паролей
Обычно люди, имеющие Айпад или Айфон, остаются верными яблочной технике и приобретают другие устройства от Apple. В такой ситуации наиболее частым вопросом является: “Как синхронизировать iPhone с iPad?”.
Синхронизация необходима почти всегда, ведь с помощью нее большинство пользовательских файлов скопируются на новое устройство, в то же время оставшись на старом.
Далее описаны четыре метода, чтобы синхронизировать iPhone и iPad между собой.
Сторонний софт
Как ни странно, но наиболее удобным и функциональным способом является использование стороннего программного обеспечения. В частности, речь идет о программе MobileTrans, которую можно скачать бесплатно на компьютер Windows.
Данное ПО отображает все данные на мобильном устройстве, позволяя синхронизировать фото, видео, музыку, контакты, сообщения, приложения и многое другое. К тому же, не нужно использовать iCloud или iTunes.
Инструкция по работе с ПО:
- Установить и открыть программу.
- Подключить Айпад и Айфон к компьютеру через Lightning-провод. MobileTrans автоматически распознает оба устройства.

- Слева сверху надо выбрать аппарат, с которого будут копироваться данные.
- Выбрать конкретный тип файлов, который будет синхронизирован. Например, контакты.

- Кликнуть на надпись “Экспорт в”.
- Нажать на кнопку “Экспортировать …” (вместо троеточия будет указан вид экспортируемых файлов).
- Выбрать девайс, на который будут скопированы синхронизированные данные.
- Запустить процесс.
Длительность процесса зависит от количества данных, которые были выбраны для синхронизации. Когда он закончится, можно закрыть программу и отсоединить оба гаджета от ПК.
iTunes
Синхронизация через iTunes является официальным методом, который рекомендует Apple. В этом способе можно делать как полное копирование данных, так и отдельные типы, например, сообщения, календарь, закладки в браузере Safari и прочее.
Также можно синхронизировать покупки, дабы иметь доступ к фильмам, музыке, сериалам и всему остальному на всех своих устройствах.
- Скачать и установить программу iTunes на компьютер.
- Подсоединить гаджет, с которого нужно скопировать данные.
- Когда программа обнаружит девайс, кликнуть на иконку устройства в левом верхнем углу.

- В левом меню нажать на вкладку “Сводка”.

- Найти в правой части раздел “Резервные копии”. Поставить галочку напротив пункта “Этот компьютер” и кликнуть на надпись “Создать резервную копию сейчас”.
- Начнется процесс создания резервной копии. Нужно дождаться, пока он подойдет к концу, после чего отсоединить аппарат от ПК.
- Подключить гаджет, который примет скопированные данные.
- Вновь перейти на вкладку “Сводка”.
- В окне справа нажать на надпись “Восстановить резервную копию”.
- Выбрать тот файл, который был отправлен на экспорт. Он должен быть последним.
- Кликнуть на кнопку “Восстановить”.

Длительность процесса зависит от объема всех восстанавливаемых данных. Также его можно использовать для обычной синхронизации iPhone или iPad с компьютером.
iCloud
Облачный сервис Айкладуд — еще один метод синхронизации данных между разными устройствами фирмы Apple. Причем можно осуществлять копирование через iCloud двумя способами.
- На аппарате, с которого будет копироваться информация, перейти в Настройки.
- Открыть раздел iCloud.
- Выбрать тот тип данных, который нужно синхронизировать (необходимо, чтобы гаджет был подключен к беспроводной сети!).
- Взять девайс, на который нужно скопировать данные. Тем же способом, который описан выше, перейти в раздел iCloud.
- Тапнуть на надпись “Войти”.
- Ввести авторизационные данные учетной записи Apple ID того устройства, с которого надо скопировать данные.
- Начнется синхронизация, во время которой отобразится запрос об объединении данных с имеющимися. Дать разрешение.
Второй способ для новых гаджетов:
- На аппарате, с которого будет копироваться информация, перейти в Настройки.
- Открыть раздел iCloud.
- Проскроллить вниз и нажать на надпись “Резервное копирование”.
- Активировать пункт “Резервное копирование iCloud”.
- Тапнуть на надпись “Создать резервную копию сейчас” (необходимо, чтобы гаджет был подключен к беспроводной сети!).

- Взять новый девайс, на который нужно скопировать данные. Включить его и следовать инструкциям на дисплее.
- На этапе “Приложения и данные” выбрать “Восстановить из резервной копии iCloud”.
- Ввести авторизационные данные учетной записи Apple ID того устройства, с которого надо скопировать данные.
- В перечне резервных копий выбрать последнюю и синхронизировать ее.
Есть еще один вариант для того, как синхронизировать iPhone с iPad, используя передачу файлов через AirDrop. Так как это не копирование данных, а просто перекидывание их (как через интернет или облачные сервисы), я не буду описывать его в данной статье.
Как на iPhone включить мобильный интернет: решение проблем с подключением
Всем привет! Сегодня мы рассмотрим вопрос – как на айфоне включить и настроить интернет. Это можно сделать двумя способами: с помощью мобильного доступа (3G/4G/5G/LTE) или по Wi-Fi. Рассмотрим оба варианта. Если у вас будут возникать вопросы или что-то пойдет не так – пишите в комментариях.
ПРИМЕЧАНИЕ! Инструкция подходит для всех известных моделей iPhone: 4, 4S, 5, 5C, 5S, 6, 6 Plus, SE, 7, 7Plus, 8, 8Plus, X, Xs, Xs Max, XR, 11, 11 Pro, 11 Pro Max, SE и более поздние модели.
- Мобильный интернет
- Wi-Fi
- Проблемы с мобильным подключением
- Проблема с Wi-Fi
Мобильный интернет
ВНИМАНИЕ! В телефоне должна стоять действующая SIM-карта с проплаченным тарифом, в который входит пакет для доступа к глобальной сети. Если у вас ещё нет симки, то обратитесь к любому действующему оператору: МТС, Мегафон, Yota, Билайн, Теле2 и т.д.
Откройте меню «Шторка» – для этого на главном экране смахните пальцем снизу-вверх. Далее нужно нажать на кнопку с изображением антенны.
ПРИМЕЧАНИЕ! Если вы пользуетесь мобильным инетом, отключайте Wi-Fi.
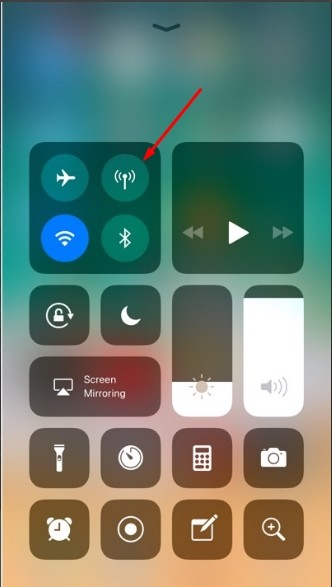
Также мобильный интернет на айфоне включается в другом месте:
- Заходим в «Настройки».
- Переходим в раздел «Сотовая связь».
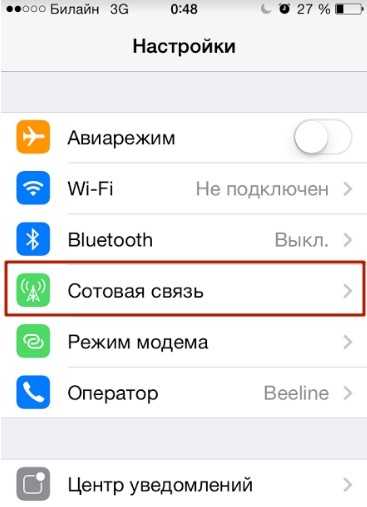
- Включаем бегунок «Сотовые данные».
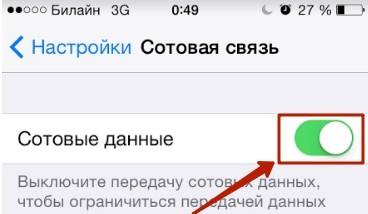
Больше ничего делать не нужно, настройки передачи данных для мобильного инета настраиваются автоматически. После этого вы можете пользоваться интернетом. Если у вас возникли какие-то трудности с подключением, то в первую очередь посмотрите баланс вашего лицевого счета. Также можно позвонить по телефону технической поддержки вашего провайдера. Зайти в интернет можно через стандартный браузер Safari.
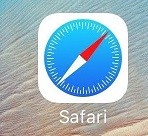
- Подключить интернет через беспроводную сеть можно в разделе: «Настройки» – «Wi-Fi».
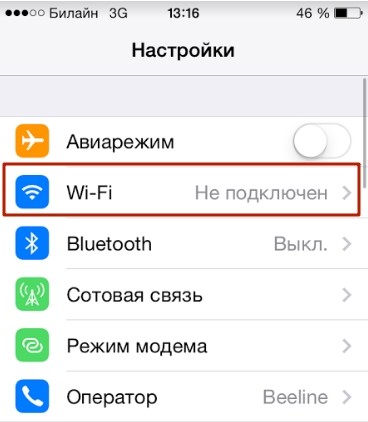
- Включаем функцию, переведя бегунок вправо.
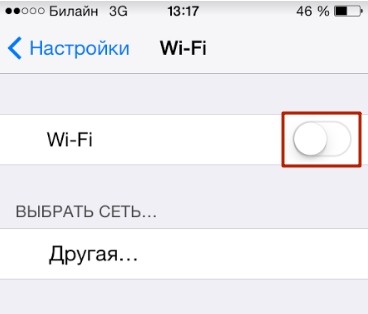
- Ниже начнут отображаться беспроводные сети – выберите нужную и введите пароль для подключения (если он есть).
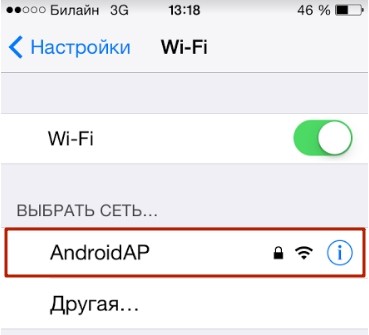
- Сверху вы увидите значок подключения.
ПРИМЕЧАНИЕ! Если одновременно включены мобильная глобальная сеть и WiFi, то подключение произойдет к беспроводной сети вай-фай.
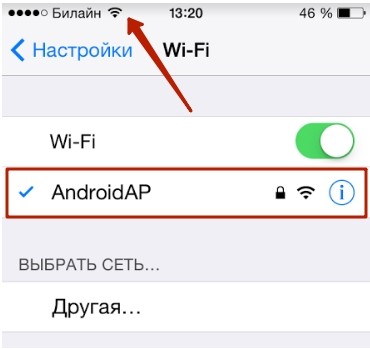
Напомню, что вы также можете делиться интернетом друг с другом. То есть один телефон подключается к глобальной сети, далее он включается в режим «Точки доступа» и раздает интернет по вайфай. Инструкцию по включению данного режима – читаем тут.
Проблемы с мобильным подключением
Если не работает мобильный инет, то пробуем следующие шаги:
- Отключите и включите телефон.
- Попробуйте переподключиться к мобильному интернету.
- Посмотрите на значок в верхней части телефона – возможно подключение не происходит, потому что вы находитесь далеко от вышки: например, вы за городом или в лесу.
- Проверьте баланс на счете, возможно его нужно пополнить.
- Зайдите в «Настройки», найдите подраздел «Основные» и далее перейдите в «Сброс». Нужно найти кнопку по сбросу настроек сети и нажать на неё.
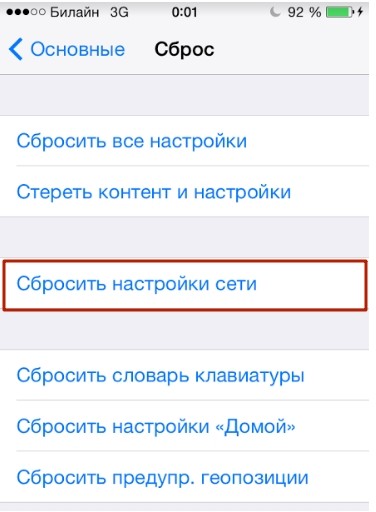
- Звоним оператору по телефону горячей линии.
Проблема с Wi-Fi
Зайдите в раздел «Wi-Fi» в настройках и ещё раз проверьте, что вы правильно подключились к беспроводной сети, возможно вы неверно ввели пароль и подключение не произошло. Подойдите к своему роутеру и перезагрузите его – для этого два раза нажмите на кнопку питания. Также его можно перезапустить, выдернув и вставив блок питания из розетки.






