- Screen Recorder
- Mac Video Recorder
- Windows Video Recorder
- Mac Audio Recorder
- Windows Audio Recorder
- Регистратор веб-камеры
- Рекордер игры
- Регистратор встреч
- Messenger Call Recorder
- Skype Recorder
- Запись курса
- Регистратор презентаций
- Chrome Recorder
- Firefox Recorder
- Снимок экрана в Windows
- Снимок экрана на Mac
Увлекательные процедуры о том, как быстро делать снимки экрана на iPhone
 Размещено от Лиза Оу / 20 фев, 2023 16:00
Размещено от Лиза Оу / 20 фев, 2023 16:00Приложение для редактирования, которое я использую на своем iPhone, не позволяет мне сохранить фотографию. Это требует от меня приобрести или оплатить подписку, прежде чем экспортировать ее на мой iPhone. Единственный способ получить копию отредактированного изображения — это сделать скриншот. Как легко сделать снимок экрана на iPhone 7?
Какой бы ни была версия вашего iPhone, эта статья научит вас делать скриншоты. Приведенный выше сценарий — не единственная причина, по которой люди хотят делать скриншоты iPhone. Существует множество или бесчисленное количество причин, по которым люди используют технику скриншотов. Примеры включают образовательные цели, работу и многое другое. К счастью, этот пост содержит самые простые способы сделать снимок экрана на iPhone 11 и других версиях. Вы хотите их изучить? Двигаться дальше.
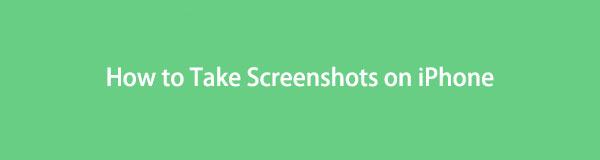

Список руководств
Часть 1. Как делать снимки экрана на iPhone с помощью AssistiveTouch
AssistiveTouch — один из полезных инструментов iPhone. Вы можете легко открыть или получить к нему доступ, чтобы отрегулировать громкость и яркость, заблокировать экран, сделать снимки экрана и многое другое. Это один из ярлыков для создания скриншотов. Если вы хотите узнать, как сделать снимок экрана на iPhone 7 и последних версиях, это возможно. Использование AssistiveTouch и ярлыков iPhone — самый простой способ сделать снимок экрана. В этом случае вам не нужно будет тратить больше времени на загрузку приложения. Вы можете просмотреть его шаги, делая снимки экрана. Двигаться дальше.
FoneLab Screen Recorder позволяет вам захватывать видео, аудио, онлайн-уроки и т. Д. На Windows / Mac, и вы можете легко настраивать размер, редактировать видео или аудио и многое другое.
- Записывайте видео, аудио, веб-камеру и делайте скриншоты на Windows / Mac.
- Предварительный просмотр данных перед сохранением.
- Это безопасно и просто в использовании.
Вот список ярлыков, как сделать снимок экрана без использования AssistiveTouch. Выберите подходящий метод, который вы можете использовать:
Шаг 1Нажмите Боковую и Увеличение громкости кнопку одновременно, затем отпустите обе кнопки.
Шаг 2Нажмите Боковую и Главная кнопки одновременно, затем отпустите.
Шаг 3Нажмите Топовое и Главная кнопки одновременно, затем отпустите обе кнопки.
Если эти методы кажутся вам трудными, вы можете включить AssistiveTouch. Вы можете увидеть его шаги и руководство ниже.
Шаг 1Если вы еще не видите AssistiveTouch, вам необходимо активировать его. В главном интерфейсе найдите Настройки значок вашего iPhone. После этого щелкните по нему, как только найдете.
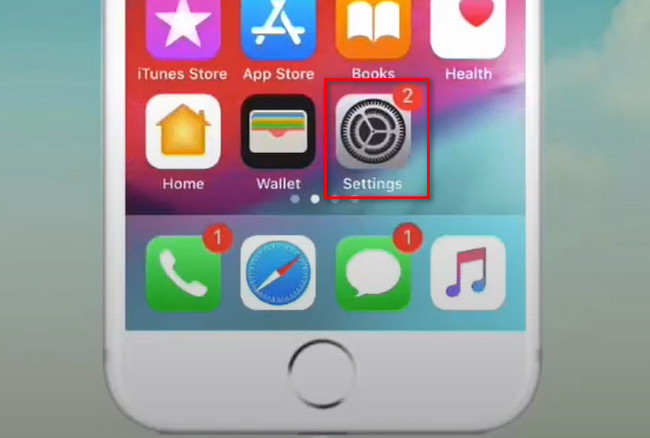
Шаг 2Прокрутите вниз Настройки окно. Среди всех вариантов и разделов выберите Общие кнопка. В этом случае вы увидите кнопку Доступность. Нажмите на нее, чтобы просмотреть настройки для настройки инструмента для создания снимков экрана.
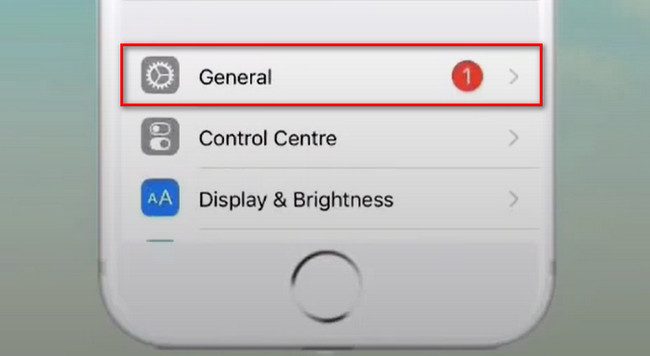
Шаг 3Прокрутите вниз Универсальный доступ окно, пока не найдете AssistiveTouch кнопка. После этого вы увидите множество доступных жестов. Вы можете выбрать значки «Одно касание», «Двойное касание» и «Длинное нажатие» и настроить их на жест снимка экрана. После этого найдите экран вашего iPhone, снимок экрана которого вы хотите сделать. Позже нажмите кнопку Вспомогательное касание и Скриншот инструмент для создания снимка.
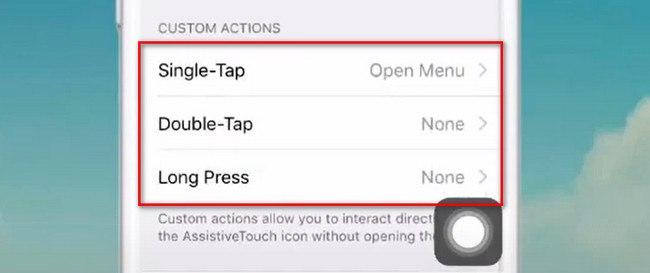
Если у вас возникли трудности с настройкой AssistiveTouch на iPhone, вы можете использовать другой метод. Вы можете использовать программу записи экрана FoneLab. У него есть простые и отличные инструменты для создания скриншотов для новичка, такого как вы. Прокрутить вниз.
Часть 2. Как делать снимки экрана на iPhone с помощью FoneLab Screen Recorder
В сети распространяется много ненадежного программного обеспечения для создания скриншотов iPhone 12 и других устройств. В этом случае вам нужно будет протестировать все приложения, которые вы загружаете на свой iPhone, что приводит к пустой трате времени. К счастью, вы можете использовать FoneLab Screen Recorder сделать снимок экрана вашего iPhone. Это самый надежный инструмент, который вы можете использовать. Преимущество этого программного обеспечения в том, что вы можете изменить формат файла для вашего изображения. Это программное обеспечение поддерживает различные форматы файлов для изображений и видео. В этом случае вы можете выбрать формат изображения, совместимый с вашим iPhone. Вы можете узнать больше об этом инструменте. Готовы научиться делать скриншоты на iPhone 11 и других версиях? Двигаться дальше.
FoneLab Screen Recorder позволяет вам захватывать видео, аудио, онлайн-уроки и т. Д. На Windows / Mac, и вы можете легко настраивать размер, редактировать видео или аудио и многое другое.
- Записывайте видео, аудио, веб-камеру и делайте скриншоты на Windows / Mac.
- Предварительный просмотр данных перед сохранением.
- Это безопасно и просто в использовании.
Шаг 1Загрузите FoneLab Screen Recorder, нажав Бесплатная загрузка кнопка на основном интерфейсе. После этого настройте загруженный файл после процесса загрузки. Установить > Запустить > Запустить мгновенно, чтобы запустить процесс создания скриншота на вашем iPhone.
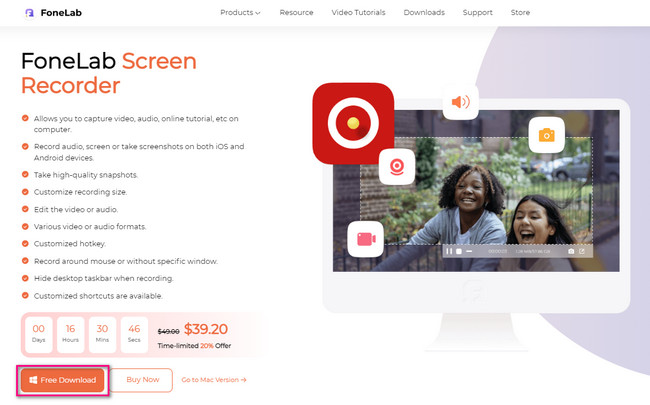
Шаг 2Вы увидите другие его функции в правой части программного обеспечения. Выбрать Телефон кнопку, чтобы просмотреть варианты и инструкции по подключению iPhone к компьютеру. Позже программа позволит вам выбрать текущую операционную систему. В этом случае выберите iOS рекордер. Вы увидите функции, которые доступны только для iPhone.
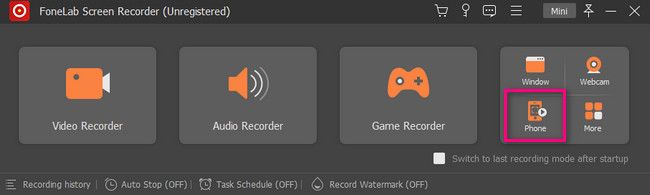
Шаг 3Инструмент покажет вам руководство по подключению iPhone к компьютеру. После этого убедитесь, что вы подключили iPhone к тому же Wi-Fi, что и ПК.
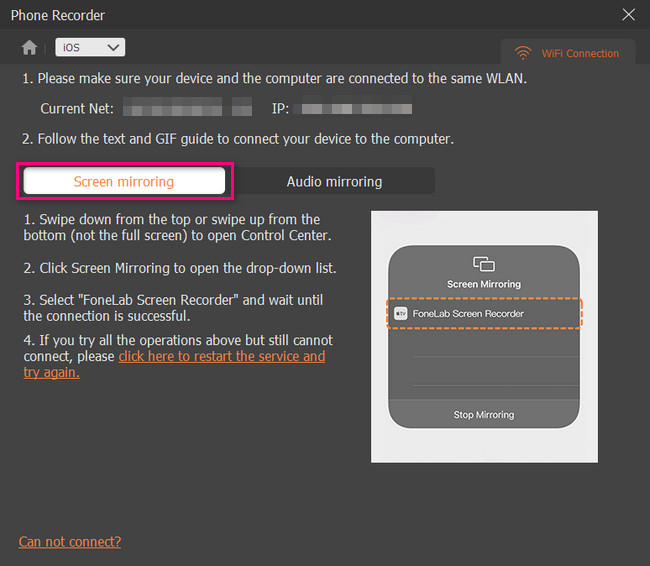
Шаг 4Сдвиньте вверх баннер уведомлений iPhone. После этого вы увидите инструменты, к которым можно быстро получить доступ, такие как Bluetooth, Громкость, Яркость и т. д. Среди них щелкните значок Зеркало экрана значок в центре основного интерфейса.
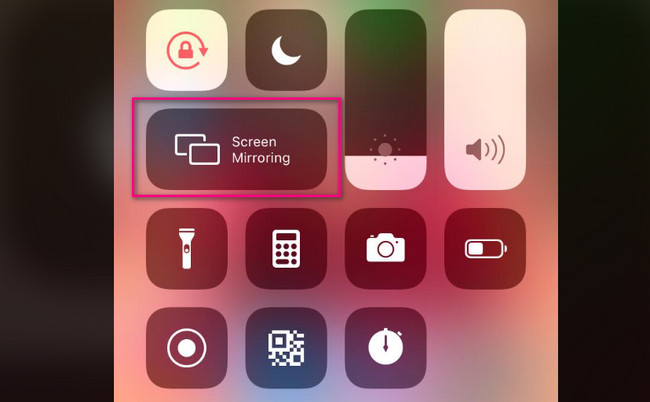
Шаг 5Выберите средство записи экрана FoneLab для зеркального отображения экрана. После этого вы сразу же увидите экран своего iPhone на компьютере.
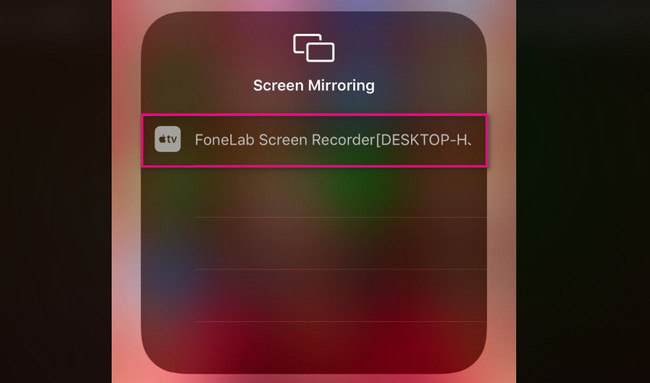
Шаг 6Перейдите к экрану вашего iPhone, который вы хотите сделать скриншот. После этого вы увидите инструмент Snapshot в нижней части программного обеспечения. Нажмите на нее, когда будете готовы сделать снимок экрана. Программа немедленно сохранит изображение в своем альбоме.
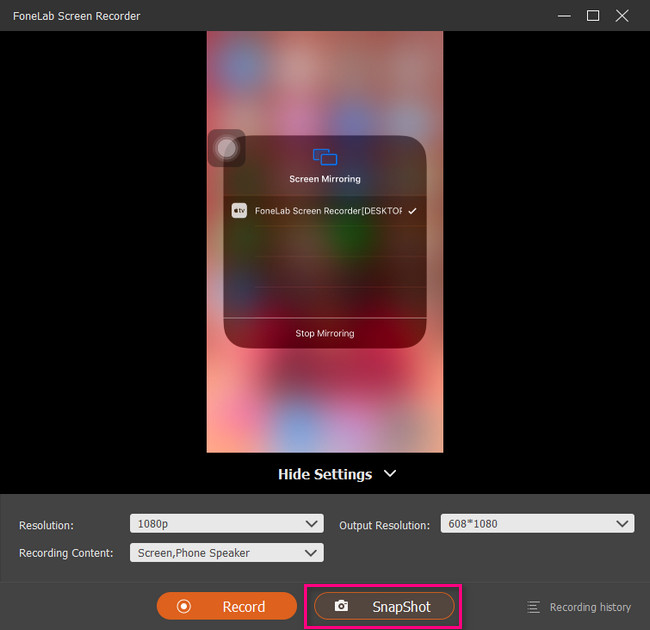
Вышеупомянутое программное обеспечение является наиболее доступным инструментом, который вы можете использовать, чтобы научиться делать скриншоты iPhone 11 и более поздних версий. Помимо этого, вы можете использовать другой инструмент ниже. Однако вам потребуется подключение к Интернету. Двигаться дальше.
FoneLab Screen Recorder позволяет вам захватывать видео, аудио, онлайн-уроки и т. Д. На Windows / Mac, и вы можете легко настраивать размер, редактировать видео или аудио и многое другое.
- Записывайте видео, аудио, веб-камеру и делайте скриншоты на Windows / Mac.
- Предварительный просмотр данных перед сохранением.
- Это безопасно и просто в использовании.
Часть 3. Как делать скриншоты на iPhone через Siri
Siri — один из самых доступных и полезных инструментов на iPhone. Siri проста в использовании, потому что вам нужно только произнести нужную команду, например, сделать снимок экрана. В этом случае вам нужно будет сделать свой голос громче, чтобы он лучше вас понял. Однако он покажет другие результаты, если не распознает ваши слова. Не волнуйся. Этот пост покажет вам руководство. Хотите использовать этот инструмент, чтобы научиться делать снимки экрана на iPhone 7 Plus и других версиях? Прокрутить вниз.
Шаг 1Перейдите в Настройки iPhone. После этого выберите Сири и раздел раздел. Позже настройте Siri в соответствии со своими предпочтениями.
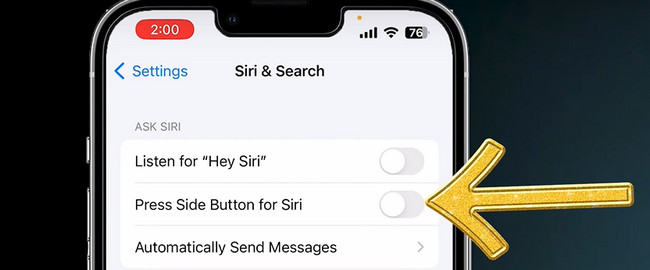
Шаг 2Перейдите к экрану iPhone, который вы хотите сделать скриншот. После этого запустите Siri, затем скажите Скриншот. Позже будет Circle значок в нижней части основного интерфейса, и он сделает снимок экрана.
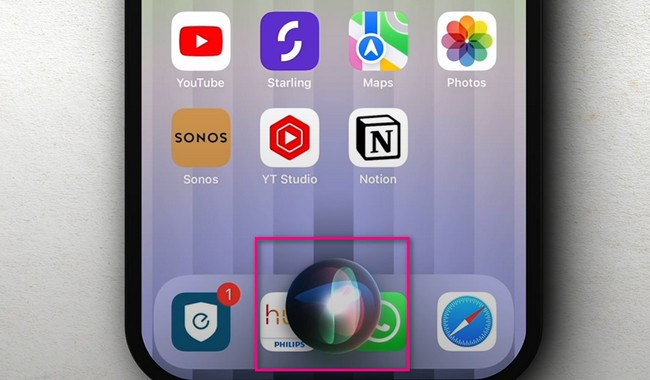
Часть 4. Часто задаваемые вопросы о создании скриншотов на iPhone
Какое лучшее приложение для скриншотов на iPhone?
На iPhone доступно множество инструментов для создания скриншотов. Тем не менее, Screenshot Maker Pro является ведущим приложением. Вы можете сделать снимок экрана своего iPhone всего за несколько кликов. После того, как вы сделаете снимок экрана, вы также можете отредактировать изображение. Вы можете добавить фон, такой как дерево, полы, кожа и многое другое! Если вы хотите использовать этот инструмент, загрузите его на свой iPhone.
Почему я не могу найти свои скриншоты на своем iPhone?
Иногда вы не можете найти изображения после того, как сделаете снимок экрана. В этом случае вам нужно будет проверить его возможный путь или местоположение. Вы можете найти или просмотреть его на Фото app и перейдите в раздел «Альбом». Выберите Недавние or Скриншоты альбом. Если вы не можете найти его, вы можете перезагрузить iPhone.
FoneLab Screen Recorder это лучший инструмент, который вы можете использовать для создания скриншотов. С помощью нескольких щелчков мыши вы можете добиться наилучших результатов для своих снимков. Загрузите его на свой компьютер, если вам нужны изображения высокого качества. Наслаждайтесь его использованием!
FoneLab Screen Recorder позволяет вам захватывать видео, аудио, онлайн-уроки и т. Д. На Windows / Mac, и вы можете легко настраивать размер, редактировать видео или аудио и многое другое.
- Записывайте видео, аудио, веб-камеру и делайте скриншоты на Windows / Mac.
- Предварительный просмотр данных перед сохранением.
- Это безопасно и просто в использовании.
