- Часть 1. Как перенести музыку с iTunes на iPhone без синхронизации с помощью FoneTrans для iOS
- Часть 2. Как скачать купленную музыку с iTunes на iPhone
- Часть 3. Как добавить музыку из iTunes на iPhone через Apple Music
- Часть 4. Как напрямую передавать музыку с iTunes на iPhone с помощью USB-кабеля
- Часть 5. Часто задаваемые вопросы о переносе музыки с iTunes на iPhone
Добавьте музыку из iTunes на iPhone четырьмя простыми способами [обновлено в 4 году]
 Размещено от Лиза Оу / 14 июня 2022 г. 09:00
Размещено от Лиза Оу / 14 июня 2022 г. 09:00 Пользователи Apple хотели бы использовать iTunes на компьютере. Это позволяет вам добавлять музыку в библиотеку iTunes и слушать ее на компьютере в любое время. Однако вы не можете брать с собой компьютер, где бы вы ни находились, потому что он имеет больший размер, чем мобильные устройства.
В настоящее время вы хотели бы перенести музыку из iTunes на iPhone, чтобы вы могли удобно слушать музыку без компьютера по дороге домой, на работу или в поездку.
Вот и возникает вопрос, как добавить музыку из iTunes на iPhone наиболее эффективными методами? Этот пост покажет вам учебные пособия по 4 решениям, которые вы не должны пропустить.
![Добавьте музыку из iTunes на iPhone четырьмя простыми способами [обновлено в 4 году]](https://www.fonelab.com/images/ios-transfer/add-music-from-itunes-to-iphone.jpg)

Список руководств
- Часть 1. Как перенести музыку с iTunes на iPhone без синхронизации с помощью FoneTrans для iOS
- Часть 2. Как скачать купленную музыку с iTunes на iPhone
- Часть 3. Как добавить музыку из iTunes на iPhone через Apple Music
- Часть 4. Как напрямую передавать музыку с iTunes на iPhone с помощью USB-кабеля
- Часть 5. Часто задаваемые вопросы о переносе музыки с iTunes на iPhone
Часть 1. Как перенести музыку с iTunes на iPhone без синхронизации с помощью FoneTrans для iOS
Первая рекомендация – FoneTrans для iOS, сторонний инструмент на компьютере для удобной передачи данных iOS между компьютерами и устройствами. Он поддерживает фотографии, контакты, видео, сообщения, заметки и многое другое на iPhone, iPad и iPod Touch, и вы даже можете передавать данные библиотеки iTunes в конечном итоге.
Более того, вы можете управлять данными из библиотеки iTunes полностью или выборочно. Просмотр и синхронизация данных iTunes доступны с помощью этой мощной программы.
С FoneTrans для iOS вы сможете свободно передавать свои данные с iPhone на компьютер. Вы можете не только передавать текстовые сообщения iPhone на компьютер, но также легко переносить фотографии, видео и контакты на ПК.
- Передача фотографий, видео, контактов, WhatsApp и других данных с легкостью.
- Предварительный просмотр данных перед передачей.
- Доступны iPhone, iPad и iPod touch.
Вот как перенести музыку с iTunes на iPhone с помощью FoneTrans для iOS.
Шаг 1Скачать FoneTrans для iOS за компьютером. Затем следуйте инструкциям на экране, чтобы установить его. Запустите его после этого.
Шаг 2В главном интерфейсе нажмите Ящик для инструментов с левой стороны. Выбирать Библиотека iTunes.
Шаг 3Появится новое окно, выберите Просмотреть медиатеку iTunes.
Шаг 4Выберите Музыка слева и отметьте элементы, которые хотите передать.
Шаг 5Нажмите на первый значок телефона.
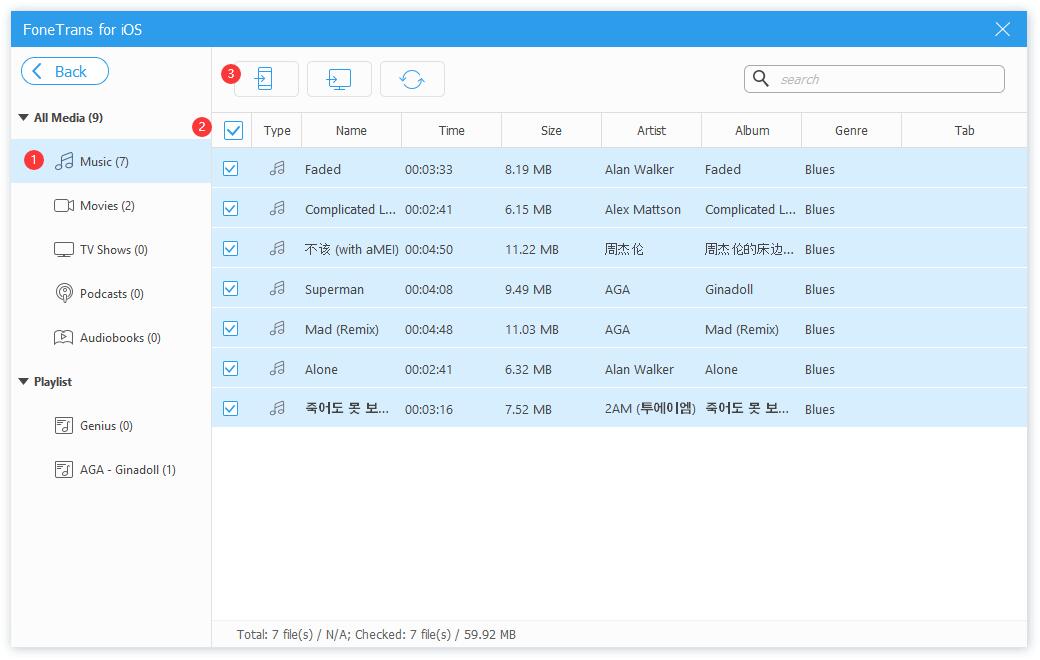
Как видите, вы можете выборочно выбирать данные из iTunes соответственно с ним. И вы также можете выбрать Синхронизируйте библиотеку iTunes с устройством or Синхронизировать устройство с iTunes для полной синхронизации данных iTunes и устройства.
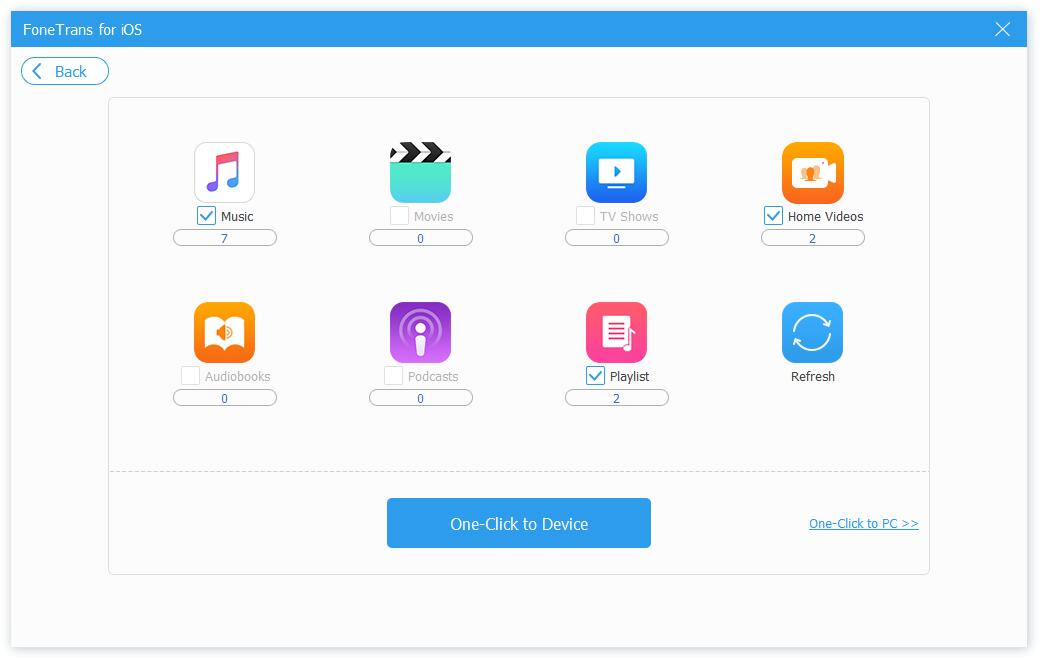
Если вы все еще хотите узнать больше о перемещении музыки на iPhone с помощью iTunes, перейдите к следующей части.
С FoneTrans для iOS вы сможете свободно передавать свои данные с iPhone на компьютер. Вы можете не только передавать текстовые сообщения iPhone на компьютер, но также легко переносить фотографии, видео и контакты на ПК.
- Передача фотографий, видео, контактов, WhatsApp и других данных с легкостью.
- Предварительный просмотр данных перед передачей.
- Доступны iPhone, iPad и iPod touch.
Часть 2. Как скачать купленную музыку с iTunes на iPhone
Вы знаете, что пользователи iTunes могут искать и добавлять музыку в библиотеку iTunes простым щелчком мыши. После этого вы можете даже скачать их соответственно. Музыка из вашей библиотеки или загруженная музыка могут быть перенесены на iPhone с помощью iTunes. Ниже описано, как добавить музыку из iTunes на iPhone.
Вариант 1. Добавить музыку
Вы можете проверять свою музыку в iTunes и перемещать их одну за другой.
Шаг 1Запустите iTunes на компьютере и подключите iPhone.
Шаг 2Выберите Песни из альбомов под Библиотека на левой панели. Щелкните правой кнопкой мыши музыку справа, чтобы выбрать Добавить в закладки.
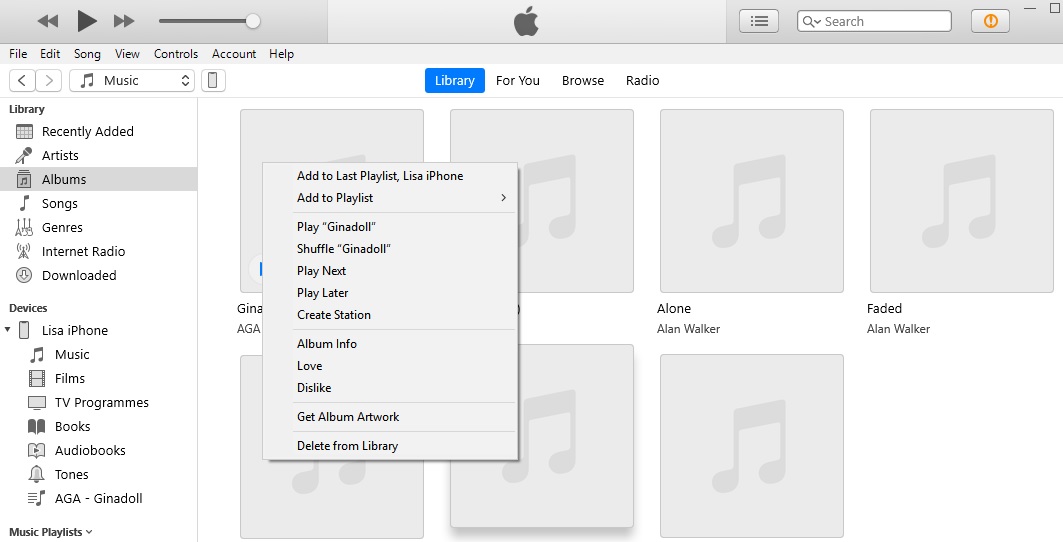
Вариант 2. Синхронизировать музыку
Этот метод помогает вам синхронизировать ваши музыкальные файлы сразу полностью, а также вы можете выборочно выбирать некоторые из них.
Если вы загрузили эту музыку в iTunes, нажмите устройство значок> Музыка > Синхронизация музыки ххх песни.
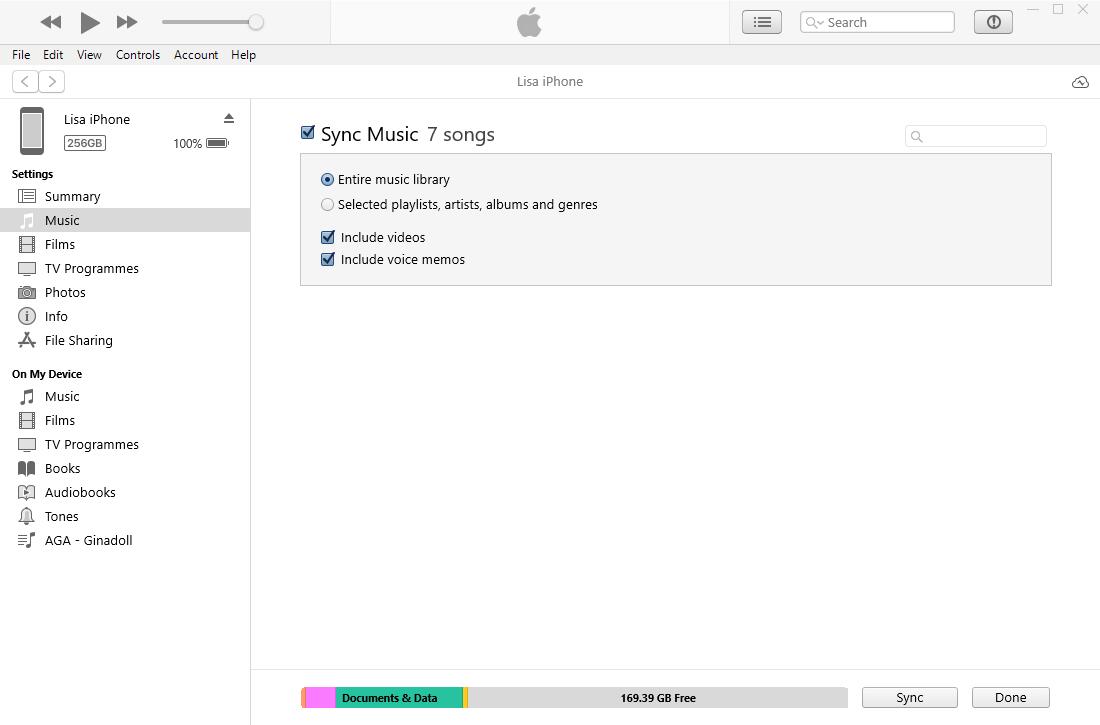
Вариант 3. Синхронизировать библиотеку
Функция синхронизации библиотеки для музыкальных файлов также доступна в Windows iTunes. Вы можете использовать функцию синхронизации библиотеки для синхронизации музыки на устройствах с Apple ID.
Шаг 1Включите его iTunes > Редактировать > Настройки > Общие > ICloud Music Library.
Шаг 2Затем включите его на iPhone Настройки > Музыка > Синхронизировать библиотеку.
Вариант 4. Перетаскивание музыки
Запустите iTunes, щелкните значок устройства и выберите «Сводка». Прокрутите вниз, чтобы установить флажок «Управлять музыкой и видео вручную». Затем вы можете вернуться к основному интерфейсу iTunes, нажать «Песни», а затем перетащить музыкальные файлы на iPhone напрямую на левую панель.
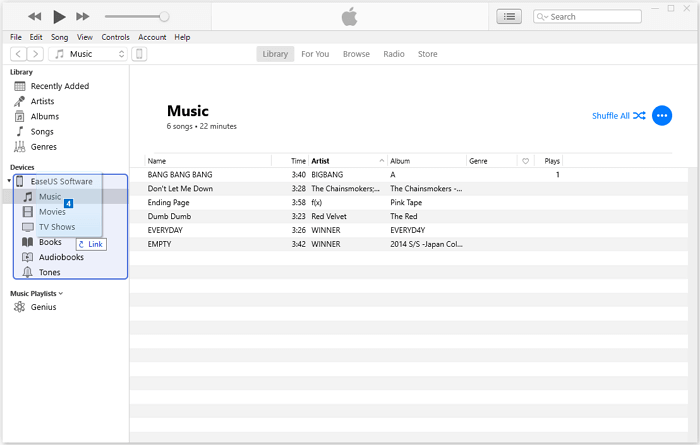
Что, если iTunes не позволит мне перетаскивать музыку на iPhone?
Но iTunes доступен в Windows и более ранних версиях macOS. Если вы обновили macOS до последней версии, перейдите к следующей части, чтобы узнать, как добавить музыку из iTunes на iPhone.
С FoneTrans для iOS вы сможете свободно передавать свои данные с iPhone на компьютер. Вы можете не только передавать текстовые сообщения iPhone на компьютер, но также легко переносить фотографии, видео и контакты на ПК.
- Передача фотографий, видео, контактов, WhatsApp и других данных с легкостью.
- Предварительный просмотр данных перед передачей.
- Доступны iPhone, iPad и iPod touch.
Часть 3. Как добавить музыку из iTunes на iPhone через Apple Music
Первая функция Apple Music, которую вы должны попробовать, это то, что вы можете синхронизировать музыку между устройствами с одним и тем же Apple ID. Таким образом, ваша музыка может синхронизироваться автоматически после включения функции автоматической синхронизации на Mac, iPhone, iPad, iPod Touch или других устройствах. Вот руководство по добавлению музыки из iTunes на iPhone с его помощью.
Вариант 1. Синхронизировать библиотеку
Это функция автоматической синхронизации, вы также можете включить ее везде, где хотите передать музыку.
Шаг 1На Mac включение функции синхронизации в Apple Music через Приложение Apple Music > Музыка > Настройки > Общие > Синхронизировать библиотеку, включи это.
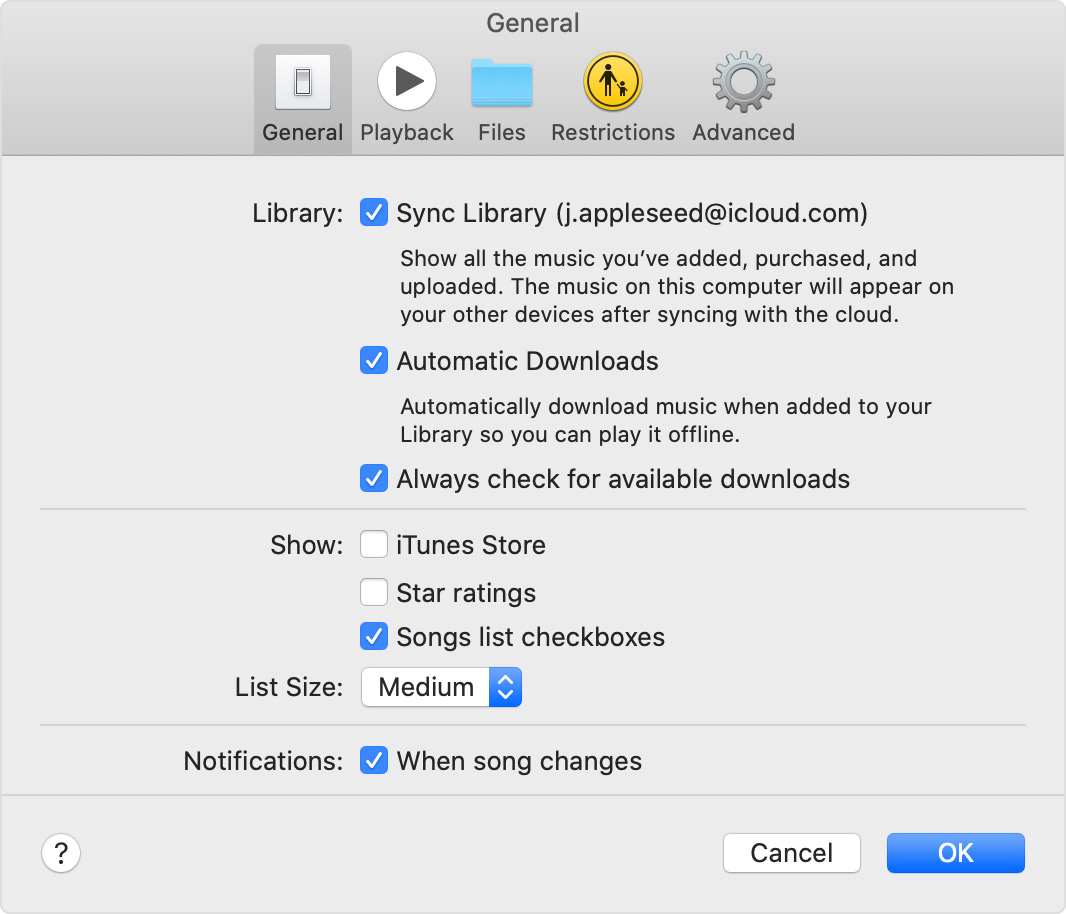
Шаг 2На iPhone Настройки приложение> Музыка > Включите синхронизацию библиотеки.
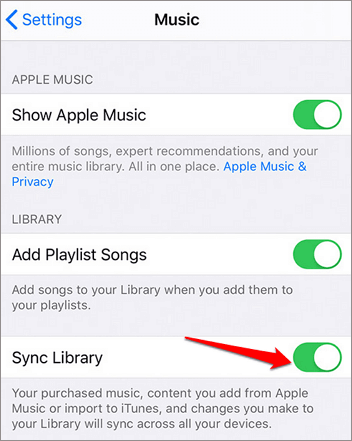
Вариант 2. Синхронизация песен
Как и в случае с iTunes, вы можете синхронизировать музыку из приложения Apple Music на Mac с iPhone с помощью функции синхронизации.
Подключите iPhone к Mac, откройте Finder. Нажмите устройство значок и выберите Музыка, Установите флажок Синхронизация музыки и нажмите Синхронизация кнопку после этого.
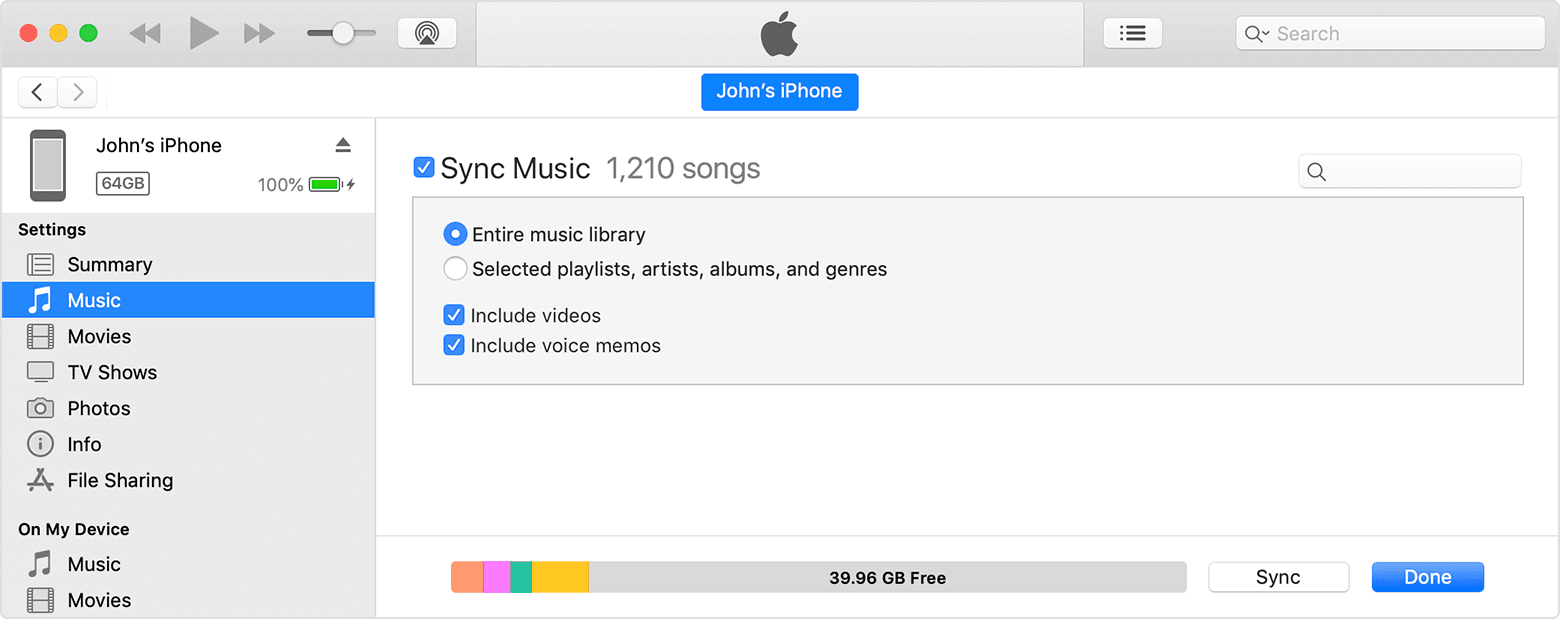
Часть 4. Как напрямую передавать музыку с iTunes на iPhone с помощью USB-кабеля
Вы можете передавать определенные данные между iPhone и компьютером напрямую через USB-соединение без дополнительных инструментов. Если вы хотите попробовать этот метод, ознакомьтесь с приведенными ниже инструкциями.
Подключите iPhone к компьютеру через USB-кабель. После обнаружения откройте папку iPhone через Этот компьютер > iPhone > Внутренние хранения > DCIM. И одновременно откройте папку iTunes. Перетащите музыкальные файлы из папки iTunes в папку iPhone.
С FoneTrans для iOS вы сможете свободно передавать свои данные с iPhone на компьютер. Вы можете не только передавать текстовые сообщения iPhone на компьютер, но также легко переносить фотографии, видео и контакты на ПК.
- Передача фотографий, видео, контактов, WhatsApp и других данных с легкостью.
- Предварительный просмотр данных перед передачей.
- Доступны iPhone, iPad и iPod touch.
Часть 5. Часто задаваемые вопросы о переносе музыки с iTunes на iPhone
1. Почему я не могу перенести музыку из iTunes на свой iPhone?
Люди могут столкнуться с тем, что iTunes не синхронизирует музыку с iPhone, и хотят знать, почему я не могу добавить музыку на свой iPhone из iTunes:
- Если ваши музыкальные файлы были импортированы другими инструментами, вам может быть запрещено передавать их другим способом.
- Вас могут попросить включить функцию для управления музыкой и видео вручную перед передачей.
- Если музыка iTunes не синхронизируется с iPhone, попробуйте FoneTrans для iOS вместо этого на компьютере.
2. Как удалить музыку с iPhone с помощью iTunes?
Запустите iTunes, нажмите песни а затем выберите музыкальный файл. Щелкните правой кнопкой мыши и выберите Удалить из библиотеки.
3. Как удалить музыку из iTunes на iPhone?
Включить синхронизацию библиотеки на iTunes и iPhone, затем получите доступ к музыкальному файлу на iPhone Apple Music, нажмите Удалить кнопку и удалите его с iPhone. Наконец, удаление будет синхронизировано с iTunes.
4. Как восстановить удаленную музыку из iTunes на iPhone?
можно попробовать отключить Синхронизировать библиотеку через айфон Настройки > Музыка > Синхронизировать библиотеку. Затем включите его через некоторое время. Если музыкальные файлы все еще находятся в вашей библиотеке на других устройствах, они будут восстановлены.
5. Как удалить музыку с iPhone, но не с iTunes?
Сначала отключите синхронизацию библиотеки через iPhone. Настройки > Музыка > Синхронизировать библиотеку. Затем откройте Apple Music приложение на iPhone для удаления музыки с iPhone напрямую. Он не удалит музыку из iTunes.
Это все о том, как перенести музыку с iTunes на iPhone. Все методы доступны и FoneTrans для iOS является наиболее рекомендуемым выбором. Почему сейчас скачать и попробовать прямо сейчас!
С FoneTrans для iOS вы сможете свободно передавать свои данные с iPhone на компьютер. Вы можете не только передавать текстовые сообщения iPhone на компьютер, но также легко переносить фотографии, видео и контакты на ПК.
- Передача фотографий, видео, контактов, WhatsApp и других данных с легкостью.
- Предварительный просмотр данных перед передачей.
- Доступны iPhone, iPad и iPod touch.
