Я только что получил замену экрана на своем iPhone 7, и когда я пытаюсь разблокировать его с помощью своего отпечатка пальца, Touch ID перестает работать. На моем iPhone ничего не происходит, и мне нужно разблокировать его с помощью пароля. Почему это перестало работать? Как исправить Touch ID на моем iPhone
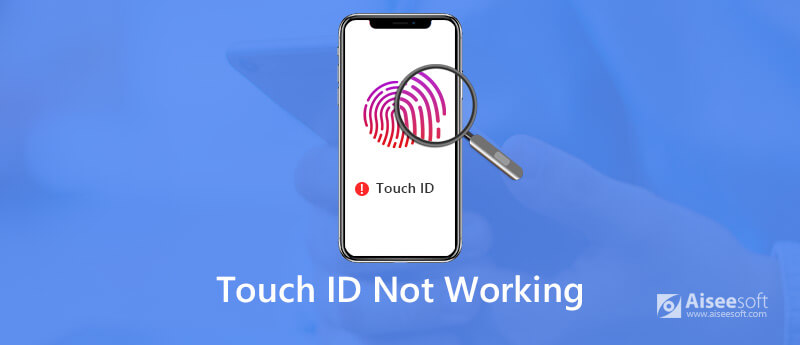
Touch ID - это функция электронного распознавания отпечатков пальцев, разработанная Apple. Слегка нажав на кнопку «Домой», вы можете легко разблокировать экран iPhone, совершить покупку в App Store и подтвердить оплату через Интернет.
Тем не менее, вы будете испытывать панику, когда вы получаете неотзывчивым от нежного прикосновения к кнопке Home. Многие из вас могут быть в панике, когда Touch ID не работает.
Почему это перестало работать?
Как исправить неработающий Touch ID?
Вот 10 быстрых решений, которые помогут вам выкинуть неработающий Touch ID из iPhone, и все решения просты в использовании.
Причины, по которым Touch ID не работает, различны. Здесь мы заключаем, как показано ниже:
1. Устаревшая версия iOS. Устаревшая версия iOS на iPhone или iPad может вызвать сбой Touch ID.
2. Палец сухой или мокрый. Ваш палец слишком сухой или мокрый, что приводит к ошибке распознавания Touch ID.
3. Неправильное касание пальцем кнопки «Домой». Частичное прикосновение пальцем к кнопке «Домой» не распознается Touch ID.
4. Проблема системы iOS.
5. Ваш оригинальный палец не работает. Если у вас травма пальца и его внешний вид изменился, Touch ID не будет работать определенным образом.
Поскольку мы узнаем, почему Touch ID перестает работать, мы можем решить эту проблему, следуя решениям, приведенным в следующей части.
Убедитесь, что ваш палец сухой и чистый, а устройство чтения отпечатков пальцев на iPhone сухое и чистое.
Для вашего пальца вы можете вымыть руки и высушить его.
Что касается кнопки «Домой», вы можете использовать безворсовую ткань, чтобы стереть все, что может помешать распознаванию Touch ID.
Touch ID - это настройки вашего iPhone и iPad. Вы можете отключить и включить настройки Touch ID для разблокировки iPhone, Apple Pay, iTunes и App Store.
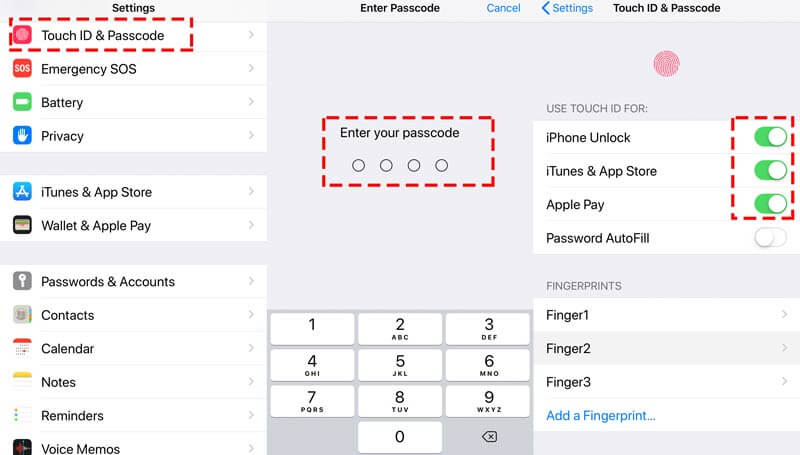
При включении Touch ID для "iTunes и магазин приложений", вам необходимо ввести свой пароль Apple ID.
Иногда, если ваш палец неправильно касается кнопки «Домой» на iPhone, ваш Touch ID также перестает работать.
Вы должны убедиться, что ваш палец полностью закрывает кнопку Home, касаясь окружающего металлического кольца. Не нажимайте слишком быстро и не двигайте вокруг пальца, пока Touch ID не распознает ваш палец.
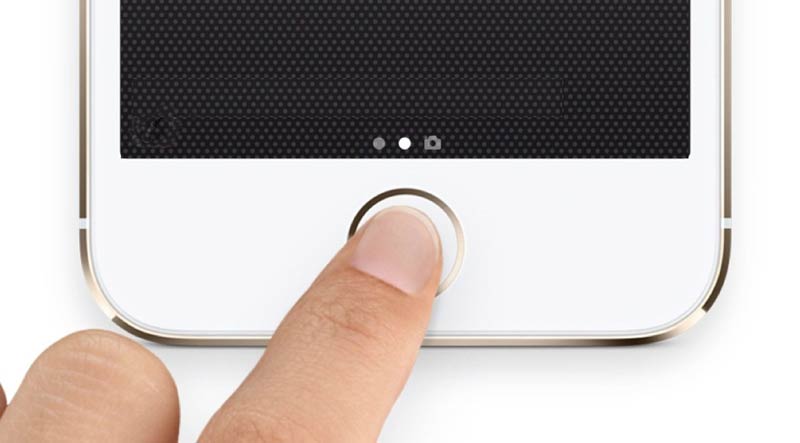
Ваш чехол для iPhone может раскрыть часть кнопки «Домой», и защитная пленка может повлиять на чувствительность. Поэтому, если не нужно, просто снимите чехол и убедитесь, что защитная пленка не закрывает кнопку «Домой» или окружающее кольцо.

Если у вас проблемы с пальцем, например, смена кожи пальца, вам лучше удалить старый отпечаток и сбросить новый.
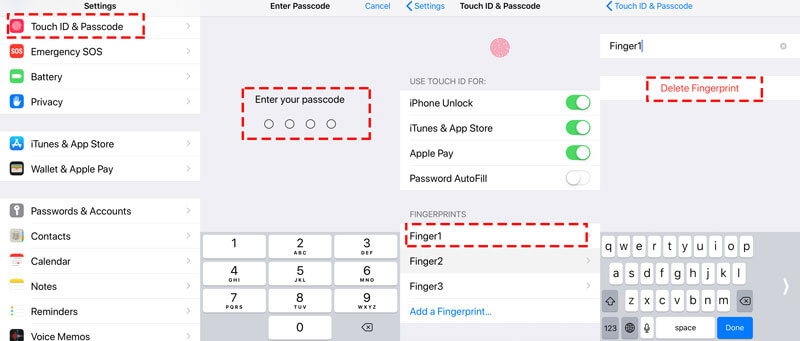
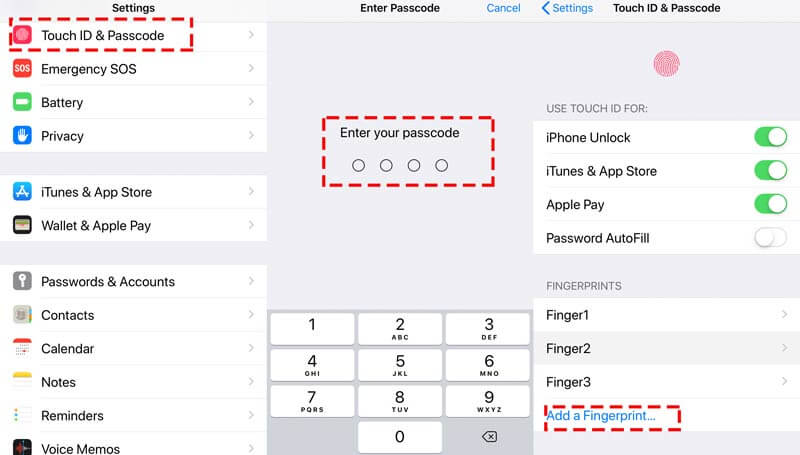
Затем вы можете использовать свой отпечаток пальца, чтобы коснуться кнопки «Домой», чтобы увидеть, работает ли Touch ID или нет.
Похоже, перезагрузка iPhone - это универсальное решение, позволяющее решить практически все проблемы с iPhone.
Для перезапуска iPhone SE, 6s Plus, 6s, 6 Plus, 6, 5c, 5s, 5, 4S и 4: Нажмите и удерживайте кнопку питания (режима сна / пробуждения) на верхнем или правом краю.
Для перезагрузки iPhone 7, 7 Plus, 8 и 8 Plus: Нажмите и удерживайте кнопку питания (Сон/Пробуждение) с правой стороны, пока не появится подсказка «Передвиньте, чтобы выключить». Затем сдвиньте его слева направо, чтобы выключить.
Для перезапуска iPhone X, XS, XS Max и XR: Нажмите и удерживайте боковую кнопку и кнопку уменьшения/увеличения громкости, пока не появится подсказка «Передвиньте, чтобы выключить». Затем перетащите ползунок, чтобы выключить iPhone.
После выключения iPhone просто нажмите и удерживайте боковую кнопку, пока не увидите логотип Apple, затем подождите несколько секунд, и ваш iPhone перезагрузится.
Подробнее о перезапуск iPhone просто нажмите здесь.
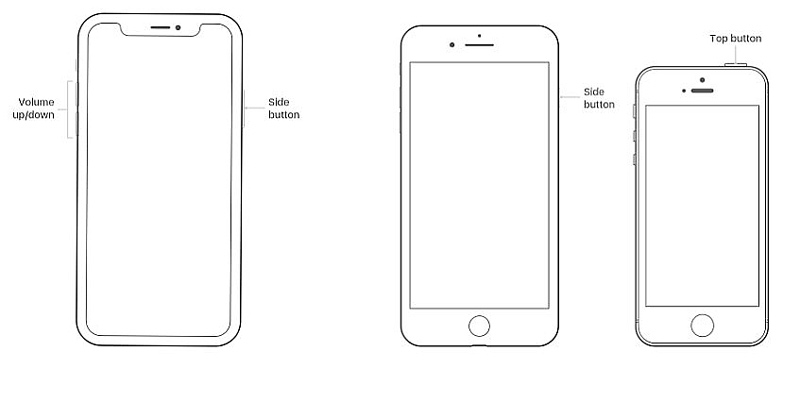
Ни одно из вышеперечисленных решений не работает? Просто верните все настройки вашего iPhone в исходное состояние, сбросив все настройки.
Перейдите в раздел "Настройки">"ОбщиеMsgstr "Прокрутите экран вниз и нажмите"Сброс">"Сбросить все настройки".
Сброс всех настроек на iPhone удалит настройки звука, общих, Bluetooth, яркости и обоев, сети WLAN, уведомлений, конфиденциальности и т. д. Он не сотрет данные на вашем iPhone.
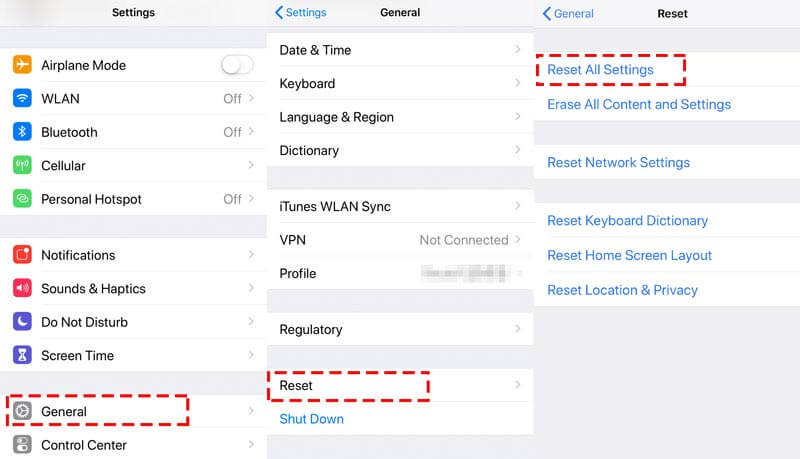
Каждое обновление iOS принесет вам новые функции, которые вы не будете испытывать. Между тем, новое обновление iOS исправит некоторые ошибки раньше. Постоянное обновление вашего iPhone поможет решить проблему неработающего Touch ID на вашем iPhone.
На вашем iPhone нажмите "Настройки">"Общие">"Обновление ПО">"Загрузить и установить" последняя версия iOS 17/15/14/13.
Вообще говоря, iPhone автоматически выдаст вам уведомление об обновлении, и вам просто нужно принять его, и ваш iPhone будет обновление автоматически.
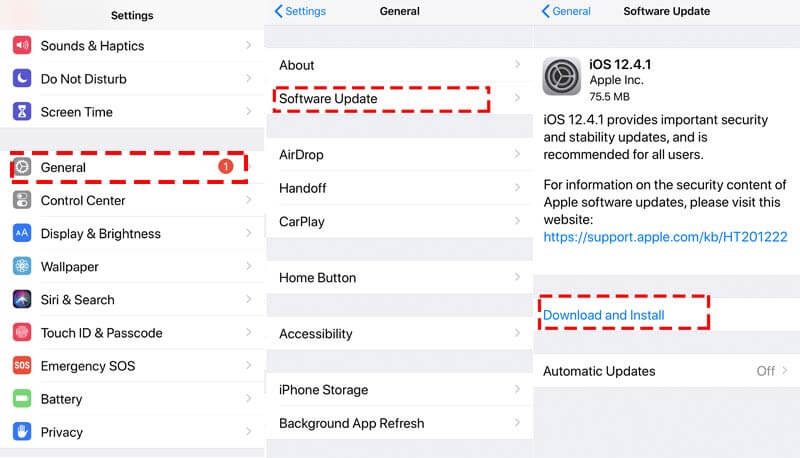
Новейшая из них может принести вам больше возможностей, однако последняя версия iOS не всегда хорошо работает на любых моделях iPhone. Дефект разряда батареи на iOS 12 заставляет многих сожалеть об обновлении iOS. Таким образом, пока обновление iOS не работает, вы можете попробовать понизить версию iOS.
Звучит так, что только эксперты могут легко понизить iOS, верно?
Вообще-то нет. Вы также можете выполнить задачу понижения iOS с помощью программного обеспечения.
Aiseesoft Восстановление системы iOS это инструмент восстановления системы iOS, который решает многие системные проблемы, такие как зависание iPhone, черный экран, логотип Apple, запуск цикла и т. д. Кроме того, он может обновить ваш iPhone до последней версии или перейти на любую версию iOS на этом устройстве. опоры.

Скачать
Aiseesoft iOS Восстановление системы
100% безопасность. Без рекламы.
100% безопасность. Без рекламы.
100% безопасность. Без рекламы.
100% безопасность. Без рекламы.
Подключите ваш iPhone к компьютеру с помощью USB-кабеля. Просто не забудьте нажать кнопку «Доверие» на вашем iPhone при первом подключении iPhone к компьютеру, что позволит этому компьютеру управлять данными вашего iPhone.



Исправьте информацию о вашем iPhone из категории, типа и модели, если информация неверна.
Затем выберите версию iOS, которую вы хотите понизить, и нажмите «Далее», чтобы начать загрузку прошивки и понизить версию iOS.

Затем вы можете использовать Touch ID, чтобы увидеть, может ли ваш Touch ID работать нормально.
Последний метод исправления Touch ID - поиск технической поддержки от Apple. Вы можете пойти в ближайший магазин Apple и обратиться к технику за помощью.
Конечно, время исправления Touch ID может быть установлено быстро или на длительное время, если ваш iPhone требует ремонта.
Эта страница в основном рассказывает о том, как исправить Touch ID, не работающий на iPhone и iPad. Мы собрали 10 лучших эффективных решений, которые помогут вам решить проблему.
Ваш Touch ID теперь работает нормально?
Если да, не стесняйтесь поделиться этим постом с большим количеством людей.
Если нет, оставьте свой вопрос, и мы поможем вам вместе.
iPhone не работает
1. Поиск Spotlight не работает на iPhone 2. Исправить неработающий сенсорный экран iPhone 3. Touch ID не работает 4. Идентификатор лица не работает 5. Исправить, что почта Outlook не работает на iPhone 6. Точка доступа iPhone не работает 7. Решить Safari не работает на iPhone 8. iPhone GPS не работает
Исправьте нормальную работу системы iOS в различных ситуациях, таких как застревание в режиме DFU, режиме восстановления, режиме наушников, логотипе Apple и т. Д. Без потери данных.
100% безопасность. Без рекламы.
100% безопасность. Без рекламы.