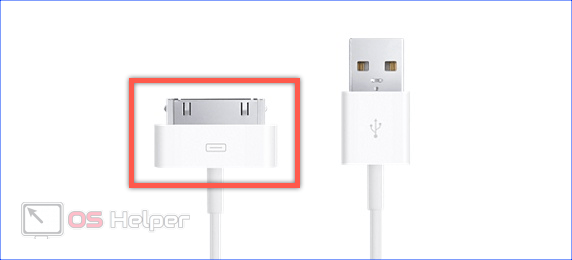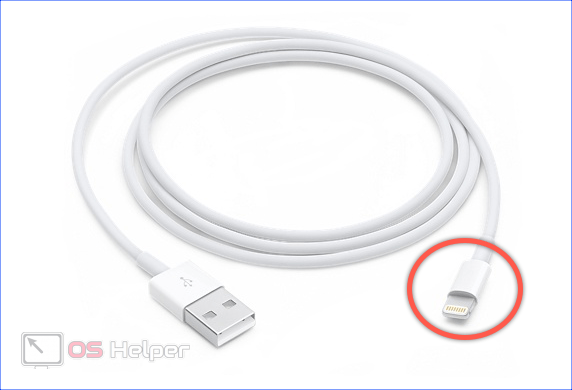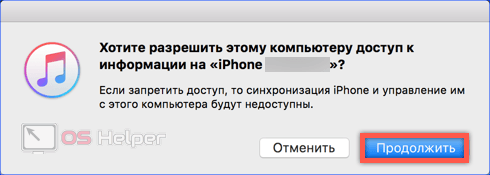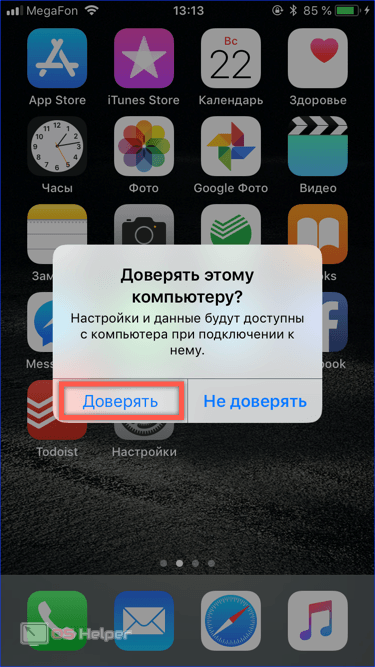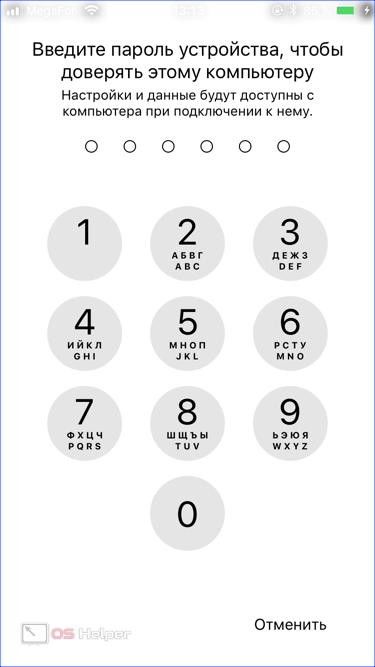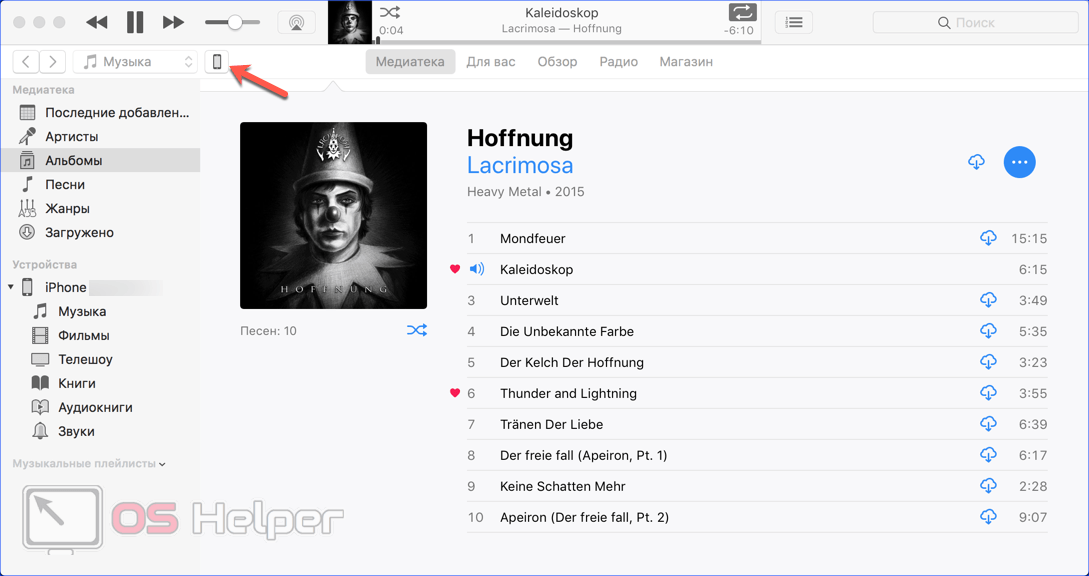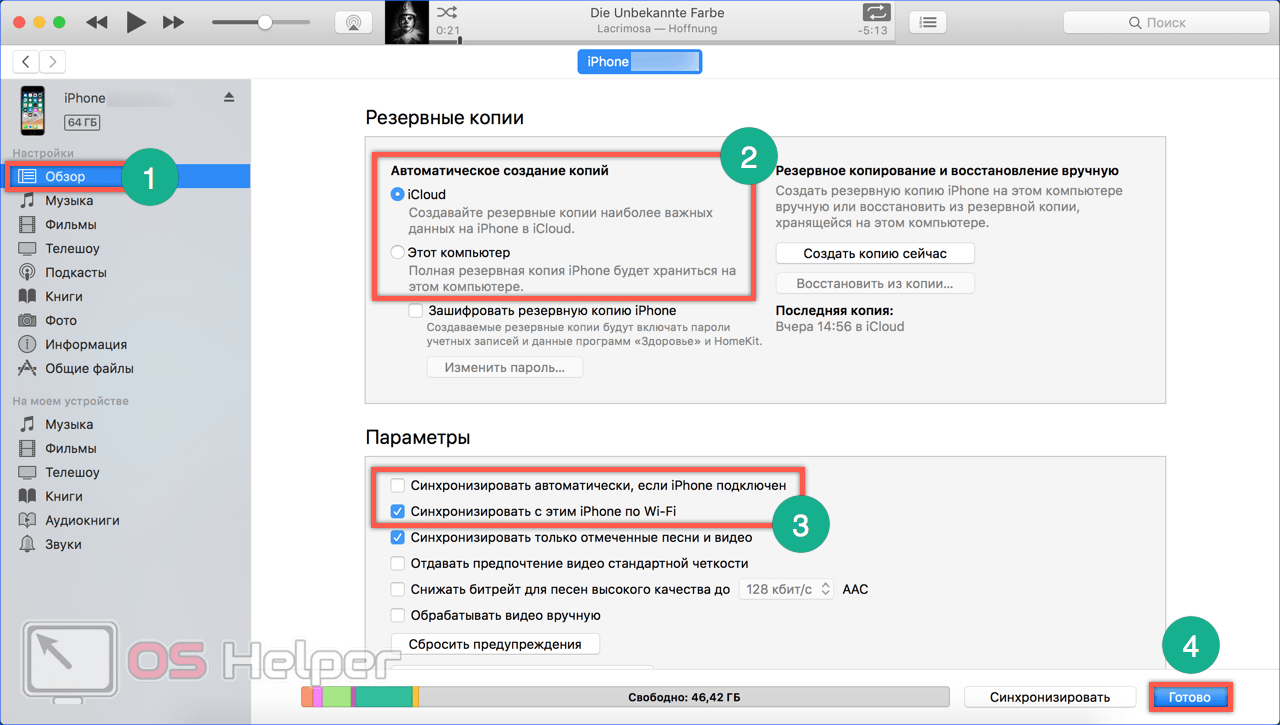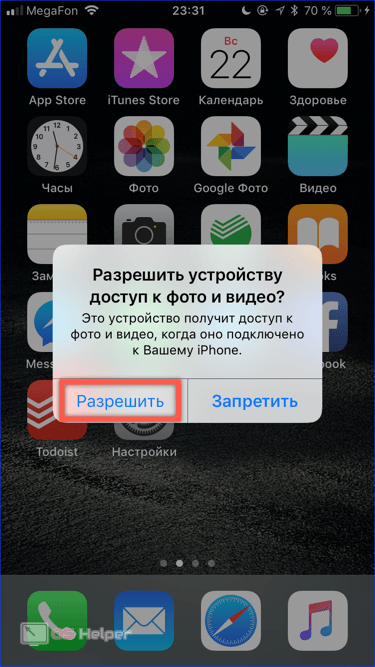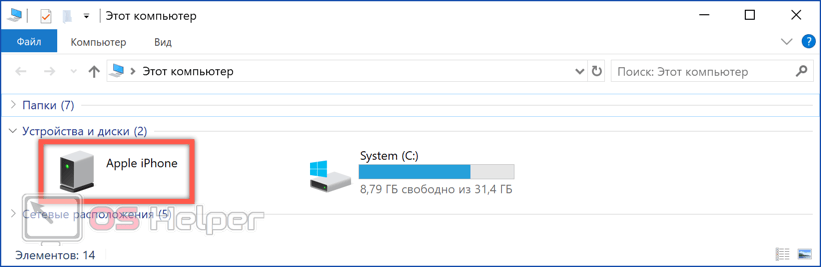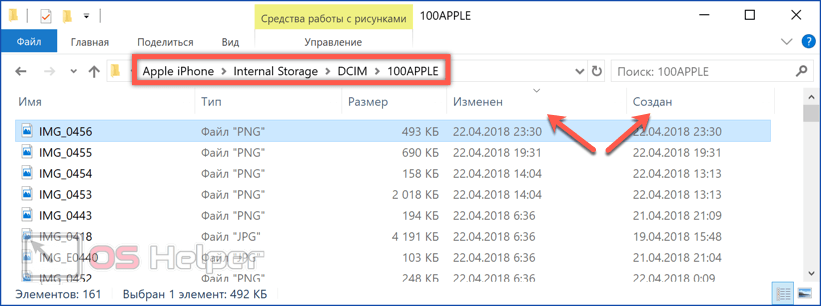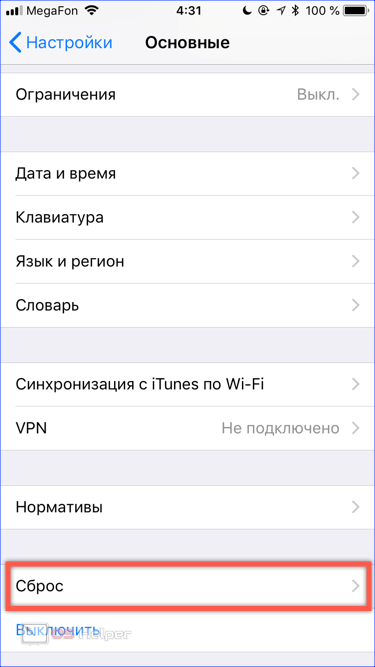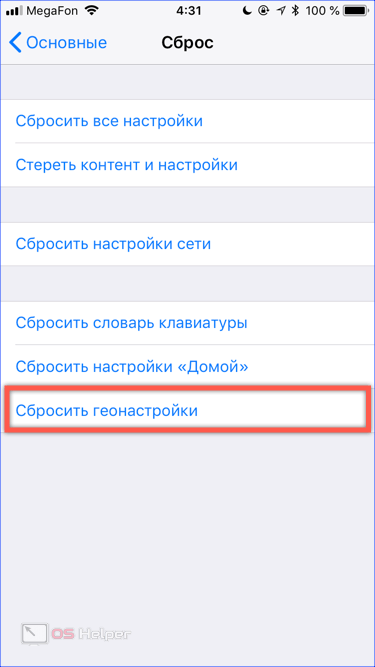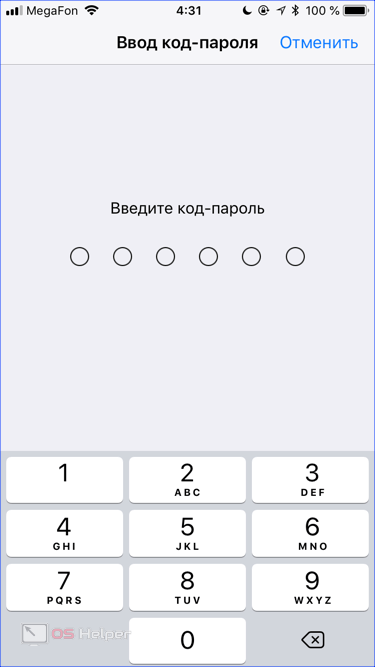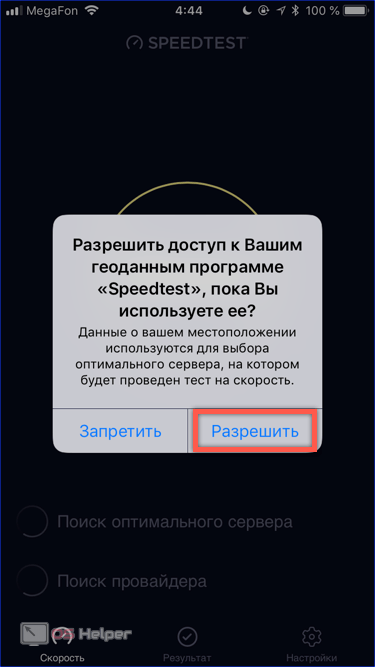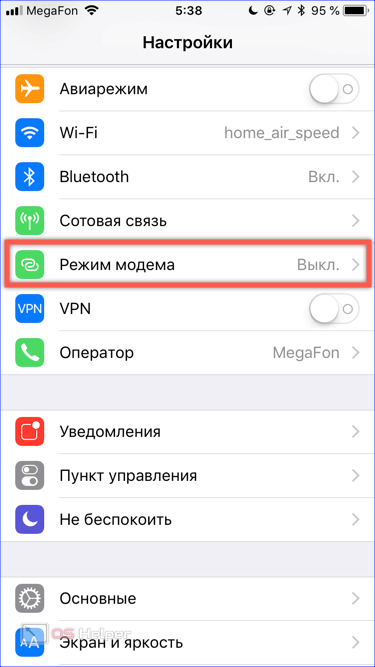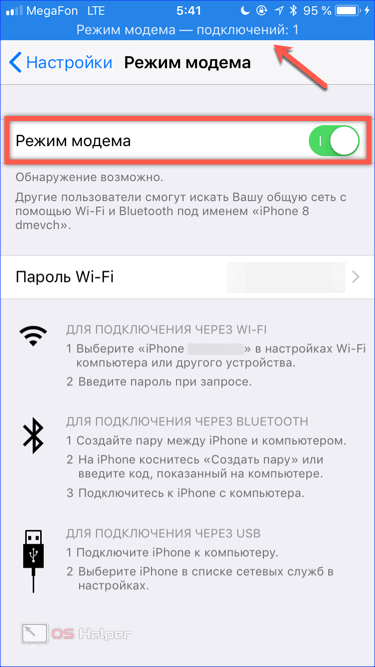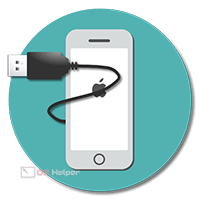 Приобретая новый iPhone, вы всегда найдете в коробке универсальный кабель USB. Через адаптер он позволяет зарядить устройство от сети переменного тока или подключить его к ПК. При этом политика Apple прямо направлена на расширение возможностей беспроводных технологий. Выпускаемые компанией мобильные устройства с каждым годом становятся все более независимыми от iTunes. Обновление ПО и синхронизация выполняются «по воздуху». В этом материале мы рассмотрим, как подключить Айфон к компьютеру через USB и насколько актуальным остается этот способ соединения.
Приобретая новый iPhone, вы всегда найдете в коробке универсальный кабель USB. Через адаптер он позволяет зарядить устройство от сети переменного тока или подключить его к ПК. При этом политика Apple прямо направлена на расширение возможностей беспроводных технологий. Выпускаемые компанией мобильные устройства с каждым годом становятся все более независимыми от iTunes. Обновление ПО и синхронизация выполняются «по воздуху». В этом материале мы рассмотрим, как подключить Айфон к компьютеру через USB и насколько актуальным остается этот способ соединения.
Кабель USB
В «яблочных» смартфонах используется два типа разъемов для подключения. В модели 4S и более ранних это 30-пиновый коннектор.
Выпущенный в 2012 году iPhone 5 получил прогрессивный «зеркальный» разъем Lightning. Его же компания использовала во всех последующих моделях, сделав стандартным для своих мобильных девайсов. Таким образом, если вы владеете 5SE, 6, 7, 8 или X кабель должен быть таким, как показан на следующей картинке.
Первое подключение
При первом подключении iPhone к компьютеру вы получите запрос о доверии между устройствами. Не выполнив эту процедуру, получить доступ к информации, хранящейся на смартфоне, невозможно. Без создания доверительной связи смартфон будет только заряжаться от компьютера. При условии, что на порт USB подается ток достаточной для выполнения этой операции силы, а точнее – не менее 1А.
- Перед тем как соединить ноутбук с телефоном, запускаем Айтюнс. Подключаем кабель к устройствам соответствующими разъемами. Первый запрос получаем от iTunes. Нажимаем на кнопку «Продолжить».
- Следующий запрос появится на экране смартфона в виде всплывающего сообщения. Нажимаем на интерактивную кнопку, показанную на скриншоте.
- Вводим пароль от смартфона и завершаем операцию связывания устройств.
- В окне iTunes используем отмеченную стрелкой иконку, чтобы переключиться на настройки параметров соединения.
- В области навигации выбираем обзор общих свойств, отмеченный цифрой «1». В обозначенном двойкой блоке определяемся с методом создания резервных копий. В iCloud они будут создаваться раз в сутки. Автоматическая синхронизация выполняется, когда смартфон подключен к зарядному устройству и находится в зоне действия беспроводной сети с доступом в интернет.
Хранение копий на компьютере требует подключения по USB. Выбрав такой способ в третьем блоке, отмечаем пункт «Синхронизировать при подключении». При работе с беспроводной сетью использовать кабель не нужно. Когда оба устройства находятся в зоне действия сигнала Wi-Fi одного роутера, программа сама будет находить iPhone и передавать на него внесенные на компьютере изменения. Завершаем настройку нажатием на кнопку «Готово».
Подключение без iTunes
На компьютерах Mac iTunes является предустановленной программой, входящей в состав операционной системы. Пользователям Windows ее приходится устанавливать самостоятельно, и далеко не всем она нравится в плане функционала. Учитывая, что Apple сокращает зависимость от данного ПО, можно подключить iPhone к ПК напрямую. При этом доступны станут фото и видео, записанные на камеру или ранее сохраненные в его памяти.
- Разблокированный смартфон подключаем к порту USB. В этом случае Windows будет правильно его распознавать, чтобы скачать и установить необходимые драйвера – так же, как делает это для флешки. На экране iPhone появится запрос на доступ к медиафайлам. Соглашаемся, нажав указанную на скриншоте кнопку.
- В результате выполненных действий в Проводнике появится новое устройство.
- Чтобы добраться до его содержимого, нужно открыть несколько папок. Их последовательность на скриншоте обозначена рамкой. Искомые материалы содержатся в директории 100APPLE. Внутреннего разделения в ней нет, поэтому искать нужное придется, выполнив сортировку по дате создания или изменения. Из всех функций управления доступно только копирование с устройства на ПК в оригинальном качестве.
Перенести фото с компьютера на iPhone таким образом нельзя. Тем не менее, пригодится способ может, когда нужно быстро поделиться отснятым материалом.
Отмена доверия
В некоторых случаях может потребоваться отменить доверие, выданное компьютеру на доступ к iPhone. Специального меню или ПО для этой цели не предусматривается, но Apple позволяет решить эту проблему в несколько движений.
- Открываем в меню настроек раздел «Основные». Проматываем экран в самый низ, пока не откроется обозначенный на скриншоте пункт.
- Нажимаем на выделенное рамкой интерактивное название действия.
- Вводим для подтверждения личности владельца код блокировки.
- В нижней части экрана появится меню сброса настроек. Подтверждаем решение, нажав на виртуальную кнопку. Перезагрузка не потребуется – действие выполняется сразу и необратимо.
- Последствиями этой процедуры станет необходимость повторно разрешить доступ к геоданным приложениям, которым они требуются для правильной работы.
Отменить доверие можно только ко всем компьютерам сразу. На используемых для синхронизации и обмена данными потребуется повторно сделать процедуру, описанную в разделе «Первое подключение».
Ошибки синхронизации
Apple рекомендует постоянно обновлять ПО смартфона и iTunes до последних версий. Одно время, после выпуска iPhone 7, пользователи Windows 10 жаловались на появление ошибки с кодом 0xe8000002d. Вследствие нее смартфон может зависать, не дав себя опознать ОС или на этапе синхронизации. Всплеск обращений с подобной проблемой относится к ноябрю 2017. Надо полагать, что последующие обновления ОС Apple и Microsoft позволили от нее избавиться. Если вам «повезет», выполните следующие действия:
- Рассоедините кабельное подключение.
- Перезагрузите Windows.
- Выключите на несколько минут или перезагрузите iPhone.
- Проверьте целостность используемого кабеля или замените его.
- Выполните повторное подключение и синхронизацию.
Поскольку проблема заключается в потере связи между устройствами, этого должно хватить для нормализации работы.
Режим модема
Даже если вы настроили взаимодействие компьютера и смартфона «по воздуху», кабельное подключение иногда приходится к месту. С его помощью можно использовать iPhone как модем для организации доступа к интернету.
- Выключаем на компьютере Wi-Fi модуль и подключаем мобильное устройство к порту USB. Открываем настройки смартфона. В верхней части экрана располагаются сетевые интерфейсы. Выбираем отмеченный на скриншоте раздел.
- Переводим ползунок, отмеченный рамкой, во включенное положение. Соединение выполняется автоматически, как единственное доступное при отсутствии Wi-Fi и Ethernet. Верхняя часть экрана при этом должна окрасится в синий цвет, визуально подтверждая активацию модема.
В заключение
Подключение iPhone к компьютеру через порт USB не составляет труда, но все больше теряет актуальность, уступая место беспроводным технологиям. Любые действия со смартфоном можно выполнить, не связывая себя проводами. Тем не менее в этой статье мы привели несколько случаев, при которых использование кабеля неизбежно. Учитывая его необходимость для зарядки смартфона, он всегда находится под рукой. В нужную минуту нужно только знать, как им воспользоваться.
Видеоинструкция
Для пользователей, которые любят не только читать, но и хотят видеть, как выполняются все описанные операции, ниже размещен обучающий видеоролик. В нем наглядно и последовательно показаны все этапы подключения Айфона к ПК посредством кабеля USB.