Сделать снимок экрана на iPhone, который представляет собой снимок экрана или «снимок экрана», может быть чрезвычайно полезным во многих случаях. Либо потому, что вы не можете сохранить изображение по умолчанию, потому что хотите поделиться определенной частью веб-сайта, приложения или по любой другой причине. Итак, в этой статье мы покажем вам, как делать скриншоты на iOSнезависимо от того, какой у вас iPhone.

Скриншоты на iOS
На iPhone с кнопкой сверху
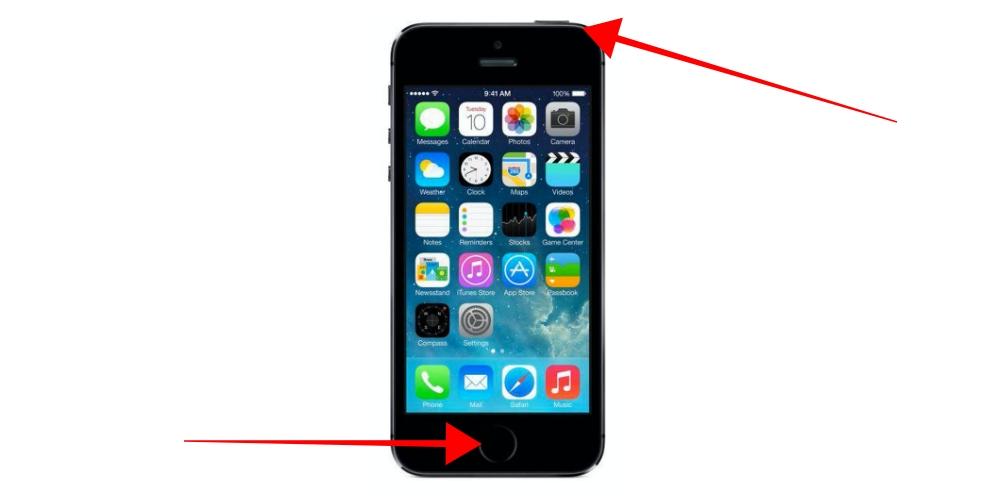
Это включает в себя 1-го поколения iPhone 4, 4s, 5, 5c, 5s и SE. Чтобы продолжить захватывать их, просто нажмите верхнюю кнопку и кнопку Home в то же время, как только вы увидите звук или изображение появится на экране, вы можете отпустить его.
На iPhone с кнопкой «Домой» и боковой кнопкой
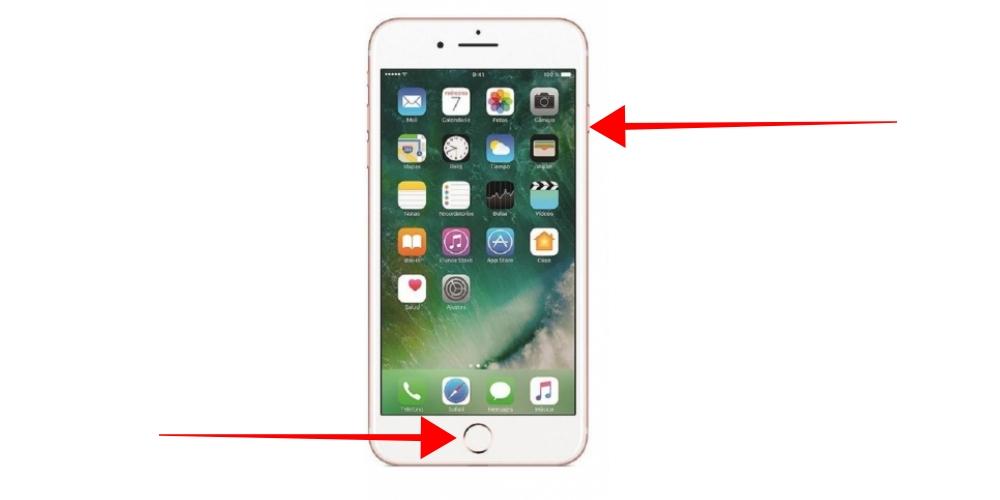
Мы включаем сюда iPhone 6, 6 Plus, 6s, 6s Plus, 7, 7 Plus, 8, 8 Plus и SE 2-го поколения. Способ захватить это нажав правую кнопку и кнопку «Домой» в то же время. Как только вы услышите типичный звук захвата или появится соответствующий визуальный эффект, вы можете отпустить кнопки.
На iPhone без кнопки «Домой»
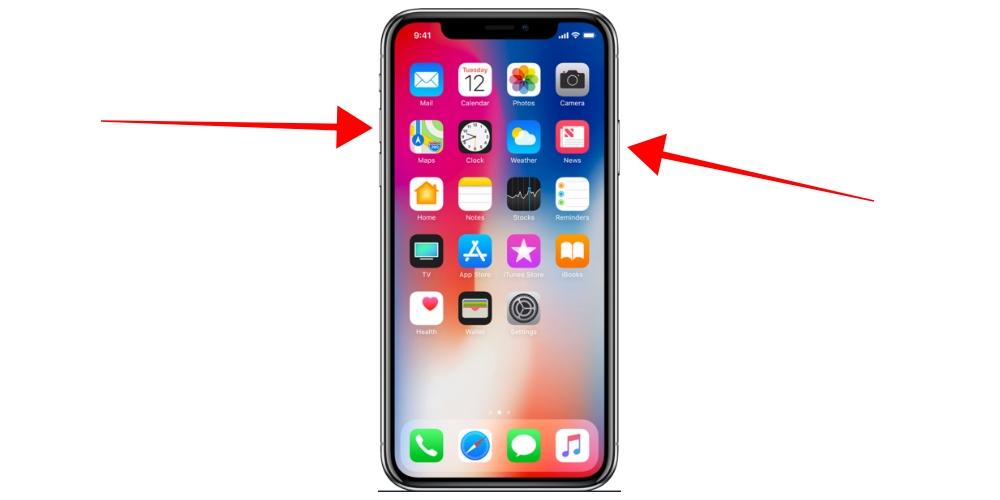
Здесь представлены iPhone X, XS, XS Max, XR, 11, 11 Pro и 11 Pro Max, которые на данный момент являются единственными без кнопки Home в своем дизайне. Чтобы сделать скриншот в них, вы должны нажмите кнопку увеличения громкости и правую кнопку в то же время. Когда на экране появятся звуковые и визуальные эффекты, вы можете отпустить эти кнопки.
На старом iPhone
Эта функция недоступна на старых iPhone. Существуют приложения, которые могут выполнять этот процесс, хотя устаревшее аппаратное и программное обеспечение затрудняет их загрузку.
Новый способ делать скриншоты в iOS 14
ПРИМЕЧАНИЕ: Версия iOS 14 в настоящее время находится в стадии бета-тестирования и будет выпущена для всех поддерживаемых устройств осенью 2020 года.
Существует новый способ делать скриншоты этого типа на тех iPhone, которые имеют версию, равную или более позднюю, чем iOS 14. На самом деле эта функция предназначена не для всех, так как она включена в настройки доступности устройства, но может быть одинаково полезным для многих людей. Он состоит из двух или трех касаний на задней панели устройства, чтобы захват выполнялся один, хотя для этого он должен быть предварительно настроен, выполняя следующие действия:
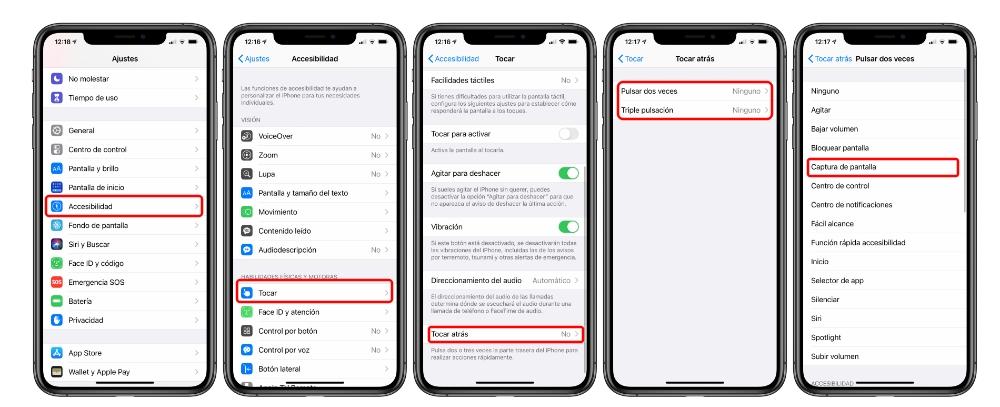
- Откройте Настройки .
- Перейдите на Универсальный доступ .
- Нажмите Play .
- Проведите пальцем вниз и выберите Воспроизведение .
- Выберите сейчас, если вы хотите делать снимки с одно или два прикосновения. Как только вы войдете в соответствующее меню, вы увидите множество опций, среди которых Скриншот.
Круто. pic.twitter.com/AFMvSaBc7P
- Альваро - Ла Манзана Биттен (@AlvaroLMMordida) 23 июня 2020
Теперь вам нужно всего лишь нажать два или три нажатия на задней панели вашего iPhone, в зависимости от того, что вы выбрали раньше. В принципе, это работает лучше всего, если вы не носите чехол, хотя это также возможно, если он не слишком толстый.
Что делать дальше с уловом

Как только вы сделали захват, вы должны знать, что с ним делать. Вы заметите, что когда это будет сделано, оно появится в виде эскиза на Нижняя левая вашего экрана. Если вы сдвинете это окно влево или подождите несколько секунд, оно исчезнет, и вам придется перейти в приложение «Фотографии», чтобы найти его. Тем не менее, можно сделать определенные поправки к нему, прежде чем сохранить его.
В момент, когда скриншот находится на экране, вы можете нажать на него, и откроется редактор, в котором вы можете выполнить определенные действия, такие как удаление, обмен или рисование на нем , Последний способ рисования может быть очень полезен для создания определенных указаний, таких как подчеркивание части текста или указание на какую-либо другую конкретную вещь. Доступны те же инструменты, что и в приложении заметок: карандаш, маркер, маркер, резина, триммер и линейка, а также широкая цветовая палитра.