Windows 10 позволяет удаленно управлять другими компьютерами с той самой версией операционной системы. Эта функция встроена в систему и её проще использовать, чем в предыдущих версиях Windows. Без необходимости установки дополнительных программ, мы можем управлять чужим компьютером или попросить кого-нибудь удаленно восстановить нам операционную систему через Интернет.

Встроенная функция удаленного управления в Windows 10
Удаленное управление другими компьютерами полезно во многих ситуациях. Например, если у вас возникли проблемы с операционной системой и вы не можете самостоятельно их решить, то можно обратится к знакомому или другу, которому к тому же не обязательно приезжать к вам домой. Достаточно открыть ему удаленный доступ к вашему рабочему столу, чтобы он смог подключиться и управлять им через Интернет.
Обычно для таких целей используют программу TeamViewer, которая позволяет управлять удаленным ПК. Но пользователям, у которых установлен Windows 10 с обновлением Anniversary Update, получить удаленный доступ будет гораздо проще и без установки дополнительных программ. Функция удаленного рабочего стола встроена в ОС, а в Windows 10 использовать её намного легче, чем когда-то в форме так называемой «Быстрой помощи».
Настройка удаленного доступа в Windows 10
Но прежде чем начать обращаем внимание на следующее. Эта функция требует, чтобы у обоих пользователей было установлено обновление Anniversary Update.
Подключение в Windows 10 работает немного иначе, чем в случае программ типа TeamViewer. В TeamViewer действует принцип, согласно которому тот пользователь, что предоставляет доступ к своему компьютеру, должен пройти регистрацию и получить идентификатор и пароль к нему. Затем он отправляет полученные данные другу, которому хочет предоставить удаленный доступ.
В Windows 10 все на оборот – пользователь, который хочет подключиться к удаленному компьютеру, выполняет первый шаг, зарегистрировавшись в качестве лица, предоставляющего помощь. Получает таким способом уникальный 6-значный код, который действителен в течение 10 минут. Затем тот, которому нужна удаленная поддержка вводит код у себя, инициируя тем самым соединение между двумя компьютерами. Давайте рассмотри процесс подключения пошагово.
Шаг 1 – Действия пользователя, который хочет управлять удаленным компьютером
Пользователю, которому нужен доступ к удаленному ПК, нужно перейти в меню Пуск — Стандартные и выбрать опцию «Быстрая помощь». После включения этой функции нужно выбрать опцию «Оказать помощь» и войти в систему под учетной записью Microsoft. После входа отобразится 6-значный код.
Код действителен в течение 10 минут и выполняет роль идентификатора пользователя, необходимого для соединения с другим компьютером. Код нужно отправить тому, кто хочет предоставить удаленный доступ к своему устройству.
Шаг 2 – Действия пользователя, который предоставляет доступ к своему ПК
Пользователю, который хочет предоставить доступ к своему компьютеру нужно получить и скопировать у себя 6-значный код. Затем перейти в меню Пуск — Стандартные и выбрать опцию «Быстрая помощь». После включения этой опции нужно выбрать пункт «Получить помощь».
Высветится окно, где нужно будет ввести идентификатор пользователя, которому мы хотим предоставить удаленный доступ. После ввода 6-значного кода начнется процесс подключения. Когда появится сообщение о том, хотим ли мы разрешить другим пользователям подключаться к своему компьютеру, выберите «Разрешить».
Предоставление помощи в Windows 10
Если не прошло 10 минут и код еще актуален, то соединение между компьютерами будет установлено и пользователь с первого шага будет видеть на своем экране рабочий стол человека со второго шага. Теперь можно управлять мышью и клавиатурой и выполнять любые операции на удаленном ПК.
Как уже отмечалось выше, эта функция предназначена главным образом для получения/оказания быстрой помощи. Если ваш знакомый имеет проблемы, например, с вирусами, работой Windows или у него что-то не получается, вместо того, чтобы объяснять ему это в Skype или другом мессенджере, стоит просто попросить у него предоставить удаленный доступ и выполнить соответствующие действия за него.
Самый простой способ подключения к удаленному компьютеру
Если у вас или вашего знакомого другая версия Windows или возникли проблемы с установкой обновления Anniversary Update, придется рассматривать другие варианты подключения.
Существует много приложений и программ для управления удаленным рабочим столом. Некоторые требуют точной настройки и не очень понятны для начинающих пользователей. Тем не менее, есть одна программа, которая очень проста и потрясающе эффективна.
Речь пойдет об AnyDesk, которая весьма популярна и выделяется среды подобных программ. Прежде всего, она является очень простой в использовании, а соединение между компьютерами напоминает вызов собеседника по Skype.
Программа не требует ни каких настроек (просто наберите уникальный номер пользователя, к компьютеру которого хотите подключиться). Кроме того, программа является портативной, а это означает, что её можно запустить на любом ПК без установки, например, с флешки.
После запуска AnyDesk откроется главное окно, разделенное на две части – одна касается вашего компьютера, вторая служит для перехвата контроля над другим ПК.
В разделе «Данное рабочее место» находится ваш адрес AnyDesk. Он позволяет другим пользователям подключится к вашему компьютеру. То есть, чтобы кто-то смог получить удаленный доступ к вашему ПК, передайте ему этот адрес. Этот адрес также может быть потребоваться, если вам нужно будет подключиться к своему домашнему компьютеру, например, с работы.
Раздел «Другое рабочее место» предназначен для установки связи с удаленным ПК. Для установки соединения достаточно ввести адрес (идентификатор) удаленного компьютера и нажать на кнопку «Соединить». На удаленном ПК появится окошко с информацией, что кто-то пытается установить подключение с ним. Пользователь должен разрешить соединение нажатием на кнопку «Принять».
В окне AnyDesk появится удаленный рабочий стол. Теперь можно запускать на нем программы, просматривать файлы и выполнять любые операции.
Подключение к домашнему компьютеру
Для удаленного доступа к своему домашнему ПК нужно включить функцию неконтролируемого доступа. Эта функция позволяет сделать подключение без подтверждения вызова принимающей стороной.
На домашнем компьютере перейдите в настройки программы, а затем на вкладку «Безопасность». В разделе «Доступ во время отсутствия» отмечаем пункт «Разрешить неконтролируемый доступ» и впишите в поле надежный пароль.
Теперь, когда вы попытаетесь соединиться с рабочим столом домашнего ПК со своего рабочего места, на экране появится запрос на ввод пароля. После его ввода получите полный доступ над своим домашним ПК.
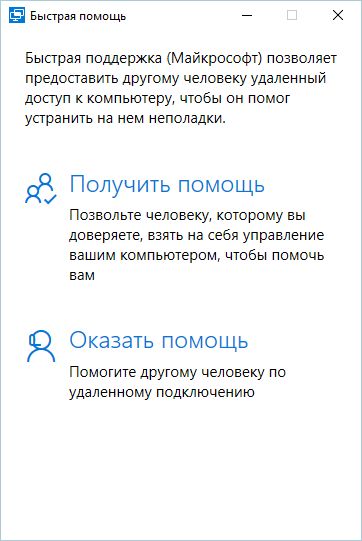
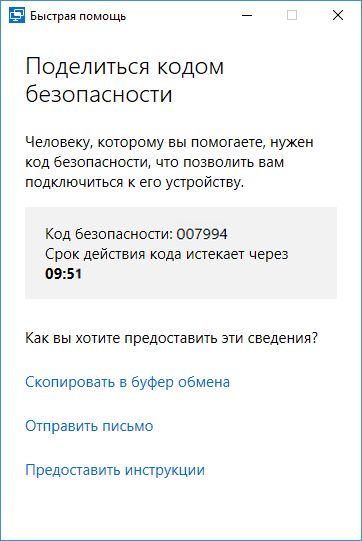
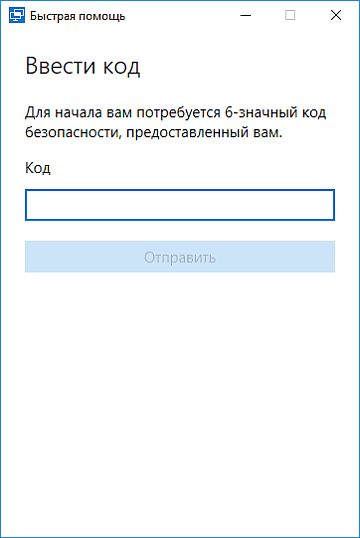
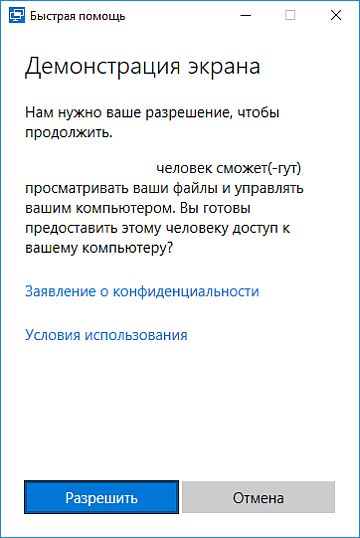







то есть, в CU уже нельзя по RDP настроить подключение?