В настоящее время безлимитный высокоскоростной Интернет – это уже не новинка. И тем более, если речь идет о беспроводном варианте подключения, который применим даже для персонального компьютера, не говоря уже о ноутбуках, планшетах или смартфонах. Сейчас большинство мобильных устройств имеет встроенный WiFi модуль, и их комфортное использование напрямую зависит от того, насколько качественное беспроводное соединение установлено в вашем доме и как хорошо удастся всё подключить к компьютеру.
Введение
WiFi роутеры TP-Link – это удачный пример решения проблем со скоростью, радиусом действия и мощностью антенны. Также вы гарантированно избавитесь от проводов в вашей квартире. После того, как вы приобрели маршрутизатор, очень важно понимать, как правильно подключить устройство к компьютеру самостоятельно. Дело в том, что если у вас уже проведен Интернет, то отсутствие знаний по данному вопросу может привести к дополнительным расходам на вызов специалистов.
В статье мы постараемся рассказать вам, как правильно подключить ваш TP-Link к компьютеру и произвести его последующую настройку.
Подсоединение к компьютеру
Первым делом нужно вскрыть коробку и убедиться в том, что комплектация роутера TP-Link соответствует той, что была описана в документации. То есть убедиться, что все элементы на месте. Кроме самого роутера, необходимо наличие блока питания, кабелей, а также диска с программным обеспечением.
Перед тем, как подключить к компьютеру роутер TP-Link, нужно правильно его разместить. Лучше всего поместить кабель неподалеку от места, где стоит ваш ПК, так как кабель, входящий в комплект, не слишком длинный. Если это не удается, то можно приобрести более длинный кабель дополнительно. Он стоит очень дешево и продается в любом магазине электроники.
В маршрутизаторе TP-Link имеются следующие кнопки и разъёмы, большинство которых нам понадобятся при подключении и настройке:
- кнопка питания;
- разъём WAN для соединения маршрутизатора с Интернет;
- LAN-разъёмы для подключения ПК с использованием сетевого кабеля;
- выключение и включение QSS-функции;
- кнопка для сброса настроек маршрутизатора.
После того, как вы ознакомились с расположением разъёмов, необходимо подключить блок питания к маршрутизатору TP-Link, и включить блок в розетку. В гнездо WAN, расположенное на корпусе устройства подключается кабель, который был проведен провайдером, то есть подключающий непосредственно к Интернет. Конфигурация TP-Link предполагает наличие как минимум четырех LAN-портов, поэтому вы можете подключить сразу четыре персональных компьютера, если будете использовать сетевой кабель.
Настройка TP-Link маршрутизатора
Перед тем, как приступить к настройке, специалисты рекомендуют произвести предварительный сброс до заводских установок. После того, как роутер перезагрузился, воспользуйтесь любым браузером. В адресной строке введите 192.168.0.1. Другой вариант – это 192.168.1.1, в зависимости от версии прошивки. Вы автоматически получите доступ к «Мастеру настройки».
Чтобы попасть внутрь, введите пароль и логин. По умолчанию обе строки – admin. Для дальнейшей безопасности работы сети лучше смените пароль во время предварительной настройки, о которой идет речь в данный момент. Чтобы поменять входные данные, зайдите во вкладку System Tools, где нужно кликнуть на Password. В полях Old User Name и Old Password нужно будет ввести заводские логин и пароль, то есть admin. Придумайте логин и пароль. В принципе, логин можно оставить и старый. Новые данные введите в поля New User Name, New Password, Confirm New Password. Последнее поле – это подтверждение нового пароля. Не забудьте сохранить обновления, нажав Save.
На странице настройки вы можете по желанию сразу же скачать и установить последнюю версию прошивки. Сама установка осуществляется через меню System Tools, где нужно перейти на поле Firmware Upgrade. В нем следует нажать на Обзор, выбрать скачанный файл и кликнуть на Upgrade. Закачку необходимо проводить только с официальных ресурсов компании TP-Link. Полностью лицензионная прошивка предоставляется абсолютно бесплатно.
Настройка Интернет в роутере TP-Link происходит в меню Network и WAN. Первое, что нужно сделать, это выбрать тип сети. Если он вам неизвестен, то просто уточните его, позвонив на «Горячую линию» провайдера. После того, как вы выбрали тип, понадобится сохранить настройки, для чего нужно кликнуть на Save.
После успешного сохранения перейдите на следующую вкладку, обозначенную, как MAC Clone. Здесь имеется кнопка Clone MAC Address, на которую нужно нажать, после чего сохранить все с помощью Save.
Как настраивается WiFi сеть на tp link роутере
Для настройки беспроводного соединения необходимо попасть на вкладку Wireless. Здесь имеется поле под обозначением Wireless Network Name. В него вписывается название вашей сети, и оно может выбираться произвольно. При желании в поле ниже можно ввести название страны. Не забудьте сохранить все изменения.
На вкладке Wireless Security настраивается конфигурация система безопасности, в том числе и защиты от несанкционированного доступа. Для этого вам нужно придумать не слишком простой пароль и вписать его в графу PSK Password.
Все изменения в настройках должны быть сохранены, после чего роутер подлежит перезагрузке. Перезагружать устройство нужно с кнопки Reboot, расположенной на вкладке System Tools. После нажатия на кнопку нужно просто подтвердить свое действие.
Вывод
Как вы видите, ничего сложно в самостоятельном подключении и настройке маршрутизатора нет. Она действительно проста и не занимает много времени. А вы сможете сэкономить деньги на вызове специалистов и время, в течение которого вам пришлось бы их дожидаться.
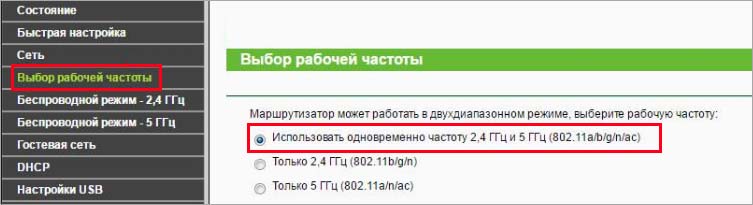


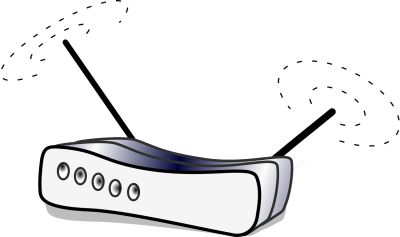

Прежде чем подключить роутер, необходимо знать, какие сетевые настройки нужны для подключения к Интернету.