Как перенести фото и видео с iPhone на компьютер
Способов перенести фото и видео с iPhone на компьютер множество. Мы насчитали 9.


Рассказываем, что нужно делать.
1 Перенос данных с помощью кабеля
Это наиболее простой способ. Нужно просто соединить iPhone с компьютером c помощью стандартного кабеля Lightning-to-USB. Windows сразу распознает iPhone, как обычный внешний накопитель. Нужно просто выбрать фото и видео, которые необходимо перенести, и скопировать их на HDD/SSD ПК.
Откройте папку Internal Storage > DCIM. В ней хранятся все ваши фото и видео. Скопируйте их в любую папку на жестком диске стандартным способом.

Есть ли нюансы? Да.
- Так, у современных моделей iPhone в комплекте кабели Lightning-to-USB-C. А у свежих iPhone 15, так и вовсе, USB-C-to-USB-C. Если у компьютера или ноутбука нет порта USB-C, придется докупить переходник USB-C-to-USB-A.
- Скорость передачи данных с помощью кабеля Lightning-to-USB медленная, лишь 480 мбит/с. Поэтому перенос десятков или сотен ГБ данных займет очень и очень много времени. Есть, впрочем, исключение. Это iPhone 15 Pro и 15 Pro Max. У них скорость передачи данных равна 10 Гбит/с.
На Mac все проще и происходит практически в автоматическом режиме. Открывается приложение «Фото» и в пару кликов все можно легко и быстро перенести.
2 Перенос фото и видео через AirDrop (только для Mac'ов)
С помощью AirDrop можно перекидывать файлы любого размера. Для этого нужно включить AirDrop на iPhone и Mac, затем выбрать нужные файлы в приложении «Фото» на смартфоне, нажать «Поделиться». Затем выбрать компьютер в списке предложенных или в меню AirDrop. Фото или видео появится в папке «Загрузки» на Mac'е.
3 Перенос данных черех iCloud
Пользователи облачного сервиса iCloud могут использовать данный удобный способ для переноса фото и видео. Достаточно включить синхронизацию, чтобы иметь доступ к фото и видео в приложении «Фото» на Mac или в Проводнике на ПК с Windows. Чтобы перенести данные на HDD/SSD, достаточно выбрать файлы и сделать это. Но выгрузка тысяч (а у некоторых десятков или сотен тысяч) файлов дело не быстрое.
Также файлы можно загрузить и из любого другого облачного хранилища. Тот же «Яндекс.Диск», например, подойдет.
4 «Импорт изображений и видео» (подходит для Windows)
Встроенная утилита Windows по импорту медиафайлов, «Импорт изображений и видео», позволяет перенести все фото и видео на Windows. Нужен лишь кабель для соединения iPhone и ПК. Потребуется указать папку для импорта. Ну и удостовериться, что места на накопителе достаточно.
5 «Захват изображений» (подходит для Mac)
Аналог «Импорта изображений и видео», только для Mac'ов. Потребуется только проводное соединение Mac'а и iPhone. Нужно запустить программу «Захват изображений» через Spotligh или из папки в Finder, указать куда переместить файлы (выбранные или все) и подождать.
6 Перенос через Telegram или WhatsApp
Тоже довольно простой способ. Можно перекинуть файлы с iPhone без сжатия в папку «Избранное» (Saved Messages) в Telegram, а затем скачать их на компьютере.
7 Перенос через электронную почту
Потребуется отправить фото и видео самому себе на почтовый ящик. А потом скачать из него на ПК. Легко, быстро и просто.
8 iTunes и Wi-Fi (Windows 7, Windows 8, Windows 10)
Скачайте iTunes. Затем выполните следующие действия:
- Разблокируйте экран iPhone при помощи пароля (если установлен).
- Подключите iPhone к компьютеру при помощи USB-кабеля.
- На устройстве может появиться диалоговое окно «Доверять этому компьютеру». Нажмите «Доверять» или «Разрешить».
Дальнейшие действия зависят от вашей версии Windows:
Windows 7: в диалоговом окне Автозапуск выберите Импортировать изображения и видео, используя Windows и в отобразившемся окне отметьте фотографии, которые нужно импортировать (это необязательно). Вы можете сделать так, чтобы система всегда производила импорт при подключении устройства: для этого установите флажок Всегда выполнять для следующего устройства. Фотографии будут копироваться в папку «Изображения».

Windows 8: откройте приложение Фотоальбом. Нажмите правой кнопкой в окне программы и выберите Импорт. Укажите iPhone в качестве устройства, с которого будут копироваться фото, отметьте нужные изображения и нажмите Продолжить > Импорт. Фотографии сохранятся в папке «Изображения» и вложенной папке, названной по текущей дате.

Windows 10: нажмите Пуск > Фотографии и выберите Импорт > С USB-устройства. Вы можете самостоятельно выбрать не только элементы для импорта, но и папку для их сохранения.

Включение синхронизации по Wi-Fi:
- Запустить iTunes;
- Выбрать ваше устройство в дереве слева и в настройках установить флажок Синхронизация устройства через Wi-Fi.
- В дальнейшем можно не пользоваться кабелем, а подключаться к Windows через беспроводное соединение.
9 Как скопировать фото и альбомы с помощью сторонних программ?
Есть программы, которые облегчают импорт между iPhone и компьютерами на Windows. В частности, они позволяют переносить не только фото по отдельности, но и целые альбомы. Например, программа Tenorshare iCareFone. Трансфер с ее помощью не сложнее обычного переноса через Проводник.
1. Установите программу на компьютер, подключите iPhone кабелем к USB-порту (желательно использовать оригинальный кабель).
2. В меню выберите «Фото» и отметьте те фотографии, которые хотите перенести. Кстати, программа позволяет копировать и другие данный: например, контакты.
3. Нажмите «Экспорт» и выберите место для сохранения фотографий.
4. При трансфере можно изменить форматы фотографий.
Вот и все — ваши снимки будут перенесены на компьютер.
Читайте также:
- Как сделать резервную копию iPhone: сохраняем фото, сообщения и многое другое
- Как поставить песню на звонок iPhone: хитрость против копирайта
- Как перенести свои данные на новый iPhone
Фото: авторские, pxhere.com






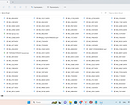
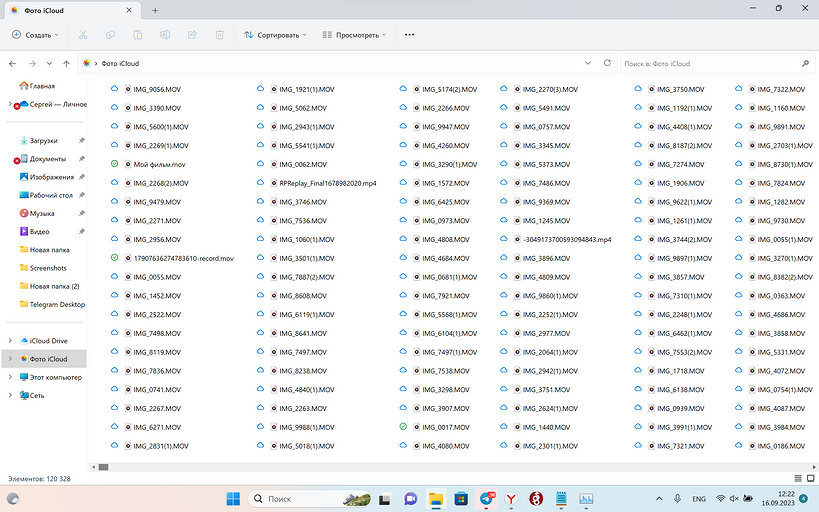
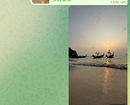
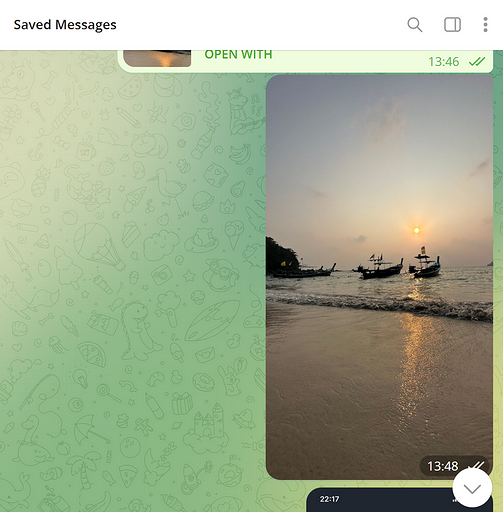
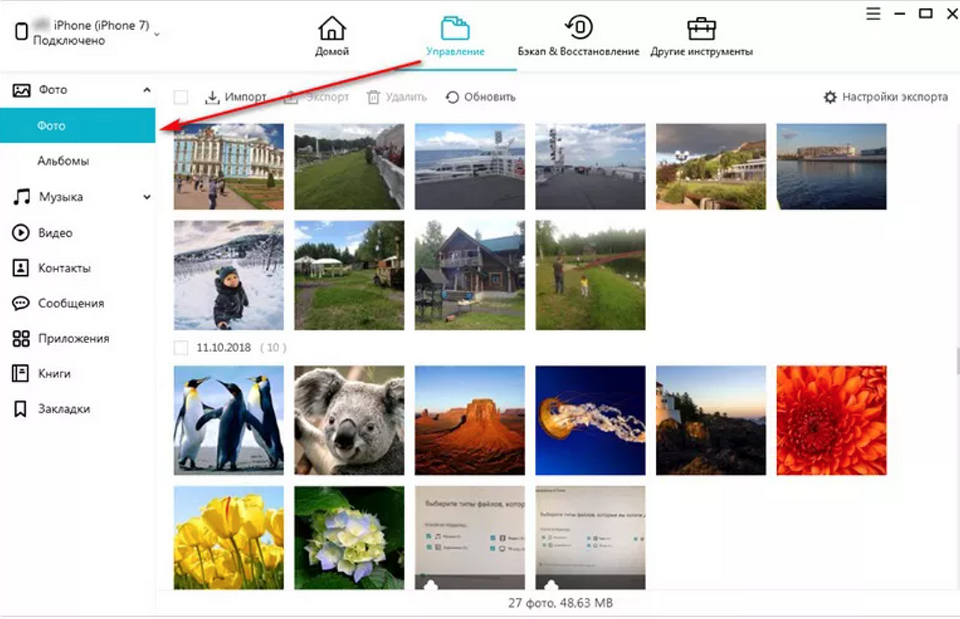
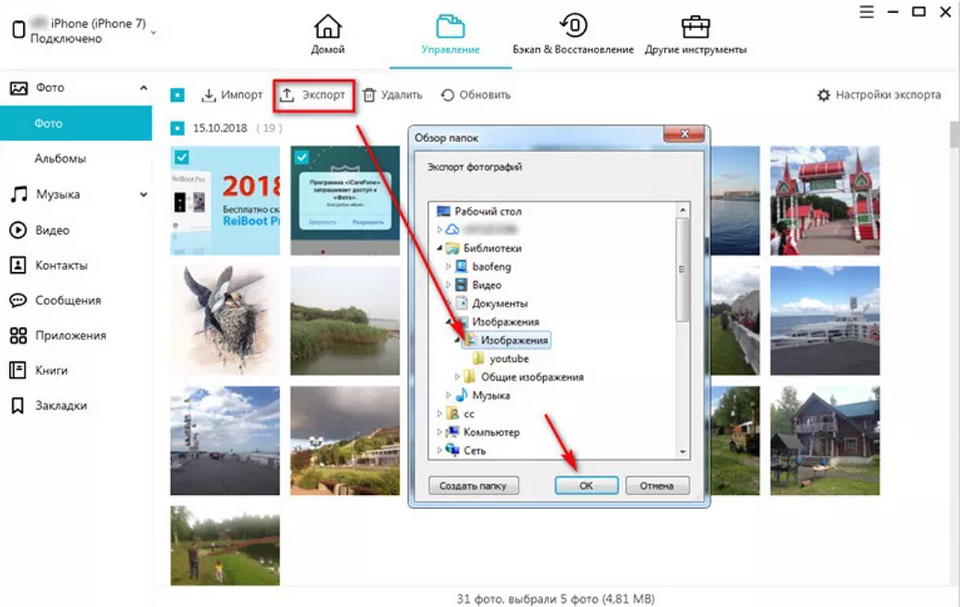
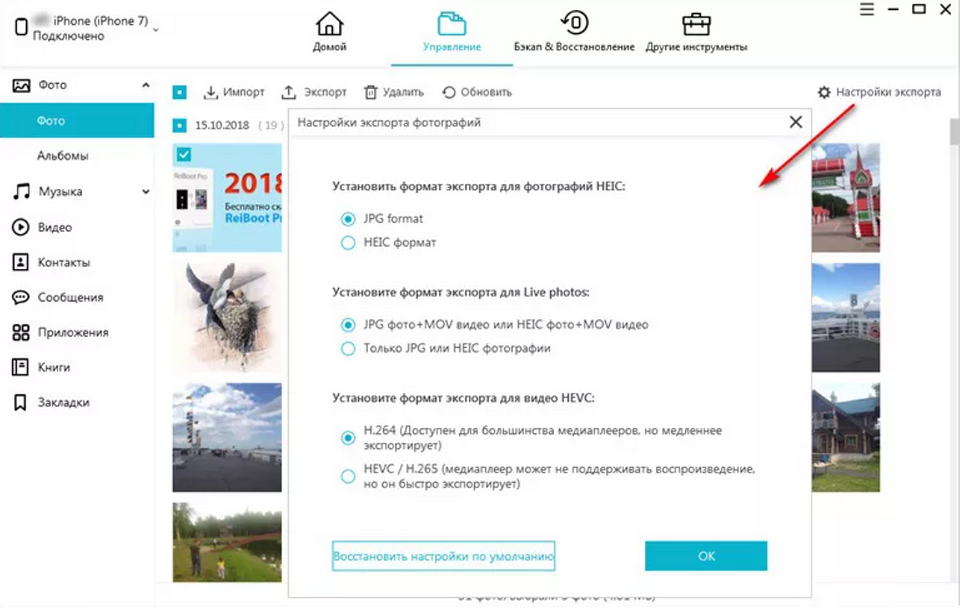






 Читайте нас в социальных сетях
Читайте нас в социальных сетях