Часто после покупки iOs устройства пользователь не знает, что с ним делать дальше, в связи с чем у новичка возникает вопрос: «Как настроить iPhone и приступить к его использованию»?
По заверению продвинутых «ябловодов», первоначальная настройка является крайне важным этапом, от которого зависит качество и удобство использования устройства в дальнейшем.
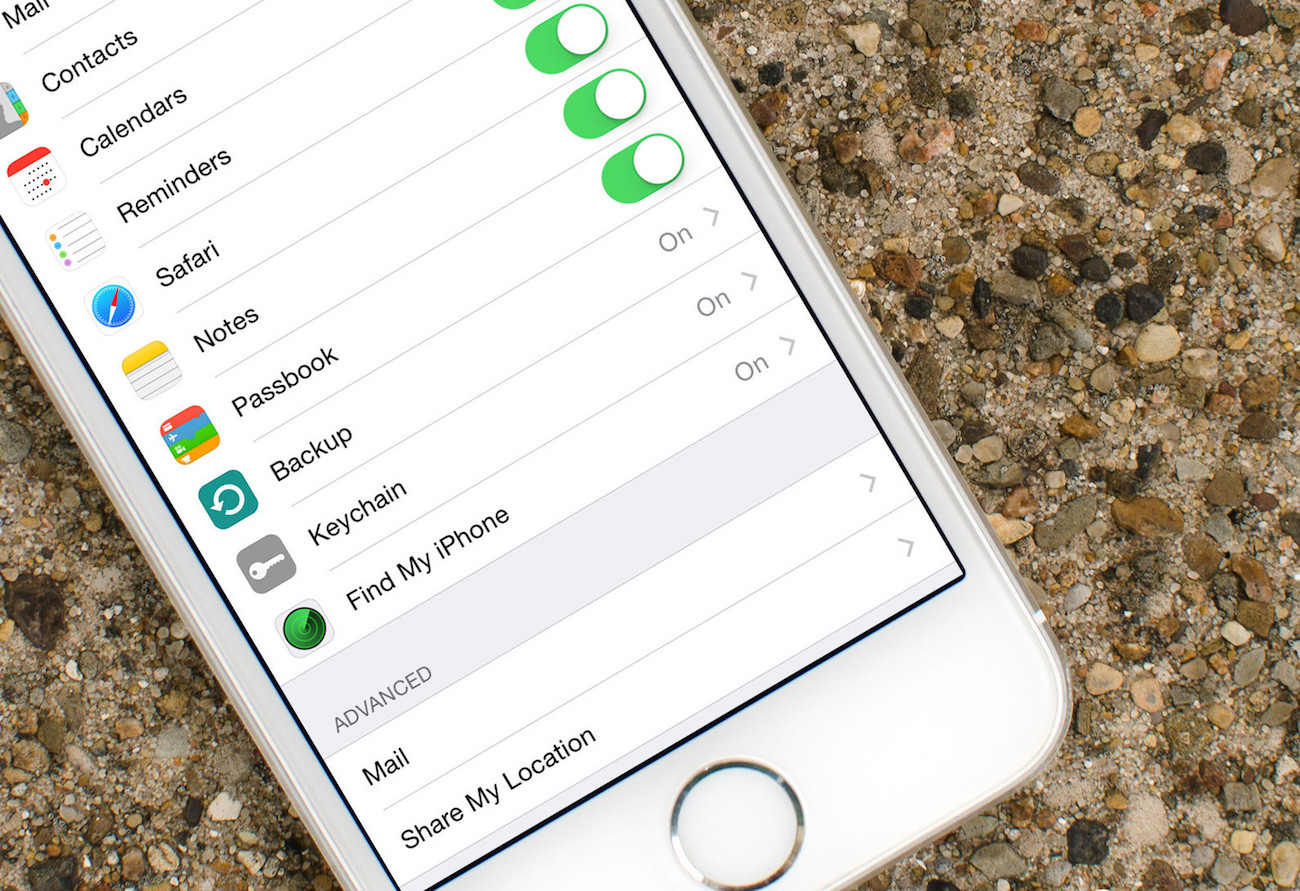
Содержание:
В статье будет подробно рассмотрено, как правильно настроить новый, свежеприобретенный айфон.
У вас появится возможность пользоваться всеми преимуществами «яблочной» технологии и не платить менеджерам магазина за первоначальные настройки вашего девайса.
Общие настройки
Итак, вы достали iPhone из коробки и нажали кнопку включения.
Перед вами появляется приветствие, которое нужно смахнуть с экрана и перейти к выбору языка интерфейса и переходите к выбору страны. Нажав «Далее» вам будет предложен выбор Wi-Fi сети.
Если вы настраиваете новый «яблочный» девайс, то эта настройка не является обязательной, и вы можете пропустить этот шаг, нажав «Далее».
Ниже будет подробно рассмотрено, как настроить интернет на iPhone.
Если вы решили не пропускать этот шаг и находитесь в зоне действия Wi-Fi сетей, то выберите нужную и введите пароль, после чего нажмите «Далее».
В следующем окне вам будет предложено выбрать: включить или отключить службы геолокации.
В принципе, настраивая новый iPhone можно отключить службы геолокации, которые всегда можно подключить по мере их необходимости.
Жмем «Отключить» и подтверждаем свое решение, нажав кнопку «Да».
После того, как вы определились с геолокацией, у вас откроется экран настройки вашего «яблочного» гаджета.
Так как мы рассматриваем новый, «коробочный» айфон, то нужно «тапнуть» по строке «Настроить как новый iPhone».
к содержанию ↑Создание учетной записи Aplle ID
Вы перешли к наиболее важному процессу – настройки Aplle ID.
С помощью данной учетной записи вы в дальнейшем будете входить в сервисы Aplle, покупать приложения, музыку, синхронизировать несколько устройств, совершать между ними бесплатные видеозвонки, общаться в чатах и пр.
Этот шаг не считается обязательным и его можно пропустить, когда настраиваешь новый iOs-девайс, но опытные «ябловоды» рекомендуют создавать данный идентификатор сразу.
Выбираем «Создать Aplle ID бесплатно»
Далее, система попросит вас ввести дату рождения, фамилию и имя владельца, после чего нажмите «Далее».
- Почтовый ящик
После введения данных система спросит, какой почтовый ящик использовать. Можно ввести уже существующий электронный адрес, или получить его бесплатно в iCloud.
Опытные пользователи iOs продуктов рекомендуют новичкам создавать новый почтовый ящик, чтобы впоследствии не путаться в адресах.
В этой статье рассмотрим регистрацию в Aplle ID с уже существующим адресом.
- введите доступный вам адрес электронной почты;
- придумайте пароль и подтвердите его;
- Контрольные вопросы
Для того чтобы новый пользователь iOs-девайса имел возможность восстановления Aplle ID в случае его утери, система предлагает дать ответы на три вопроса, которые, можно самостоятельно выбрать из предложенного списка.
Для восстановления идентификационных данных вам может понадобиться резервный почтовый ящик. В следующем окне система предложит ввести его адрес.
Это не обязательно и вы можете действовать на ваше усмотрение.
- Обновления
В следующем окне вы можете отключить обновления (по умолчанию обновления включены). Если вы хотите получать различный спам от Aplle, то оставляйте все как есть.
В противном случае передвиньте переключатель в положение выкл. и нажмите «Далее».
- Лицензионное соглашение
Соглашаясь с правилами и лицензионным соглашением, вы подходите к окончательному этапу создания Aplle ID.
Пропустить его нельзя, поэтому «тапаем» по кнопке «Принимаю», тем более что альтернативы, все равно никакой нет.
Через несколько секунд появиться новый официальный пользователь iOs продуктов с личным Aplle ID.
к содержанию ↑Подключение облачного хранилища информации
После создания учетной записи ваш айфон уже стал частью империи Apple.
С Aplle ID вы имеете возможность настроить облачное хранилище iCloud, в которой будут храниться резервные копии ваших iOs-устройств, контакты, фотографии и приложения.
Это необязательный пункт настройки и можно от него отказаться.
Но без iCloud, Айфон теряет добрую часть своего функционала, поэтому опытные «ябловоды» рекомендуют «тапнуть» по строке «Использовать iCloud».
к содержанию ↑Тouch ID, создание пароля и диагностика
Если вы счастливый обладатель iPhone-5s, то в следующем окне вам будет предложено настроить Тouch ID для использования отпечатка пальца вместо пароля разблокировки и в качестве идентификатора вашей личности при авторизации, совершении покупок и пр.
Приложите палец для сканирования к сканеру, расположенному под экраном в кнопке «Домой».
После окончания процесса переходите к созданию пароля. Этот этап также не является обязательным для iOs-устройств и может быть настроен в любое время.
Последними этапами в настройке айфона является соглашение на отправку данных диагностики вашего iOs-устройства в компанию Aplle.
Согласиться или нет – это полностью ваш выбор. Чтобы начать пользоваться устройством нажмите в следующем окне «Начать использование Айфона».
На этом основные настройки завершены.
к содержанию ↑Полезные настройки iPhone
Как показывает статистика, владельцы iOs-девайсов довольно активно пользуются мобильным интернетом и используют свое «яблочное» устройство как модем.
Для того чтобы пользоваться мобильным интернетом необходимо:
- Вставить sim-карту в iPhone после чего переходим в приложение «Настройки».
- После этого заходим в раздел «Сотовая связь» и в графе «Сотовые данные» включаем интернет.
Данные, для работы iOs-девайса в интернете, приходят сразу после установки sim-карты в Айфон. SMS с настройками нужно просто сохранить в телефоне.
Для того, чтобы использовать iPhone как Wi-Fi модем, необходимо:
- Входим в «Настройки» Айфона.
- Переходим в раздел «Режим модема» и передвигаем ползунок в положение ВКЛ.
После такой несложной процедуры, ваш iPhone может раздавать Wi-Fi, работая как модем. Синяя полоска с количеством подключений будет сигналом, что беспроводное соединение работает.
Если ваш Мас-компьютер не оснащен модулем Wi-Fi, то Айфон может все равно можно использовать как модем и транслировать интернет-трафик по USB кабелю.
Для этого необходимо:
- Зайти в «системные настройки» Мас. В разделе «Интернет и беспроводная сеть» кликнуть на иконку «Сеть».
- В левой колонке нижней части окна нажать «+», а в выпадающем меню выбрать «USB на iPhone». После этой процедуры нажимаем «Создать» и кнопку «Показать все».
- В выпадающем окне нажать кнопку «Применить».
Подключаем iPhone к компьютеру usb-кабелем и включаем на телефоне модем. Как описывалось выше.
Главное – не забудьте сам телефон подключить к интернету, через Wi-Fi или 3G.
Есть еще один способ, как транслировать интернет с Айфона и использовать его как полноценный модем: посредством Bluetooth.
Для этого нужно:
- Включить Bluetooth как на iPhone, так и на Мас, и создать соединение между устройствами.
- После чего включить Айфон в режим модема, как описывалось выше.
- Нажать на иконку Bluetooth на Мас, в выпадающем списке выбрать iPhone, и «Подключить к сети».
О том, что ваш гаджет работает как модем, скажет синяя полоса с количеством подключений.
Первый запуск и настройка iPhone и iPad
Как настроить iPhone: Инструкция для «чайников»

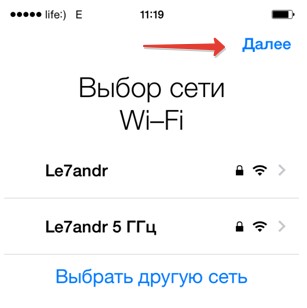
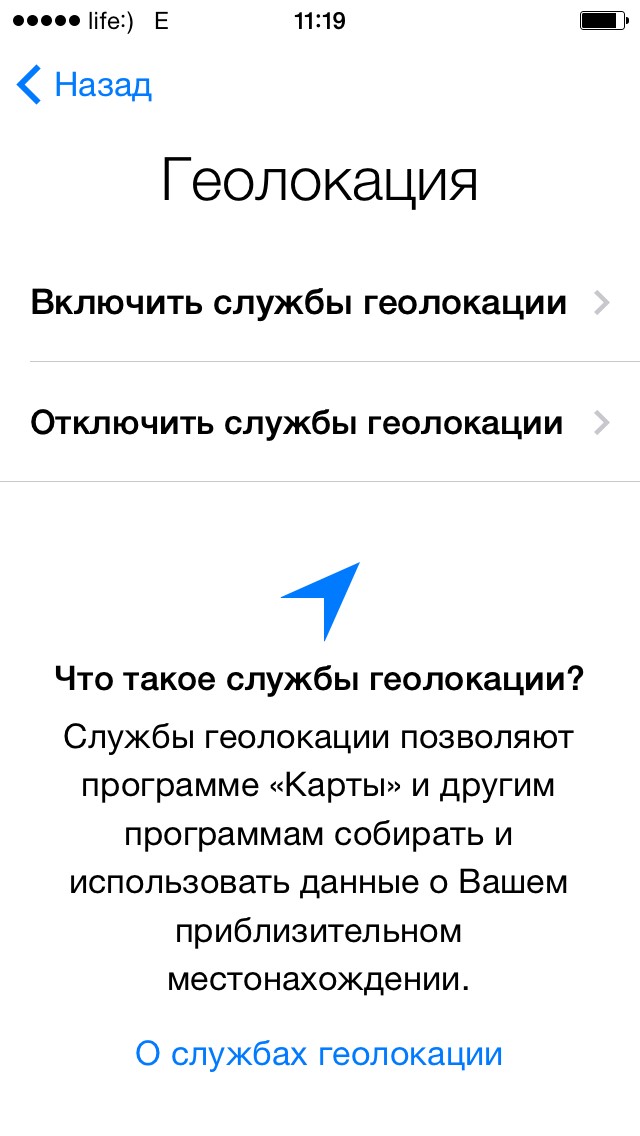
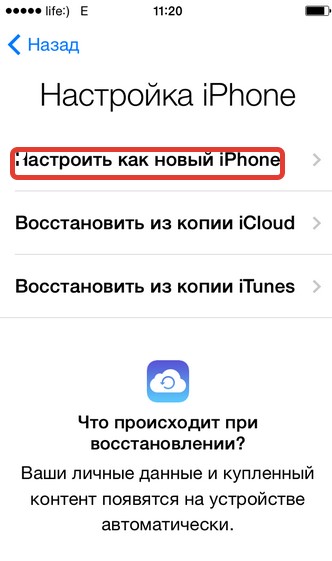
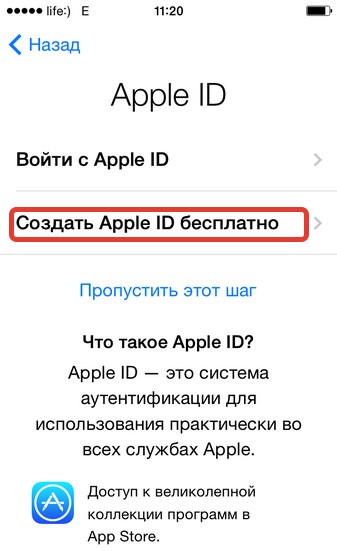
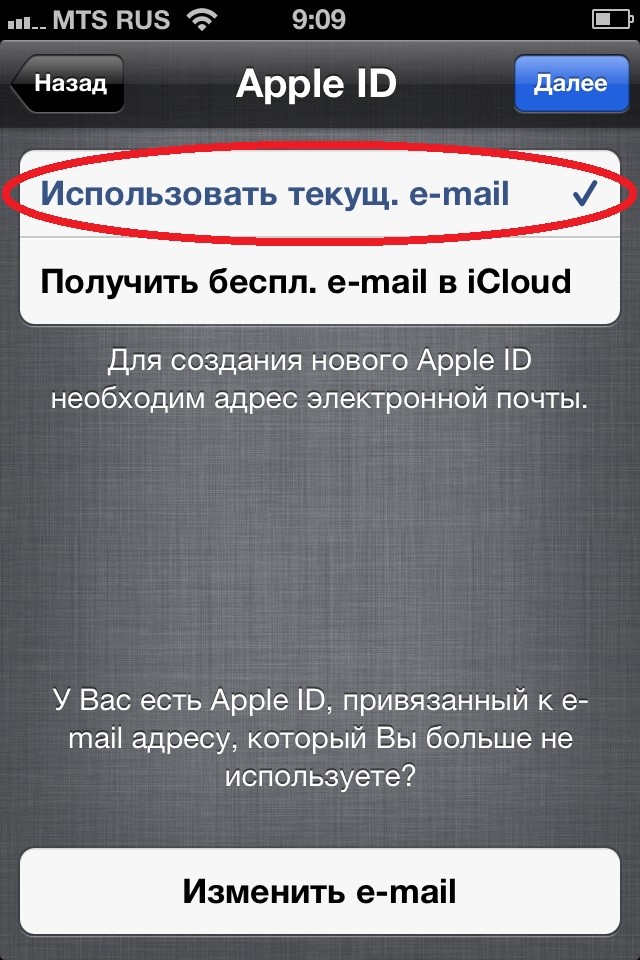
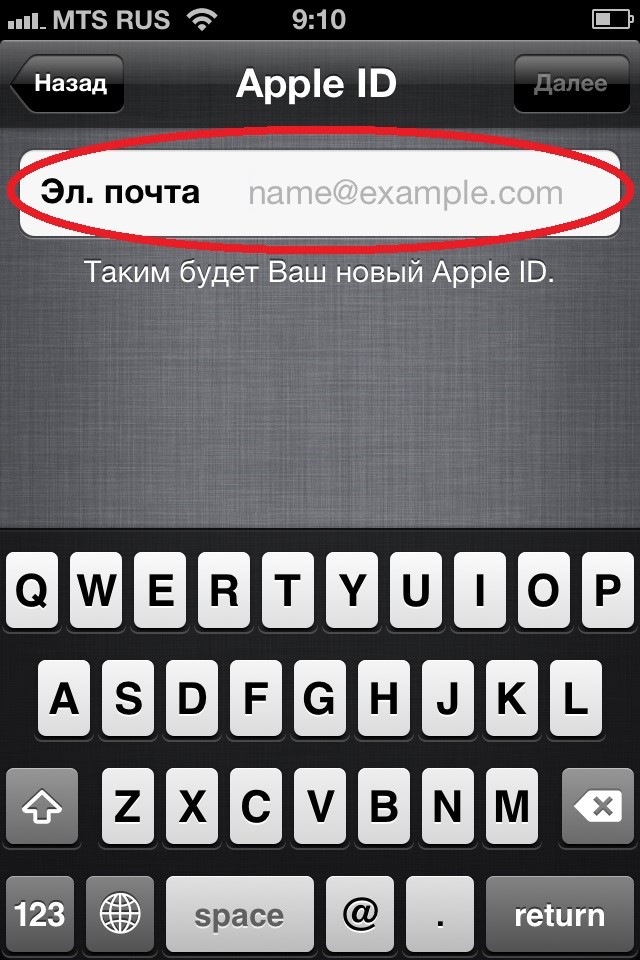
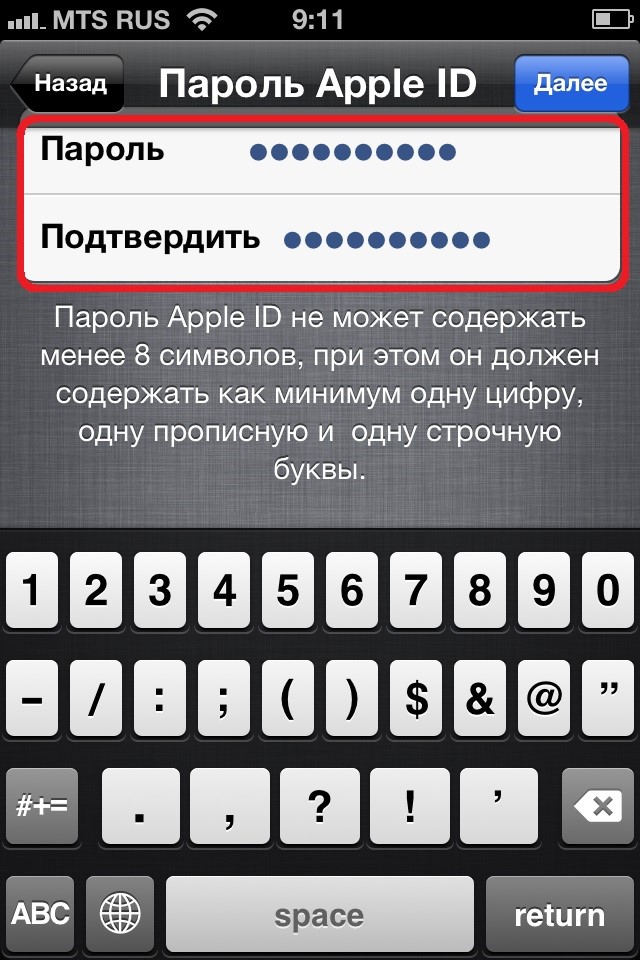
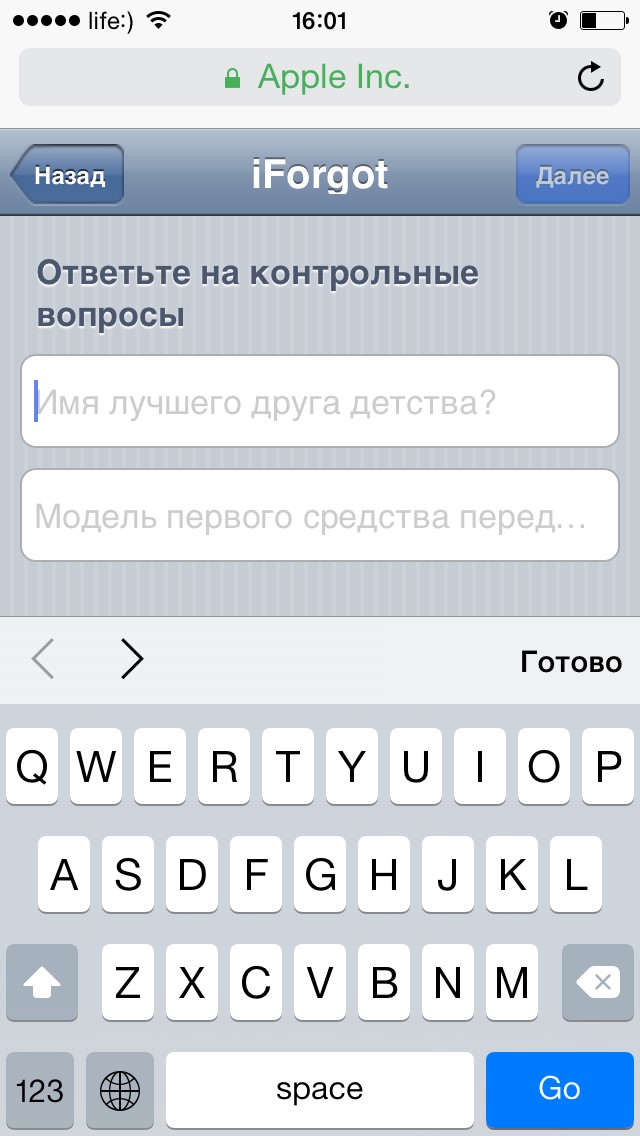
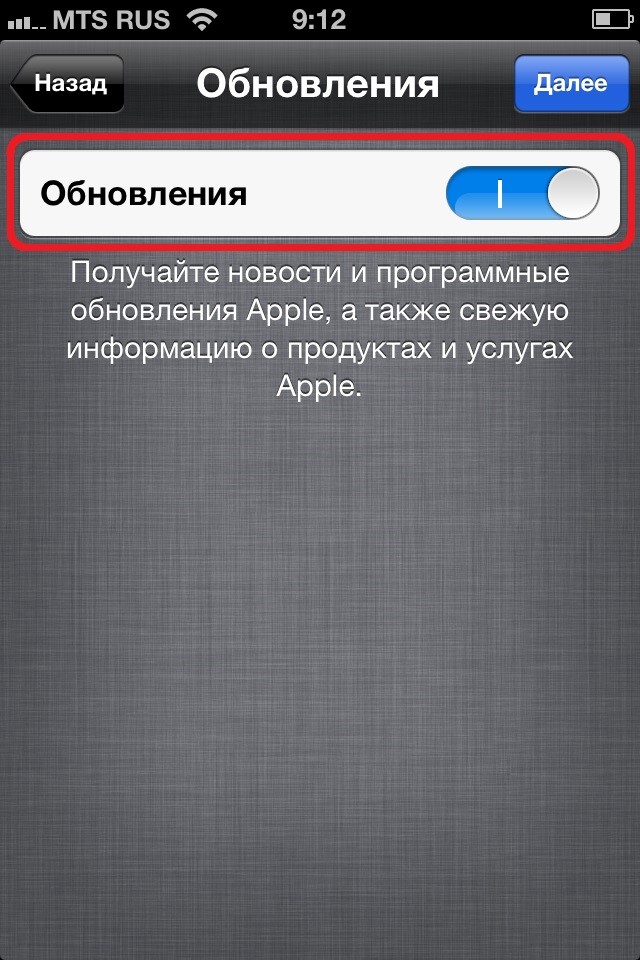

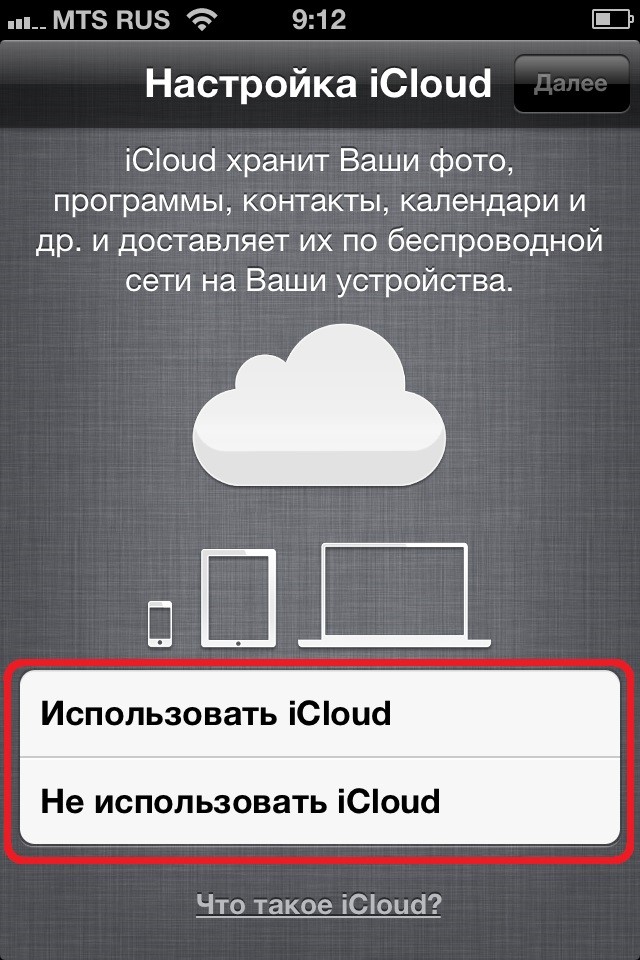
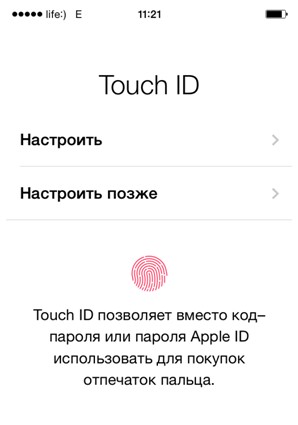
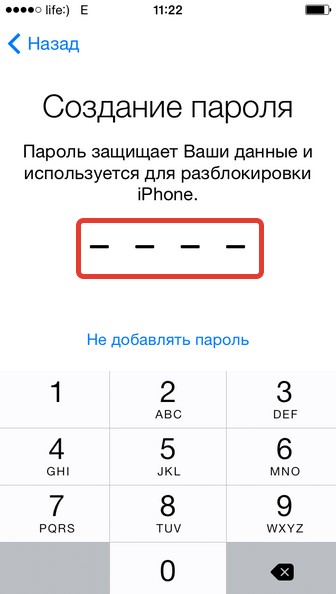
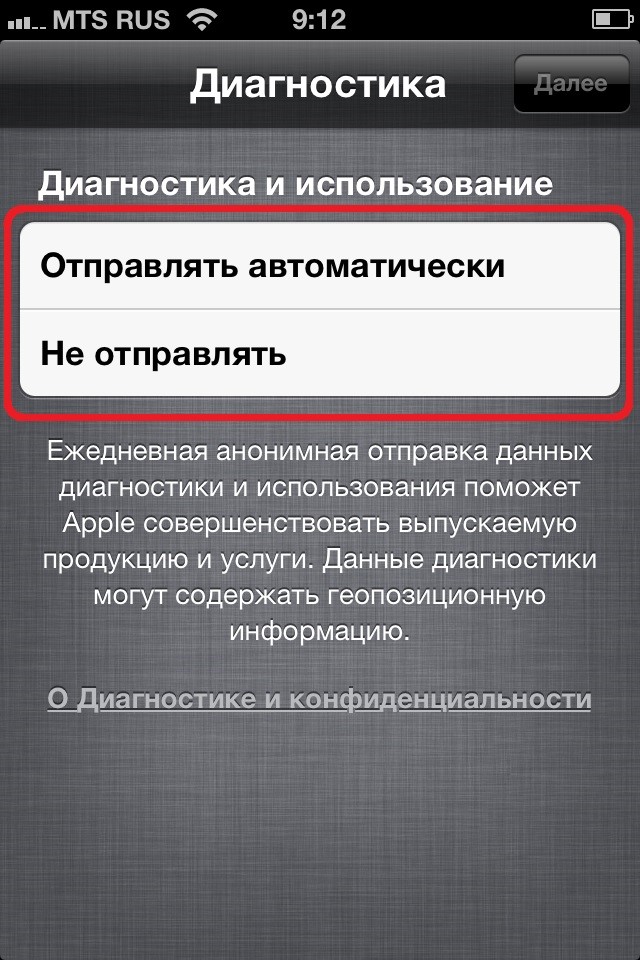
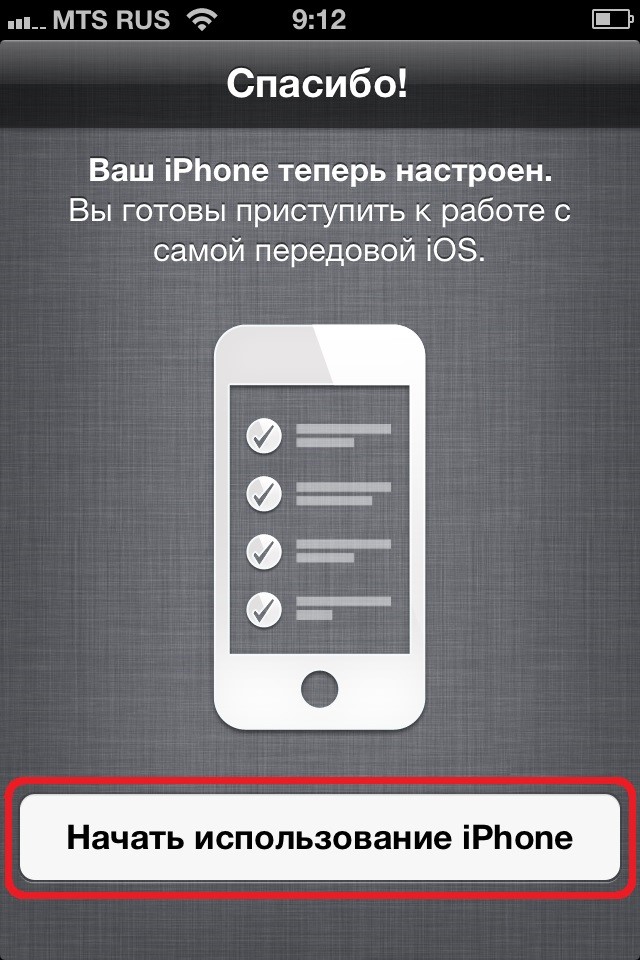
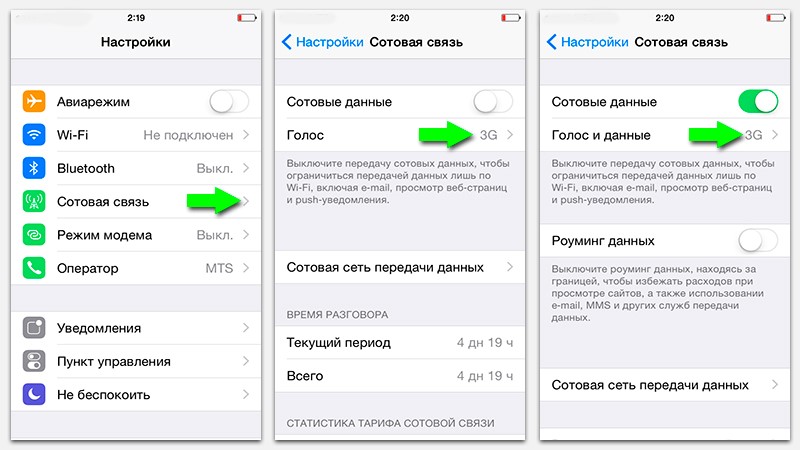
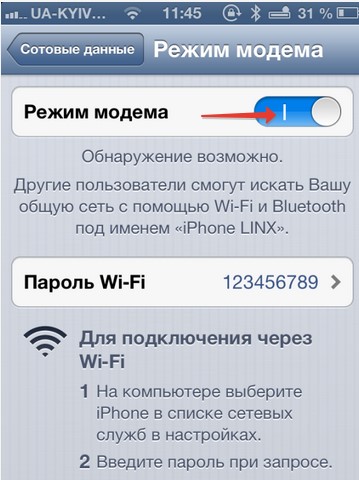
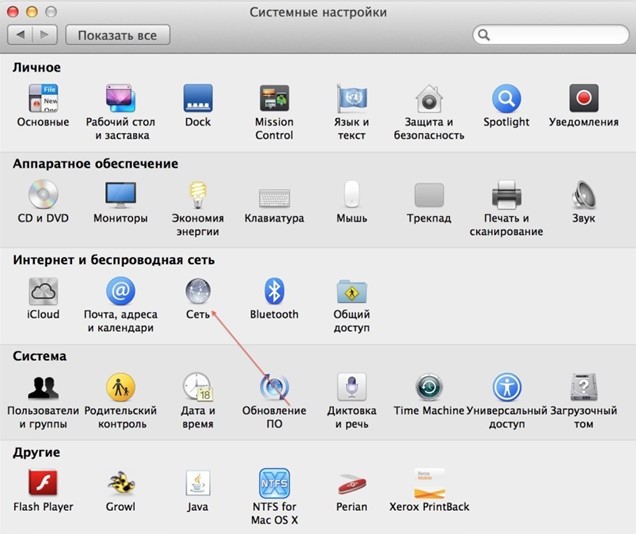
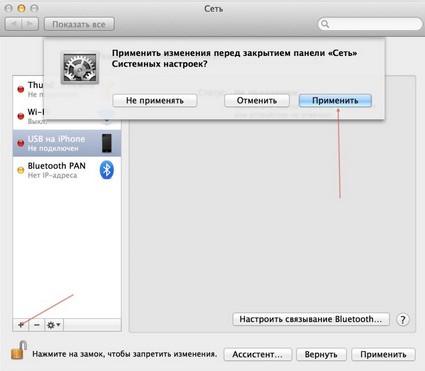
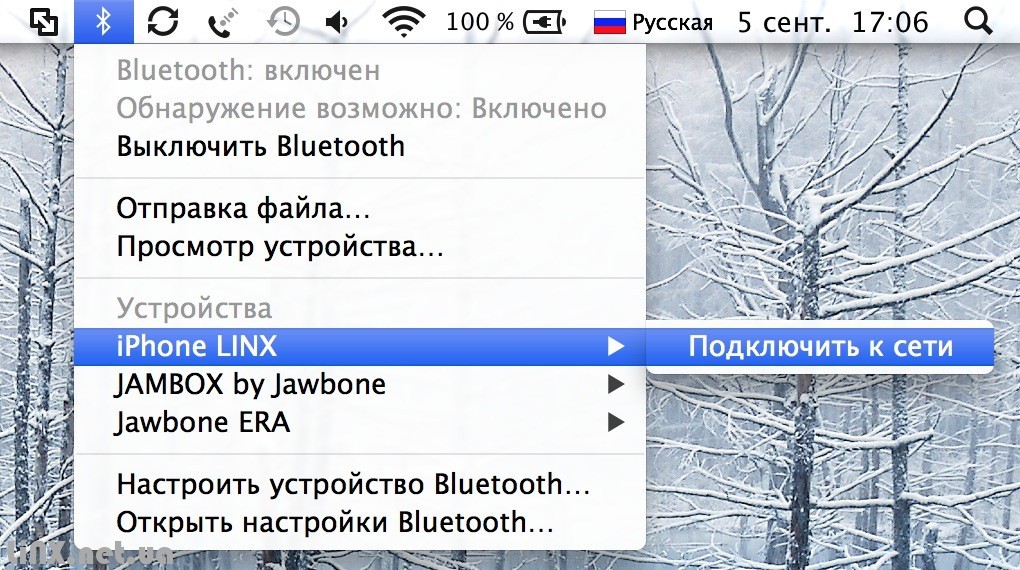

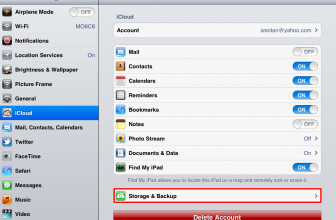

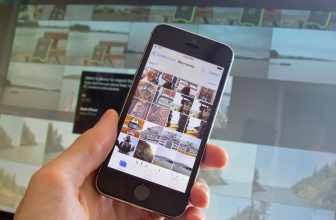



Добавить комментарий
1 комментарий