Сегодня нам предстоит выяснить, как закачать видео с компьютера на iPad. Подобный вопрос рано или поздно обязательно возникнут у владельца девайса. И не зря - работа с "яблочными" устройствами требует от человека определенного багажа знаний. Поэтому приходится искать инструкции, которые четко укажут алгоритм действий. Если разобраться во всем досконально, то процесс переноса роликов с ПК на iPad не доставит никаких хлопот.
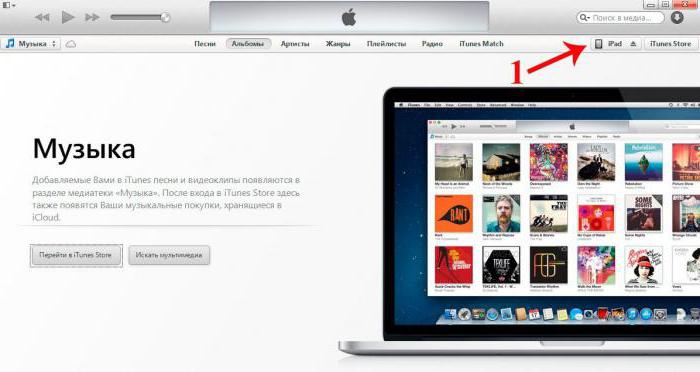
О форматах
Первым делом важно понять, что далеко не все видеоролики будут обрабатываться "Айпадом". Пользователю придется переконвертировать фильм в распознаваемый девайсом. Сделать это можно абсолютно бесплатно.
Задумываясь над тем, как закачать видео с компьютера на iPad, человек должен запомнить, что устройство хорошо работает с:
- MP4.
- M4V.
- MOV.
- AVI.
Больше никаких вариантов нет. Остальные форматы роликов должны в обязательном порядке конвертироваться.
Способы скачивания
Как закачать видео с компьютера на iPad? Вообще, скачивание роликов на "яблочные" девайсы подразумевает разные приемы. Но в случае с ПК приходится действовать ограниченно.
Для загрузки данных на iPad используются следующие приемы:
- облачные сервисы (iCloud, например);
- "АйТюнс";
- iTools.
Последние два метода прекрасно работают с компьютерами. Именно на них мы и остановимся.
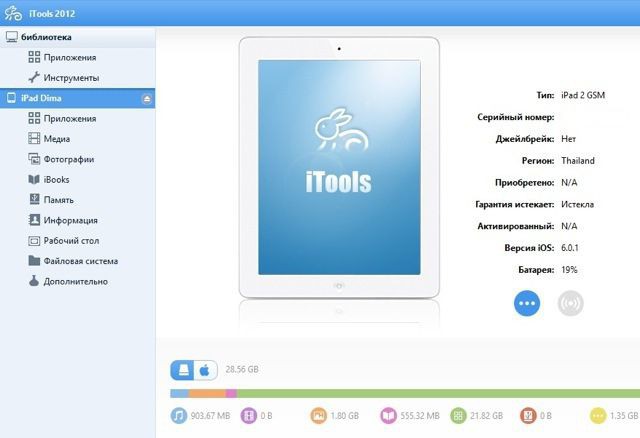
Создание медиатеки в iTunes
Как закачать видео с компютера на iPad? Начнем с самого простого решения. Речь идет об использовании iTunes для реализации поставленной задачи. Предложенная ниже инструкция подходит для любых "яблочных" устройств.
Для начала в "АйТюнс" нужно создать так называемую медиатеку. Без нее передача данных не представляется возможной.
Делается медиатека так:
- Открыть на компьютере iTunes. Желательно, чтобы была установлена последняя версия ПО.
- Нажать в верхнем меню на "Файл".
- Перейти к разделу "Добавить в медиатеку...".
- Указать папку с фильмами или ролик на компьютере, которую хочется загрузить на айпад.
- Кликнуть по кнопке "Открыть".
После нескольких минут ожидания все отмеченные документы появятся в программе в разделе "Фильмы". Как только загрузка завершится, можно будет провести редактирование роликов. Например, дать им новые названия или рассортировать.
Передача данных
Как закачать видео на iPad с компьютера через iTunes? После того, как медиатека была создана, можно с уверенностью говорить о выполнении 50% всей задачи. Остается самое главное - синхронизировать "яблочный" девайс с ПК и загрузить фильмы и телешоу.
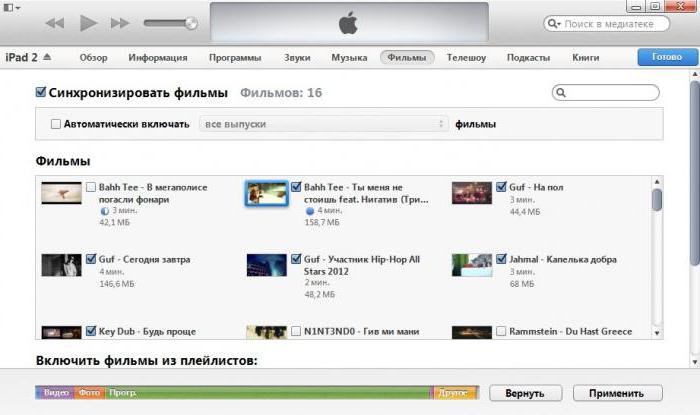
Как это делается? Достаточно следовать руководству следующего типа:
- При помощи USB-кабеля подключить iPad к компьютеру. Соответствующий провод обычно входит в комплект с устройством.
- Запустить на компьютере iTunes.
- Войти в систему под своим логином и паролем (Apple ID), если программа потребует этого.
- Нажать в верхней части окна на "Устройства".
- В появившемся списке кликнуть по названию своего айпада.
- Открыть вкладку "Фильмы".
- Установить параметры передачи роликов. Здесь указывается, какие документы нужно передать на девайс.
- Аналогичные действия проделать с разделом "Телешоу".
- Клинуть по кнопке "Синхронизация".
Начнется процесс передачи видео из разделов "Фильмы" и "Телешоу". Все ранее загруженные на iPad ролики, которых на данный момент нет в iTunes, будут стерты. Это необходимо учесть, если пользователь решил передать всю медиатеку.
iTools
Как закачать видео с компьютера на iPad? Можно пойти иным путем - поработать с iTools. Данная программа немного напоминает "АйТюнс", но она не может полностью заменить фирменное приложение для "яблочных" девайсов.
Для скачивания роликов на iPad (и не только) путем использования "АйТулс", требуется:
- Скачать и установить iTools (желательно последней версии) для своей операционной системы.
- Подключить iPad/iPhone к компьютеру, используя USB-кабель.
- Запустить программу "АйТулс".
- Перейти в раздел "Медиа"-"Видео".
- Выбрать документы на компьютере, которые хочется загрузить.
- Согласиться с установкой и скачиванием конвертера.
- Дождаться завершения процедуры.
Как только документы будут перенесены в "АйТулс", они появятся на "яблочном" девайсе. Все намного проще, чем кажется. Никакой дополнительной синхронизации устройств.
С iPad на ПК
А как передать видео с iPad на компьютер? Подобный процесс может быть воплощен в жизнь несколькими способами. А именно:
- через прямое подключение к ПК;
- при помощи приложения "Мой фотопоток";
- через облачные сервисы.
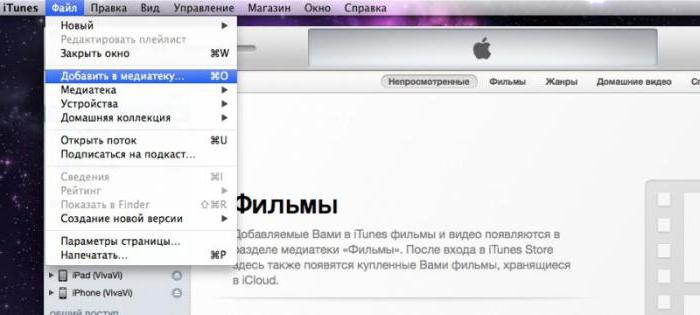
Стоит сразу отметить, что при помощи iTools и iTunes загружать ролики и данные с "яблочных" устройств на компьютер никак не получится. Это вполне нормальное явление.
Как перекинуть видео с iPad? Например, таким образом:
- Подключить устройство к компьютеру через USB.
- Открыть "Мой компьютер".
- Выбрать пункт с названием подключенного девайса.
- Отыскать папки с видео на iPad.
- Перетащить нужные документы на жесткий диск ПК.
Это самое простое и быстрое решение. Работая с приложением "Мой фотопоток", пользователь сможет передать только картинки и фотографии. Этот факт необходимо учесть.
Отныне понятно, как закачать видео с компьютера на iPad и обратно. Это весьма простая задача, выполнение которой отнимает всего несколько минут. Особенно если следовать предложенным ранее указаниям.

























