После покупки ноутбука многие пользователи сталкиваются с проблемой переноса данных между ноутбуком и компьютером. Как правило, данные весят много гигабайт, и переносить их с помощью флешки очень неудобно. Для более элегантного решения этой проблемы ноутбук необходимо подключить к компьютеру с помощью сетевого кабеля, создав, таким образом, небольшую локальную сеть из двух компьютеров. Сейчас мы расскажем о том, как подключить ноутбук к компьютеру через сетевой кабель.
Для того чтобы подключить ноутбук к компьютеру вам необходим обжатый сетевой кабель. Под обжатым сетевым кабелем нужно понимать витую пару категории 5 или выше (Cat 5) с установленными коннекторами 8P8C (чаще всего их ошибочно называют RJ45) на обоих концах кабеля. Способ обжима в нашей ситуации не имеет значения, подойдет как прямой кабель, так и перекрестный (crossover). Вы можете купить кабель и коннекторы отдельно и выполнить обжим самостоятельно. Об этом можно прочитать в нашей статье «Как обжать сетевой кабель». Но, проще всего купить сразу обжатый кабель. Такой кабель можно найти в магазинах, которые торгуют мелкой электроникой, различными кабелями и переходниками.
Для того чтобы подключить ноутбук к компьютеру необходимо соединить сетевые порты на ноутбуке и компьютере, а также настроить локальную сеть. Настройка локальной сети не составит труда даже для не слишком опытного пользователя.
Для начала необходимо зайти в настройки сетевого подключения на вашем компьютере. Заходим в Панель управления, а дальше переходим по пути: Сеть и Интернет – Центр управления сетями и общим доступом – Изменение параметров адаптера. Здесь нужно найти сетевое подключение вызвать его свойства. Для этого кликните по иконке подключения правой кнопкой мышки и выберите пункт «Свойства».
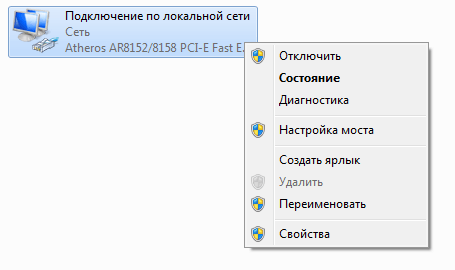
Далее перед вами откроется окно со свойствами подключения. Здесь нужно выделить мышкой пункт «Протокол Интернета версии 4» и кликнуть по кнопке свойства.
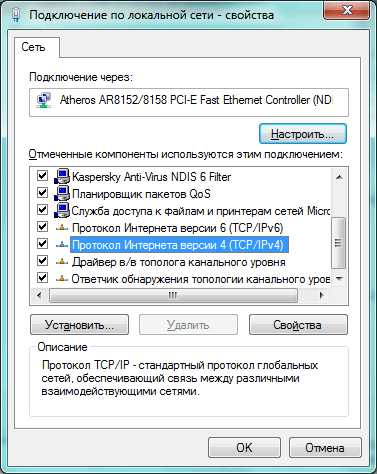
После этого перед вами должно открыться окно, в котором можно ввести IP адреса.
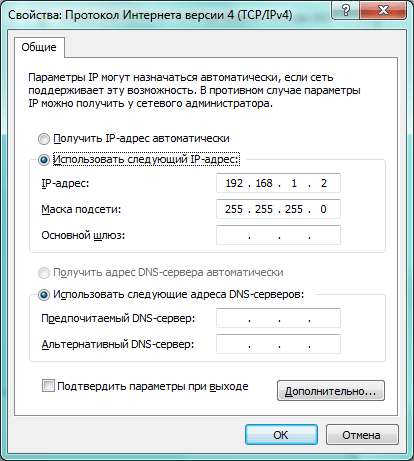
Для компьютера указываем такие настройки:
- «IP-адрес»– 192.168.1.1
- «Маска подсети»– 255.255.255.0
Остальные поля оставляем пустыми. Чтобы сохранить результат настройки закрываем все окна нажатием на кнопку «ОК».
После того как мы выполнили настройку компьютера, те же действия нужно повторить и на ноутбуке, иначе подключить ноутбук к компьютеру не удастся.
На ноутбуке открываем Панель управления и переходим по пути: Сеть и Интернет – Центр управления сетями и общим доступом – Изменение параметров адаптера. Дальше открываем свойства сетевого подключения и свойства для «Протокола Интернета версии 4». В открывшемся окне вводим IP адреса для ноутбука.
Для ноутбука указываем такие настройки:
- «IP-адрес»– 192.168.1.2
- «Маска подсети»– 255.255.255.0
Остальные поля оставляем пустыми. Результат настройки сохраняем с помощью нажатия на кнопку «ОК». Как видим процесс настройки ноутбука точно такой же. Отличается только IP-адрес. Для компьютера мы указывали 192.168.1.1, а для ноутбука 192.168.1.2.
После того как мы подключили ноутбук к компьютеру и настроили локальную сеть, можно проверить ее работоспособность с помощью команды PING. Для этого, на компьютере или ноутбуке запустите командную строку. В открывшемся окне нужно ввести команду PING и IP адрес второго компьютера.
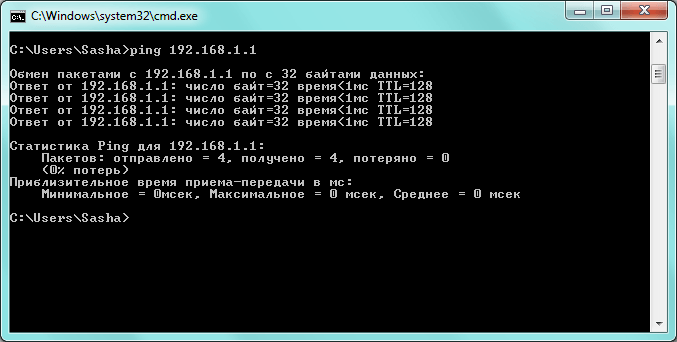
Например, если IP адрес компьютера 192.168.1.1, а ноутбука 192.168.1.2, то для проверки работы сети на компьютере нужно ввести команду «PING 192.168.1.2». Таким образом, мы «пропингуем» ноутбук с компьютера. Если сеть работает, то вы должны увидеть, что от вашего ноутбука приходят ответы.
Что делать, если сигнал в командной строке не проходит, кабель в порядке, прозванивал, и обжат как описано на сайте (перекрёстный способ), вообщем не могу подсоединить напрямую ноут с компьютером, помогите советом пожалуйста.
А статус у сетевого подключения какой? Если «сетевой кабель не подключен», то возможно кабель поврежден или неправильно обжат. Если статус «подключено», но пинг не идет, то возможно проблема в фаерволле.
спасибо, получилось, проблема была в отключении фаервола.
У меня одна сетевая карта. Если я соединю компьютер и ноутбук, то не смогу пользоваться интернетом. Мне нужно соединять компьютер и ноутбук через подключение по той же локальной сети, с помощью которой я выхожу в интернет? Мне нужно заменить IP адреса, при помощи которых я выхожу в интернет, на IP адреса для соединения компьютера и ноутбука?
Да, ip нужно указать те, что указаны в статье.
А вообще, если лучше купить Wi-Fi роутер и настроить все это через него.
а после установки ip адреса, сбой с выходом в инет не начнутся?
Если вам нужна сеть и интернет одновременно, то лучше всего купить роутер.
У меня на компе две встроенных сетевые карты, на одной у меня подключен интернет через 4 портовый роутер DSL-2640U, могу ли я воспользоваться второй сетевой картой для подключения ноутбука, или попробовать через роутер, что лучше
Если есть роутер, то конечно лучше подключить ноутбук к роутеру. Для этого достаточно воткнуть кабель в роутер и ноутбук, настройка сети произойдет автоматически. Но, если очень надо, то можно использовать и вторую сетевую карту.
Здравствуйте, я всё сделала как написано но не пойму почему не подключиться мен пишет командная строка что отправлено 4, получено 0, потерь 4, 100% потерь. не понимаю что делать и как быть. помогите пожалуйста.
Вероятно вам нужно отключить фаервол (брандмауэр). Как это сделать можете почитать в этой статье.
я его отключил, а это продолжается
А скажите, если у меня на ноутбуке есть wi-fi, то компьютер будет ловить интернет если я это сделаю?
Если роутер подключен к интернету и правильно настроен, то да.
Все настроила и у ноута компьютер находит и наоборот. Нажимаю, и у меня просит пароль и имя пользователя. Вводила пароль тот что на ноуте говорит не правильный. Какой пароль у меня просят?
А я вот до сих пор не понимаю, какой пароль он хочет. Подскажите, пожалуйста
Справилась сама. Помощь уже не надо
Здравствуйте! у меня такая проблема, на одном ноутбуке есть подключение по локальной сети, а на другом нету, в чем может быть проблема? и как её устранить? на обоих ноутбуках стоит windows 8.1
Скорее всего не установлен драйвер сетевой карты. Драйвер можно найти и скачать с сайта производителя вашего ноутбука
Здравствуйте, подскажите пожалуйста, как перенести информацию с локального диска D на ноутбуке, на локальный диск D в компьютер. Сетевое подключение видит только локальные диски С.
Расшарьте папки на диске D и скопируйте данные. О том, как расшарить папку можно почитать тут.
После всего этого,я пытаюсь зайти с ноутбука в папку на основном компьютере,и мне выдает:»Введите пароль для подключения к:ASUS-ПК»что делать?
Все правильно, так и должно быть. По умолчанию доступ к расшареным папкам производится только после ввода логина и пароля. Вы можете просто ввести логин и пароль с компьютера к которому вы подключаетесь и после этого папка откроется.
Также можно отключить защиту с помощью пароля. Как это сделать можно узнать в этой статье.
все сделал, но все равно пишет, что сеть не опознана на пк и на ноутбуке
Здравствуйте! Подскажите, пожалуйста, возможно ли переустановить винду на компьютере, используя ноутбук с установочным диском? Если ДА, то как это сделать? Спасибо.
Не понял вопроса, зачем вам ноутбук для того чтобы переустановить Windows на компьютере?
Все, что вам нужно это установочный диск. Вставьте его в компьютер и запустите установку. Если на компьютере нет дисковода, то Windows можно установить с флешки.
Что делать если подключение ограничено
Подскажите так как зайти в компьютер через ноутбук? Связь есть между ними я проверил командой ping а дальше то что?
Если вам нужно работать с файлами, то расшарьте папку на компьютере и открывайте ее с ноутбука. Также можно установить на компьютере FTP сервер.
Здравствуйте! Скажите пожалуйста, как можно перенести данные с ноута в ПК, если на ноуте полетела видеокарта и нет изображения на мониторе, т.е. сетью их не свяжешь? Остальные части его организма в норме) Спасибо
Нужно снять жесткий диск с ноутбука и подключить его к компьютеру. После этого можно будет скопировать любые данные
как подключить к компьютеру ноутбук, если на ноутбуке не рабочий монитор, надо информацию с компьютера скинут на ноутбук
Зачем скидывать информацию на ноутбук с не рабочим экраном? Если вам нужно наоборот, скинуть информация с ноутбука на компьютер, то при не рабочем экране проще всего снять жесткий диск с ноутбука и подключить его к компьютеру.
попробовал делать всё по вашим советам, не получилось: при ping отправка пакетов не удалась и появилось сообщение о существовании компьютера с таким ip адресом
Видимо вы присвоили двум компьютерам один и тот же айпи адрес. Перечитайте статью внимательно и все получится.
Не получается подключить ноутбук к интернету через сетевой модем. Пишет, Невозможно найти удалённый сервер. В чём причина?
Обращайтесь в техподдержку вашего интернет провайдера. Это их работа, за решение подобных проблем они и берут с вас деньги.
Подскажите, а вот кабель с портом RJ45 от модема сойдет?
Подскажите пожалуйста. Как надо соединить ноутбук с компьютером , что бы просматривать данные компьютера на экране ноутбука? И что бы ноутбук тоже работал параллельно в своем режиме. Интернет только «МТС-коннект» — будет ли он работать в таком состоянии?
Ноут не видет комп, а комп видит ноут. Почему так?
Может на ноутбуке или на компьютере работает какой то фаервол или хитрый антивирус. Попробуйте отключить подобный софт и проверить еще раз.
Здраствуйте! я вот хотел по лок. сети в игру поиграть… со вчерашней ночи мучаюсь тут.. все сделал, но все равно пишет, что сеть не опознана на пк и на ноутбуке. что мне делать подскажите пожалуйста.
Всё сделал, провожу пинг, сто процентов потерь, превышен интервал ожидания… Хотя подключения есть. Брандмауэры по отключал, та-же история. Что ещё можно проверить? как быть?
Добрый день… Всё это понятно. Но вопрос вот в чём, а как именно перекидывать файлы? То есть, открывая Мой Компьютер я не вижу второй пк с которого мне надо скачать файлы.
Нужно открыть общий доступ к файлам (расшарить папку). Потом на другом ПК можно получить доступ к этой папке по вот такому адресу \\IP_адрес_компьютера\имя_папки. Например, адрес может выглядеть так \\192.168.1.2\my_folder.
Можете почитать вот эту статью, там описывается этот процесс.
Всё сделал как по инструкции, пинг проходит, комп видит ноут, а ноут видит комп, но диска нет, при подключении сетевого диска запрашивает какую то папку , в Моём компьютере — нет отображения локального диска… по подробнее напишите пошагово , плиз!
Попробуйте сделать по этой инструкции.
Там описано, как открыть доступ к папке и как подключить папку в качестве сетевого диска.