Мобильный интернет все еще остается достаточно дорогим и медленным способом подключения к всемирной паутине. Поэтому использовать его в качестве основного интернет подключения для настольного компьютера довольно неудобно.
Однако бывают случаи, когда другого варианта просто нет. Например, во время поездки на отдых или поломки основного интернет провайдера. В таких случаях приходится прибегать к использованию мобильного интернета. В данном материале мы расскажем о том, как подключить компьютер к Интернету через мобильный телефон.
Содержание
Мобильный телефон как точка доступа
Самым простым способом подключения компьютера к Интернету через мобильный телефон является использование функции «Точка доступа». Такая функция есть в большинстве современных смартфонов.
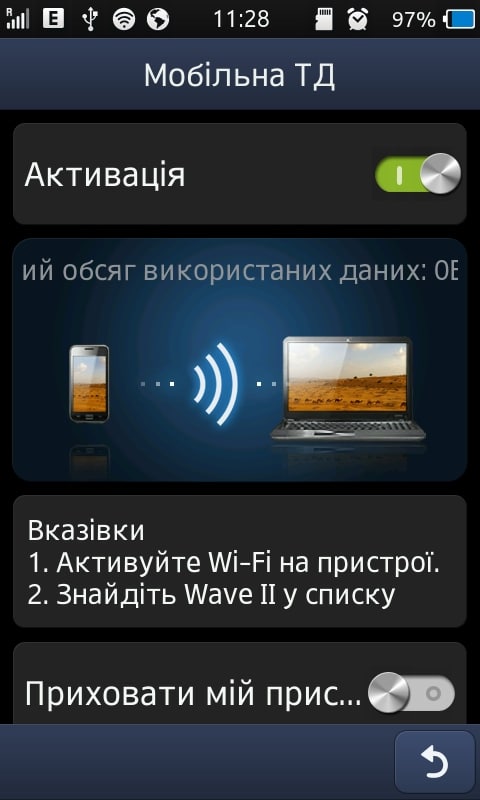
После включения функции «Точка доступа» ваш мобильный телефон начнет работать как обычный Wi-Fi роутер, создавая Wi-Fi сеть с доступом к сети Интернет. Для того чтобы на вашем компьютере заработал Интернет через мобильный телефон достаточно подключиться к данной Wi-Fi сети.
Нужно отметить, что использование функции «Точка доступа» имеет ряд недостатков:
- Далеко не каждый мобильный телефон поддерживает данную функцию. Как правило, такую возможность предоставляют только продвинутые смартфоны.
- Использование функции «Точка доступа» приводит к более быстрому разряду аккумулятора мобильного телефона.
- Использование функции «Точка доступа» приводит к увеличенному расходу интернет трафика.
- Для подключения к точке доступа на компьютере должен быть установлен Wi-Fi модуль.
Мобильный телефон как модем
Второй способ подключить компьютер к Интернету через мобильный телефон это использование мобильного телефона как модема. В отличие от «Точки доступа», данный способ работает с большинством современных мобильных телефонов.
Поскольку данный способ подключения к мобильному интернету довольно сложный мы рассмотрим его шаг за шагом.
Шаг № 1. Подключаем мобильный телефон к компьютеру.
Подключите мобильный телефон к компьютеру с помощью кабеля или Bluetooth. После подключение установите программу для синхронизации мобильного телефона с компьютером. Это может быть программа Nokia Suite, если у вас телефон от Nokia, или программа Samsung Kies, если у вас телефон от Samsung. Если в комплекте с телефоном шел диск с драйверами, то установите и их.
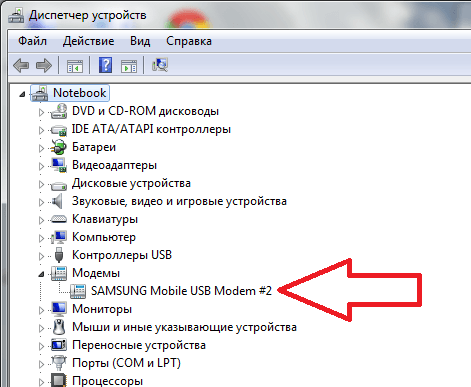
После подключения и установки всех необходимых программ в Диспетчере устройств должен появиться модем вашего мобильного телефона.
Шаг № 2. Создание нового подключения к Интернету.
После того как вы подключили свой мобильный телефон к компьютеру можно приступать к созданию нового подключения к Интернету. Для этого откройте Панель управления –> Сеть и Интернет –> Центр управления сетями и общим доступом.

В окне «Центр управления сетями и общим доступом» кликаем по ссылке «Настройка нового подключения к сети».
После этого перед вами откроется окно «Установка подключения к сети». Здесь нужно выбрать пункт «Настройка телефонного подключения» и нажать на клавишу «Далее».
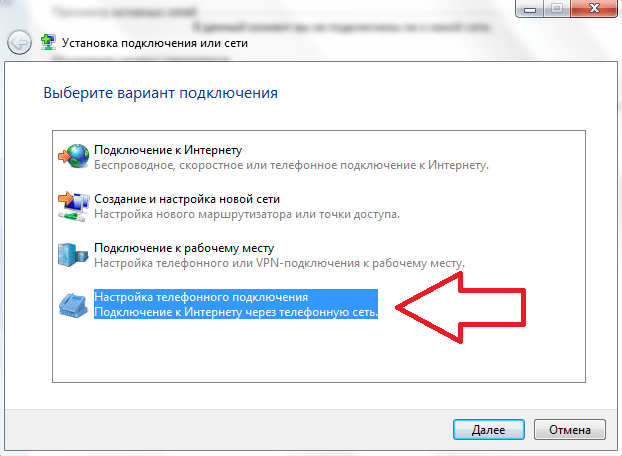
В следующем окну необходимо указать набираемый номер, имя пользователя и пароль. Эти данные будут использоваться модемом для подключения к Интернету. Чтобы узнать ваш набираемый номер, логин и пароль – свяжитесь с вашим провайдером мобильной связи.
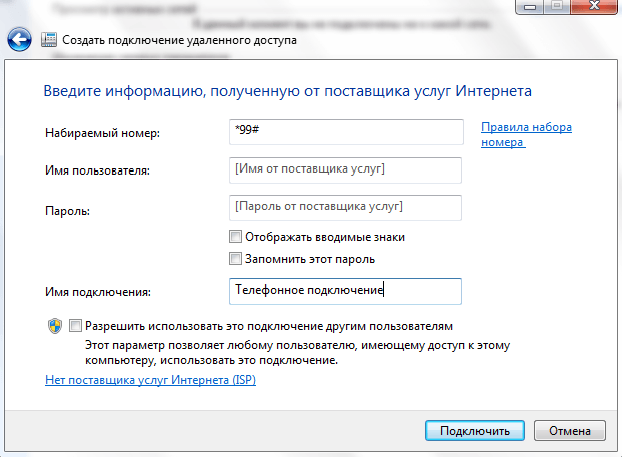
После ввода всех данных нажмите на кнопку «Подключить». Если вы сделали все правильно, то ваш компьютер должен подключиться к Интернету.
Хорошая статья, только здесь более или менее написано как подключится, смог подключится через точку доступа. А с модемом пока не разобрался, но я не сдаюсь.
А какой способ подключения интернета через мобильник экономически выгодней, через точку доступа или как модем?
Точка доступа будет использовать немного больше трафика. Но, разница очень небольшая, на практике вы, скорее всего, даже не заметите разницы.
а как связаться с провайдером мобильной связи?
Ваш вопрос не понятен. Конкретней пожалуйста
Пытаюсь зайти через точки доступа, а компьютер требует ключ доступа безопасности. Где его взять?
Все правильно, так и должно быть. В настройках мобильного телефона, там где вы включаете функцию «точка доступа», должен быть указан пароль для подключения к Wifi.
Вопрос!!!
В компьютере нет wifi.
Смартфон подключен к оптоволокну через WiFi
Смартфон через USB подключу к компу.
Как настроить телефон и компьютер, чтобы компьютер использовал интернет от телефона по usb, а сам телефон, в свою очередь брал интернет по WiFi, а не из мобильного сим интернета.
Пробовал делать устройство как модем, телефон тут же отключает WIFI.
Тел.: Z1 Sony Xperia
Купите роутер и не занимайтесь глупостями
Вопрос актуален, особенно в поездках, будьте любезны ответить.
А если серьезно? На работе есть ви-фи, и также сеть с выходом в инет, но шеф периодически ее нам отключает, чтоб по инету не лазили, у него ноут, поэтому ви-фи пашет всегда, как присесть на ви-фи телефоном и телефон соединить с компом?
Вопрос не понятен. Но, я могу порекомендовать слушаться своего шефа и побольше работать…
А если серьезно? У меня 2 планшета, 1 с мегафоновской симкой, ноутбук и комп. При раздаче WiFi с планшета инет есть на ноуте и втором планшете. Могу ли я второй планшет, который получает инет по WiFi, подключить к компу для выхода с компа в инет?
Нет. Но, вы скорее всего, можете подключить 1 планшет к компьютеру и использовать его как 3G модем. Так, как это работает с мобильными телефонами. Но, при этом Wifi не будет работать.
В вашем случае, самое простое решение, это купить Wifi адаптер для компьютера. И с его помощью подключаться к точке доступа Wifi, которую создает ваш планшет.
как узнать номер и пароль
Спросить у техподдержки оператора мобильной связи.
Ну если вы всем нам советуете купить wifi адаптер,то зачем статью выкладывать «Шаг 2»?
Что делать, он пишет произошла не предвиденная ошибка
Подключилась через точку доступа. Все прекрасно заходит, но слишком медленно. Как ускорить?
Видимо никак. Скорость зависит от производительности вашего смартфона и скорости интернета на нем.
Можно ли подключиться с телефона к интернету на компьютере, через USB?
Поддерживаю вопрос выше. Собрал на работе из 4 старых ПК один рабочий. Но там всё древнее, поэтому Wi-Fi и блютуз нет. Можно ли подключить этот ПК (Windows XP) к NOKIA Lumia 620 через USB-кабель? Как раздать знаю, но вот настроить сеть на ПК — никак не получается, для простого юзера не понятен алгоритм действий. Заранее спасибо за ответ.))
На Android телефонах нужно просто подключить телефон к ПК, зайти в настройки и включить там USB модем. После этого на компьютере все подключается и настраивается автоматически.
Как это работает на Windows Phone я не в курсе. Возможно также, возможно подключение нужно создавать вручную, как на старых Symbian устройствах.
Я сделал как вы сказали, но пишет СЕТЕВОЙ КАБЕЛЬ НЕ ПОДКЛЮЧЕН. Я все правильно сделал!! Что делать ?
На всех компах получается сразу, а на одном никак… включаю как обычно «общий модем»… уже отключил антивирус. Всё равно не подключается к интернет на компе… на телефоне есть
Я пользуюсь инетом со смартфона, режим модема… бук подключается все супер…! А чтоб подключить стационар, нужно купить адаптер любой типа t-link установить и на компе тоже будет ловит мой Инет со смартфона???? Я правильно понял???
Да, должно работать. Возможно нужно будет еще установить драйвер для адаптера.
Я сделала так как вы написали, но говорит то что это подключение недоступно, поскольку имеются проблемы с модемом или сетевым адаптером! Что делать?
Подключаете телефон к компу через усби кабель? В настройках на телефоне режим модема, комп сам подключится к интернету
Домашний инет к телефону как подключить, series 40 кнопочный.
Wi-Fi там есть на этом телефоне?