Процесс создания скриншотов довольно прост, а причины для их создания бывают самые разные. Так, например, чтобы сохранить какую-нибудь публикацию из Instagram или Twitter для последующей ее публикации в Facebook, нужно сделать скриншот. Полезным это может оказаться и тогда, когда нужно сохранить для доказательства обещания техподдержки или чьи-нибудь угрозы, которые потом будут удалены. В общем, без сомнений, функция эта очень полезна, а как осуществляется процесс создания скриншотов на Galaxy S10, мы расскажем вам в этом материале.

На большинстве смартфонов для того, чтобы сделать скриншот, существует одна единственная комбинация физических кнопок, но Samsung не была бы собой, если бы не придумала несколько способов для реализации одного и того же действия. Ниже мы опишем все доступные на Galaxy S10 способы, чтобы сделать скриншот.
Содержание
Комбинация клавиш
Самый популярный и, наверное, самый естественный способ сделать скриншот на смартфоне – использовать определенную комбинацию клавиш. Здесь ничего нового нет, так как у большинства Android-устройств комбинация кнопок для скриншота не отличается.
- Откройте то, скриншот чего вы хотели бы сделать.
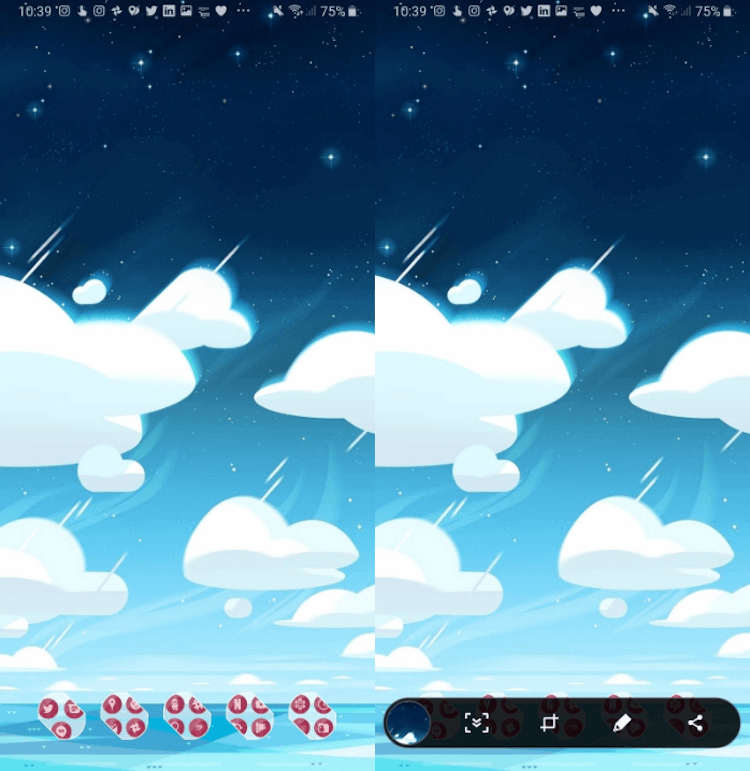
- Нажмите и удерживайте кнопку включения и кнопку уменьшения громкости в течение 2 секунд, пока экран на мгновение не станет белым. В нижней части экрана появился панель с доступными действиями для управления только что сделанным скриншотом.
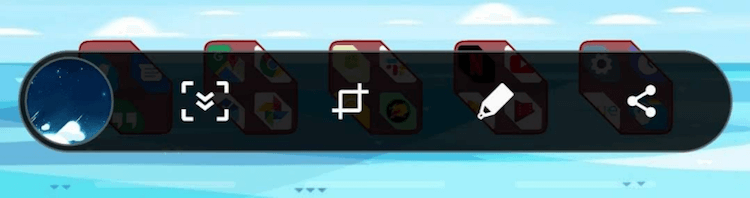
- Для просмотра скриншота нажмите на его круглую миниатюру в левой части панели управления.
- Для продолжения создания скриншота, чтобы он получился длинным и прокручиваемым, как страница сайта, нажмите на вторую иконку со стрелочкам.
- Для того, чтобы обрезать скриншот, нажмите на иконку по центру.
- Чтобы оставить на скриншоте заметку или нарисовать что-нибудь, нажмите на иконку с карандашом.
- Чтобы поделиться скриншотом, нажмите на крайнюю справа иконку и выберите способ, которым хотели бы поделиться.
Эта панель управления исчезает с экрана через несколько секунд, но вы все еще можете получить доступ ко всем ее функциям, открыв скриншот в “Галерее” или тапом по уведомлению, которое появляется каждый раз после удачно созданного скриншота.
Скриншот легким движением руки
Сделать скриншот на Galaxy S10 можно также при помощи жеста смахивания над экраном смартфона, но прежде эту возможность нужно активировать в настройках.
- Открываем приложение “Настройки” (Settings).
- Переходим в раздел с “Дополнительными функциями” (Advanced features).
- Нажимаем на пункт “Управление жестами” (Motions and gestures).
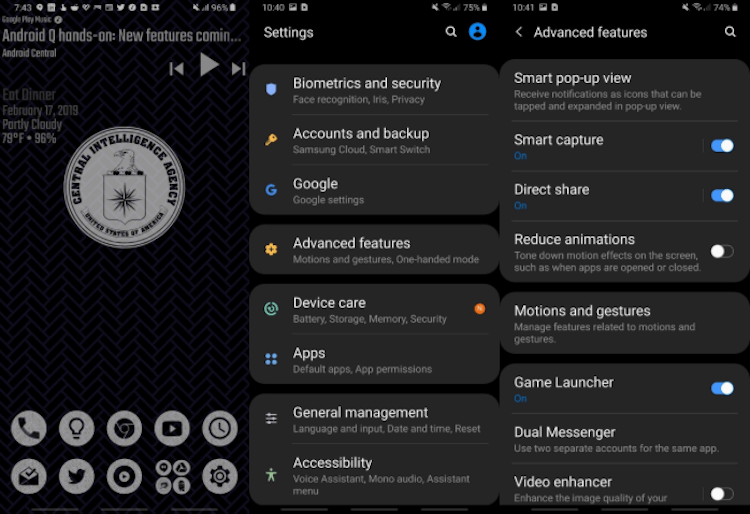
- Если опция “Снимок экрана ладонью” (Palm swipe to capture) выключена, активируйте ее.
- Также вы можете тапнуть по пункту “Снимок экрана ладонью” (Palm swipe to capture), чтобы посмотреть анимацию, в которой показано, как эту функцию использовать.
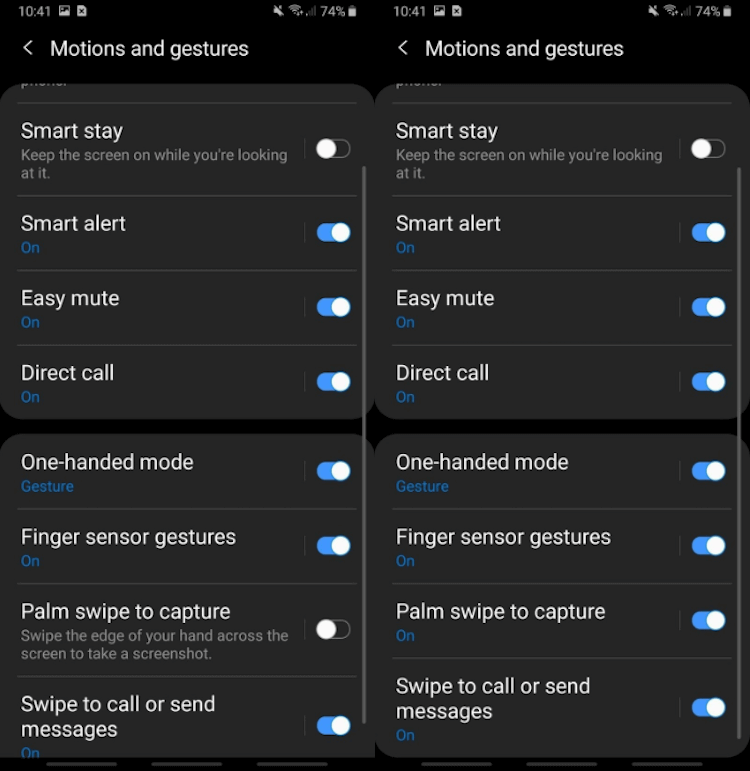
Теперь, когда эта возможность активирована, давайте попробуем сделать скриншот таким образом. Как было сказано в предупреждении, клавиатура во время создания скриншота таким образом не должна быть запущена.
- Откройте то, скриншот чего вы хотели бы сделать.
- Помесите ладонь над правой частью экрана.
- Смахните влево над экраном смартфона, чтобы сделать скриншот.
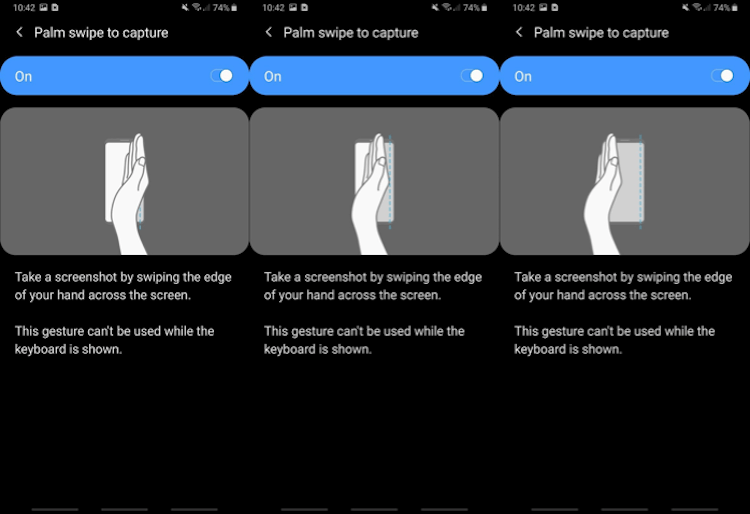
В нижней части экрана, как и в первом случае, появился панель с доступными действиями для управления только что сделанным скриншотом.
Создание длинного скриншота
Одна из опций, доступных в панели управления скриншотами, позволяет создать длинный скриншот. Такой скриншот удобен тогда, когда нужно заскринить страницу в браузере, например, и чтобы не создавать несколько обычных скриншотов, постепенно пролистывая страницу вниз, можно просто создать один длинный скриншот. Создание такого скриншота работает только при прокручивании страницы вниз, так что учтите это, когда будете его создавать.
- Откройте то, скриншот чего вы хотели бы сделать.
- Используйте комбинацию клавиш или жест рукой для того, чтобы сделать скриншот.
- Нажмите иконку создания длинного скриншота (вторая слева).
- Продолжайте нажимать на эту иконку пока скриншот не получится необходимой длины.
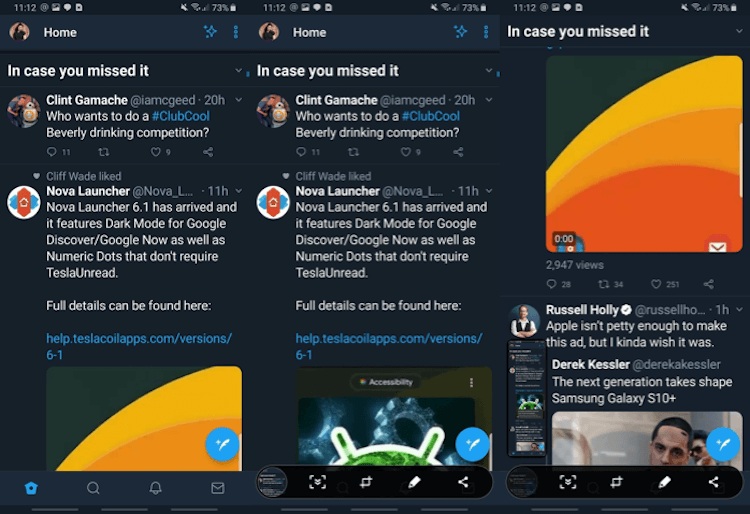
Как только вы отсканируете область, которая вам необходима на скриншоте или просто долистаете до самого низа, просто тапните в любом месте на экране, кроме панели управления, и скриншот сохранится.
Bixby сделает все за вас
Как и многие другие вещи, вы можете попросить голосового помощника сделать скриншот. Это может быть полезно тогда, когда у вас нет возможности взять смартфон в руки.
- Откройте то, скриншот чего вы хотели бы сделать.
- Нажмите и удерживайте кнопку для вызова голосового ассистента или просто назовите его по имени, Биксби.
- Скажите “Сделай скриншот”
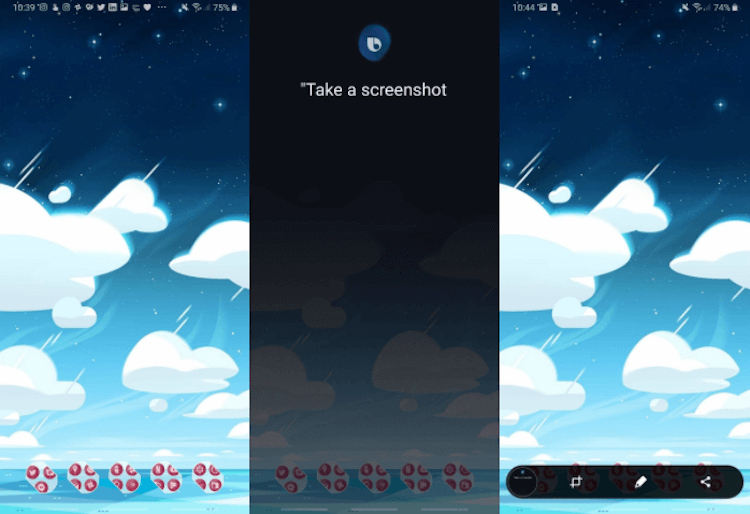
Вам был полезен наш материал? Вы уже обзавелись своим Galaxy S10?
Делитесь своим мнением в комментариях под этим материалом и в нашем Telegram-чате.




