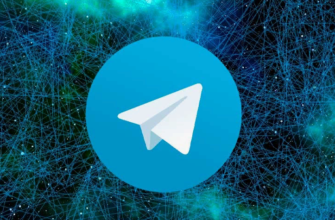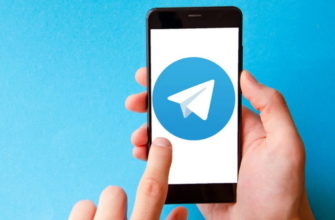- Как сделать скриншот на Samsung Galaxy Note 10
- Способ 1. Сделайте снимок экрана в Galaxy Note 10, используя комбинацию аппаратных клавиш.
- Способ 2. Использование жеста пальцем для скриншота в Galaxy Note 10
- Способ 3: сделать скриншот с помощью Bixby Voice
- Способ 4: сделать снимок экрана с помощью Smart Select.
- Метод 5: Сделайте скриншот с помощью S Pen и Screen Write.
- Способ 6: сделать скриншот прокрутки в Galaxy Note 10
- В заключении
Недавно представленный Samsung Galaxy Note 10 предоставляет несколько способов сделать скриншот. Независимо от того, какой метод вы выберете для скриншота, вы получите более или менее одинаковый результат. Итак, вот ответ на вопрос, как сделать снимок экрана на моем Galaxy Note 10?
Некоторые из методов являются общими для всех смартфонов Android. Некоторые эксклюзивные для устройств Samsung Galaxy. Samsung Galaxy Note 10 имеет дополнительный способ сделать скриншот.
Как сделать скриншот на Samsung Galaxy Note 10
Вот список различных способов сделать снимок экрана в Galaxy Note 10.
- Сделайте снимок экрана в Galaxy Note 10, используя комбинацию аппаратных клавиш .
- С помощью Palm Swipe Gesture сделать скриншот в Galaxy Note 10.
- Сделайте скриншот с помощью Bixby Voice .
- Сделайте снимок экрана с помощью Smart Select.
- Сделайте снимок экрана с помощью S Pen и Screen Write.
- Сделайте скриншот с прокруткой в Galaxy Note 10 .
Способ 1. Сделайте снимок экрана в Galaxy Note 10, используя комбинацию аппаратных клавиш.

- Перейдите на страницу, на которой вы хотите сделать скриншот.
- Нажмите и удерживайте кнопку питания и клавиши уменьшения громкости одновременно.
Способ 2. Использование жеста пальцем для скриншота в Galaxy Note 10

Сделать скриншот на Galaxy Note 10 с помощью жеста пальцем — это удобная функция. Тем не менее, вы можете чувствовать себя немного сложно вначале. Но вы получите трюк быстро. Просто нужно провести пальцем по экрану слева направо или справа налево, чтобы сделать скриншот. Эта опция включена по умолчанию. Если он не включен, включите его, выбрав «Настройки»> «Дополнительные функции»> «Проведите пальцем» для захвата.
- Перейдите к содержанию, которое вы хотите захватить.
- Проведите ладонью по дисплею.
Способ 3: сделать скриншот с помощью Bixby Voice

Bixby — это интеллектуальный голосовой помощник, который помогает легко управлять устройством с помощью голосовых команд. Как и многие другие элементы управления, вы можете использовать Bixby для создания снимка экрана в Galaxy Note 10. Если вы еще не настроили Bixby, вам необходимо настроить его. Для этого сначала запустите Bixby долгим нажатием кнопки питания. Выберите предпочитаемый язык. Затем вам нужно войти в учетную запись Samsung. Следуйте инструкциям на экране для завершения настройки. После завершения настройки вы можете использовать Bixby Voice для выполнения многих задач с помощью голосовых команд. Съемка скриншота с помощью Bixby полезна, если ваши руки не свободны в использовании жестов ладонями или кнопками.
- Откройте приложение или веб-сайт, который вы хотите захватить.
- Нажмите и удерживайте кнопку «Биксби» или скажите «Эй, Биксби», если слово «пробуждение» было обучено.
- Скажите «Сделайте скриншот».
- Экран будет мигать. Снимок экрана будет выглядеть аналогично скриншоту или методу сочетания клавиш.
Способ 4: сделать снимок экрана с помощью Smart Select.

Функция Smart Select в Galaxy Note 10 полезна для захвата определенной части контента, отображаемого на экране. На странице Smart выберите контент, используя S Pen, чтобы захватить его. Вы можете захватывать длинные страницы, которые требуют прокрутки как одно изображение. У вас есть возможность написать заметку о сохраненном контенте. Он также предоставляет возможность создавать GIF-файлы из видео.
- Перейти к содержанию вы хотите сделать скриншот.
- Откройте панель управления Air и коснитесь Smart select.
- Выберите нужный значок формы на панели инструментов и перетащите S Pen по содержимому, которое вы хотите выбрать.
- Выберите область, которую хотите захватить, и нажмите «Готово».
Метод 5: Сделайте скриншот с помощью S Pen и Screen Write.

Если вы хотите сделать скриншот, а затем поработать с ним с помощью S Pen, вы можете сделать это, выполнив шаги, указанные ниже.
- Откройте контент, который вы хотите сделать снимок экрана.
- Выньте S Pen, чтобы запустить Air Command, нажмите на запись экрана.
- Экран будет мигать и сделать один снимок экрана.
- Теперь вы будете мгновенно перенаправлены на панель редактирования, где сможете писать на экране с помощью S Pen.
- На верхней панели инструментов вы увидите параметры, чтобы изменить цвет пера, включить ластик и отменить / повторить штрихи.
- После этого нажмите «Обрезать», «Поделиться» или «Сохранить», чтобы завершить работу.
Способ 6: сделать скриншот прокрутки в Galaxy Note 10

В какой-то момент вы можете сделать снимок экрана с несколькими страницами. Для этого скриншот скролла будет полезен.
- Сделайте снимок экрана, используя комбинацию клавиш или жест пальцем.
- Выберите кнопку «захват прокрутки» из вариантов.
Это автоматически объединит несколько страниц в один длинный экран, показывающий все вместе.
В заключении
Некоторые из способов сделать скриншот в Galaxy Note 10 представлены здесь. Как сделать снимок экрана на Galaxy Note 10? Какой способ съемки скриншотов вы предпочитаете в Samsung Galaxy Note 10? Поделитесь этим в разделе комментариев ниже.