Game center Apple sign in
Game center Apple sign in
Some game features may not be available when using a child account. Please read the information about child account access to online capabilities.
SimCity BuildIt automatically saves progress on your device, but if you lose it or if you delete the game, this information may be lost.
You can protect your city by saving your game by linking your account. Google Play or Game Center or Apple login. So you can restore it if you need to reinstall the game.
- Tap the Settings icon.
- Log in to your account from the game. Google Play or Game Center or sign in with Apple.
Got a new device or reinstalling the game? This is how you can rebuild your city.
- Download the game to a new device.
- Play the tutorial until the city councilor tells you that you are on your own.
- Click on the “Settings” icon and log in to the appropriate account.
- Don’t see the authorization buttons? This means you have not yet completed the tutorial mode in the game.
- If you have completed the tutorial mode, but still do not see the authorization buttons, you may be using a minor account to play. In this case, you will not have access to the Mayor’s Clubs and the World Market. Check out our article on using underage accounts for more information.
- Have you kept your original city? If you have not saved it using in-game settings, then you will not be able to access it from any device.
- Are you connected to the correct account? Delete the game and follow the installation instructions again by connecting to one of the alternate accounts that you may have used to save the game.
- See the message “Account is already linked to another city”? This is because two different saved cities cannot be loaded onto one another.
- If you see this message, you need to uninstall and reinstall the game. Then log in with the account you cannot connect to at the moment.
If you are sure that you saved your city, but still cannot find it, or if you have lost an unsaved city due to an update or a game crash (and did not delete the game by mistake, did not reset the device to factory settings or update OS), please email us directly from the game.
- : Account allows you to sync city data between Android, Apple and Amazon devices. You can also visit your friends’ cities from .
- Account can be used simultaneously with Game Center, Google Play and Apple sign-in depending on the platform you are playing on.
- City connection to account / Game Center / Google Play / Apple permanent.
- Looking to play on different Android, Apple and / or Amazon devices? Log in to your account first Then connect to Google Play or Game Center.
- Before starting the game on another device, save it on the original one. Our servers need to figure out which city you want to save.
- Did you click Exit in Game Settings? Have you removed the permissions to play on your account? Don’t worry. you won’t lose your city. Your city is still linked to these accounts, but you won’t be able to see your friends until you log in again.
- Only one city can be located on one device. Otherwise, you risk losing progress, levels and currency, and the connection to social networks will stop working as expected. In some cases, you can even permanently lose your city.
- Also, do not upload your city to friends’ devices and do not let friends download their cities to your device.
The best way to contact us with questions related to SimCity BuildIt is to create a ticket while in the game.
a out of b people found this helpful.
IOS Game Center. Everything You Need to Know About Apple’s Game Service
over, everything happens without “registration and SMS” (they will not ask for money), and the possibilities of the Game Center are quite large. thanks to them, it becomes much more fun to play, more cheerful, the mood rises, the state of health improves however, something I got distracted.
- Is it boring to play alone? Play with your friends! Support for multiplayer games.
- Do you know with whom to “hack to death”? The ability to automatically match opponents.
- Killed the boss in 15 seconds? Share your “achievement”.
- Do you play “birdies” best of all? The whole world will know about it, thanks to the rating of the players.
- I’m tired of all? Game center will select a game according to your interests.
Getting started or how to sign up for Game Center
In order to start using the service, no matter how trite it sounds, registration is required. Let’s start! Click on the icon on the desktop. And we see an offer to enter your Apple ID and of course the password. Have no idea what this is about? That way. Learn how to get yourself a personal Apple ID in this article.
Have you entered your data? A connection is made, after which the main game center window opens for you. Where can you see:
- Your nickname.
- The number of friends, points in games, challenges sent to you.
- Recommended games.
- And also add status and photo.
React Native. Sign-in With Apple
How to add friends
There are two ways to chat with friends. First, click on a separate tab called “friends”. And we see the recommendations of the system, which are based on your contact list of the phone book and activity in
The second option is to send an invitation yourself, for this we click on the “” symbol in the upper right part of the screen and enter the person’s email or his alias (nickname, nickname) in Game Center.
After your invitation has been accepted, you can view the detailed profile information for that user. And of course, start having fun!
How to sign out of your Game Center account
If, for one reason or another, you need to log out of your account or change it, then this is quite simple to do. Go to the settings section. Game Center. In the window that opens, we see the Apple ID at the top. Click on it, then on the “exit” tab.
By the way, here you can change the nickname (nickname).
How to add and remove a game
At the bottom of the screen, the games that are on your iPhone or iPad and that have Game Center support are listed. To delete, swipe right to left, then delete. Please note. only data in the service is deleted, but not the application itself.
How to disable or uninstall Game Center
Honestly, sometimes this service becomes intrusive. you want to turn it off and just enjoy the game. However, since it is part of the firmware, it cannot be uninstalled without a jailbreak. But there is another way to make sure that you do not get bored. Small instruction:
- First, we log out of the account (it is written above how to do this).
- We go into the game. a window pops up inviting you to join, click cancel.
- We quit the game.
- Go in again. cancel again.
- After the third attempt, the system realizes that you are not interested in this and stops prompting you to “enter”. Game Center is disabled for this game.
By the way, Game Center does not work if there is no Internet connection on the device. This is also one of the options for disabling this service.
Finally, I would like to note the fact that all achievements and results are saved in an iCloud backup (read how to create it here) and, if necessary, can be easily restored, so you can not be afraid of flashing, updating iOS, resetting content and settings, or changing your device.
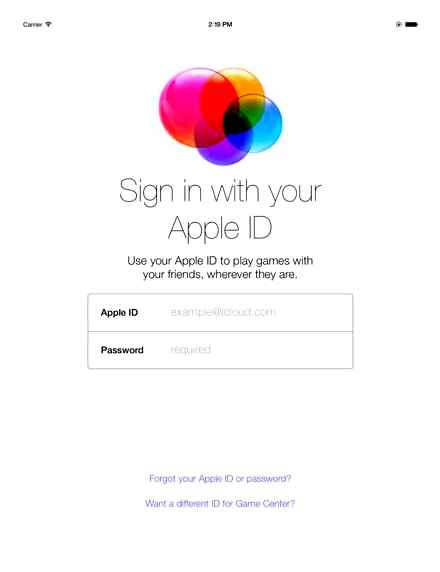
I tried to consider all the problems that may arise when using the game service from Apple. However, it is not possible to cover everything, so if you have any questions, let’s solve them together in the Комментарии и мнения владельцев.!
Game Center Transfer
A more advanced way to transfer game progress is the Game Center service. This will transfer data between devices with different Apple ID accounts. The main thing is that one Game Center account is configured on all gadgets.
Go to Settings. Game Center and log in to the service.
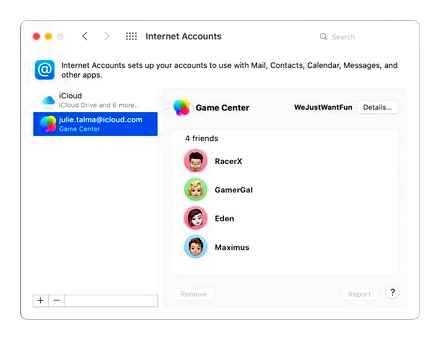
Launch the required game on the old device.
If the game supports Game Center, you will see a banner at the top of the screen.
After that, log in to the Game Center on a new device and try to start the game.
If the developers have added the ability to transfer game progress through Game Center, then you will see the save from the old gadget to the new.
✏️ They write to us:
I played the game for a long time on one iPhone, and now I want to continue on another. How to transfer the passage of the game to another smartphone without a full iOS backup?
Different games from the App Store may synchronize gameplay between devices in different ways. The order of actions for transferring saves between gadgets depends on the type of synchronization.
ICloud transfer
Many games, upon first launch, ask for permission to store data in the Apple cloud, and then sync between devices with the same Apple ID account.
Go to Settings. Apple ID Account. iCloud.
Find the section with the game you want and allow the application to upload data to the cloud.
Launch the game on your old device and the progress will upload to iCloud.
After that, you will need to launch the game on a new device with the same Apple ID account.
Migrate via developer cloud
The most reliable and convenient way to transfer saves is the developers’ own cloud. So it will turn out to transfer the save not only to the Apple gadget, but also to another platform, for example, Android.
This requires authorization in the game itself.
Find the section with authorization in the game settings. Many games allow you to play in guest mode, but you need to create an account to sync progress.
Create an account on your old device and make sure the gameplay is saved in it.
In this section
Wargaming.net Game Center (WGC) is a dedicated application that will allow you to manage all Wargaming games and keep up to date with the latest news about them.
Authorization and adding accounts
To start playing the Wargaming.net Game Center you need to log into your Wargaming.net account. If you don’t have an account yet, create one.
To log in to Wargaming.net Game Center:
- Go to the LOG IN tab in the upper left corner of the window.
- In the panel that opens, select a region, enter your email address and password. In order not to enter your password each time you enter the game in the future, select the Remember me option.
- Click Login.
After a successful login, WGC will allow you not only to launch games, but also to perform various actions with your account. for example, change your password or activate the Wargaming game code.
If you have multiple game accounts for different regions, you can add them all to the WGC. The number of accounts is limited to ten.
How to switch Game Center account to start new progress on games
- Log in to the WGC and open your account tab.
- Click Add Account at the bottom of the panel.
- Select a different region (if needed) and sign in using the account details you want to add.
- Click Login.
After adding several accounts, you can easily switch between them: just open the account panel, click on the username and select the desired account in the drop-down list.
Read more about authorization and actions with accounts here: How to log in to Game Center?
Wargaming.net Game Center review
- All in one place. If you like to play on different servers, Wargaming.net Game Center makes things easy by allowing you to install multiple versions of the game so you can easily switch between regions.
- Always up to date. Stay tuned for the latest updates to your games and the application itself.
- Full control. With the help of Wargaming.net Game Center, you decide the order of downloading new games and updates, or you can cancel them altogether.
- Flexible settings. You can change the settings for automatic game updates, manually set the download and upload speed and adjust the load on computer resources and connection.
- Help is near. In the Useful Information section, you will find answers to frequently asked questions about the application, and if you have any problem, please contact the Support Center.
CPU and memory load
When Wargaming.net Game Center is launched, its work can be conditionally divided into four states:
- Installing, updating and importing games. By default, the WGC conducts these operations with minimal resource consumption, in which you can safely use your computer while all download and installation processes are in the background. You can also use all available computer resources. this will install and update faster, but performance will decrease.
- Active state (main window is open). Depending on your actions in the application, resource consumption may increase or decrease, but in any case it will remain small.
- Passive state (the program is minimized). By default, when you minimize the Wargaming.net window, Game Center will continue to run in the background, periodically checking for updates or alerts.
- One of the games installed in the WGC is launched.In this case, the program pauses all its processes and completely stops searching and installing updates.
How to install the game
- In the ALL GAMES tab, select the game you are interested in.
- In the installation window that opens, select the region, language, client type and folder for installing the game. Under the line with the path for installation, the amount of free space on the selected local disk is indicated.
- Click Install. Clicking the Install button. you automatically accept the terms of the User Agreement and Privacy Policy.
- The WGC will display a tab for the selected game and begin the installation process. Please note: If you launch any Wargaming game during installation, the installation process will pause. Until the game is closed, the installation process can be manually resumed. Otherwise, the installation will automatically continue only after exiting the game.
Where is My iPhone’s Game Center app?
You can always pause the installation or update process yourself and continue it at a convenient time.
After installing or updating the game, the message The current version of the game and the version number are installed, the Play button will also become available.
In Wargaming.net Game Center, you can change some game settings, such as language or client type: go to the game tab and click Game Settings at the top left of the window. In the same settings menu, you can change the news language for the selected game.
Importing already installed games
By default, after installation, the Wargaming.net Game Center application will automatically start searching for installed Wargaming games on your computer. All found games WGC will offer to add and update. If the application, for some reason, did not find the folder with the game, you can add it yourself:
- Go to the ALL GAMES tab in Wargaming.net Game Center.
- At the top right of the window, click Import Installed Games. The application will start searching for games on the computer again.
- If the application did not find the game, drag its shortcut to the displayed window or click Select folder.
- When all installed games you are interested in are found and appear in the list, check the boxes that you want to add to Wargaming.net Game Center and click Import. When finished importing, click Finish