Find the archive in the iPhone as. Uploading photos from “my photo flow” to the device…
How to open an archive RAR on the iPhone phone
Downloaded the archive on their Apple device, but now you don’t know how to open the RAR on the iPhone and which applications to use it for this? With android, of course, at times is easier, because there in the Play markete there are plenty of various applications, and the capabilities of the operating system itself are very “rich” to choose from.
But many changes have also occurred with iOS, and if it was necessary to come up with something earlier to open some type of files, previously unknown to the mobile operating system with a list of default programs, then this problem has been completely solved today. We wrote this material for you, where we described all the most simple and fast ways how to open the RAR file file on iPhone.
How to open a RAR file on iPhone
There are actually many options, both with the help of standard means of iOS itself and through individual applications available for download for free in the Apple Store service. Which option to choose. decide for yourself.
We recommend that you recommend the Redle Documents utility, one of the most popular tools for working with various types of files on iOS. The procedure is simple:
In general, the capabilities of the Documents application for iPhone are not limited only to RAR. You can easily extract the contents and other archives. And in general, the application acts as a certain manager of files, which allows to “restore order” among documents downloaded from various resources.
How to find the archive folder in the Gmail mail in a browser
We launch Gmail in a browser version on a mobile device or on a computer;
Best Free Apps to Transfer Files Between iPhone, Android, Mac & PC
How to find letters in the archive of Gmail on iPhone or iPad
Launch the mail application with a configured Gmail service;
Open Gmail mailbox and select the entire mail item.
Ready, now on the screen absolutely all emails saved by the Gmail service for this account.
Maintaining files on iPhone or iPad with Yandex.Disk, Google disk, dropbox or other third.party cloud storages
Yandex.Disk, Google disk and Dropbox are the most popular sources for storage and exchange of files or documents on several devices for many users. The advantage of the Google disk is the additional opportunity to create documents using the Google Docs service and then save them directly on it.
All of the listed cloud storages provide cross.platform access from any of your devices, including computers, smartphones, etc., with the possibility of direct download to save documents from the cloud to the storage of the device.
- Download Google disk for iPhone, Android, Windows and Mac
- Download Yandex.Disk for iPhone, Android, Windows and Mac
- Download Dropbox for iPhone, Android, Windows and Mac
How to enter your iCloud account?
Select the Apple “System Settings” menu. Click the “Enter” button. Enter your Apple ID and password. When a request appears, enter a six.digit confirmation code sent to your trusting device or phone number, and complete the input process.
To download any document on your smartphone running the Apple operating system, the user will need to perform a number of simple actions:
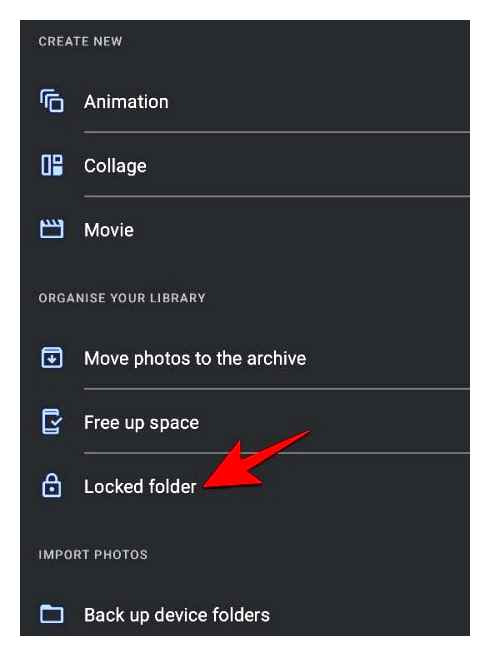
- The first thing we will need to do is to visit the site on which the desired content is located. Next, click on the link and hold until a pop.up window appears. From the list, select the object for loading the object.
- As soon as the file is uploaded, we click the download button located in the upper right corner of the screen. In the list that opens, select a loaded object.
Ready. Our file is uploaded and now we can start working with it.
Another way to download any type of file to your iPhone is to use the messenger. Telegram is best suited for this purpose. You can send any file from a computer, and then just click on it in a correspondence on a smartphone.
Another window will open in which we can save the file by clicking on the point indicated in the screenshot below.
Next, we will be asked to choose the catalog in which the loading should be made. We indicate one of the folders, and then in the upper right corner of the screen, click on the inscription “Save”.
Thus, we can transfer any file to our smartphone from a computer or using another user.
Working with ZIP archives in the application files on iPhone and iPad
With the release of iOS 13 and iPados 13 on smartphones and tablets Apple, it became possible to quickly archive and unzip the elements in the “Files” application. This is a very interesting feature that is relevant for modern scenarios for working with the device. Increasingly, people share large files with each other for both business and entertainment. This can be a large collection of electric tables or a selection of photos. All these files can be easily smoked or unimposed on iPhone or iPad.
How to archive files (create an archive) on iPhone and iPad in the “Files” application
If you need to squeeze several files and place them in one archive, then Apple has made this operation simple and easily feasible using the “Files” application.
Open the “Files” application and go to the folder containing files that you want to compress.
Click “choose” in the upper right corner.
Mark each of the files that you want to archive.
Press the button with three points (on the iPad. the “” button in the lower right corner) and select “Compress”.
A file named archive will appear in the same folder.Zip. The files that you are archived there will be contained.
How to rename the ZIP archive on the iPhone and iPad in the “Files” application
The just created file is already ready to transfer to someone. However, sometimes it will be necessary to change his name, since the default archive is default.ZIP is clearly non.informative. With new quick actions introduced into the “Files” application, it will be very simple to do it.
Press and hold the ZIP file until you see a pop-up window of quick actions.
Select “Rename”.
Enter a new name and click “Ready” at the top of the window.
That’s all! Now you can do anything with your zip file.
How to unpack a ZIP archive on iPhone and iPad in the “Files” application
You have already seen how easy it is to archive files on iPhone and iPad, and extracting them from the archive is even easier.
Open the “Files” application and go to the archive file that you want to unpack.
You will see that this file will unleash and turn into a new folder in the same folder. Just click on it to access the contents.
The same action is available and through a window of quick actions. To do this, press and hold the file until a pop.up menu appears, and then select the corresponding action.
The ability to archive and unziping files on iPhone and iPad without the help of third.party applications and other tricks is a very necessary function. The tools built directly in the “Files” application will now allow you to work faster than before.
How to Upload Images To Midjourney (Use Image As A Prompt & Inspiration)
How to open a zip file on the iPhone using third-party applications
Due to the fact that ZIP unpacking is available only on current versions of the operating system (iOS 13 and above), the owners of the old iPhone are experiencing serious problems with the extraction of data from a zip file. In addition, some users of the iPhone XS and iPhone 11 do not manage to unpack with standard means, since the archive has an unsupported format. In this case, you can recommend using a third.party application.
Documents from Readdle
Advanced file manager who is very popular with Apple iPhone owners. The application is highly rated on the AppStore (4.8/5), allowing, including easily unpacked the archive, regardless of the version of the operating system.
The program still has certain restrictions. Readden Documents is supported by devices on iOS 11 and above.
Unlike a standard archiver, Readden Documents supports almost all existing formats, so it will be needed for unpacking:
- Find the “zipka” in the memory of the device.
- Hold a finger on its icons until the window appears.
- Click on “open with”.
- Select a recently loaded utility from the list.
The contents will be extracted in the folder that the user will indicate.
This application is simpler, but it still copes with its responsibilities excellently. You can unpack the zip file in the same way, as in the case of Documents from Readdle. However, there is another method:
- Open izip.
- We go to the “Files” section.
- Choosing an archive.
- Click on him.
- We confirm the action by choosing the OK button.
By default, the contents are extracted in the folder where ZIP is stored. But you can change the final location.
The application is free, which is why it has a serious flaw-a huge amount of advertising. To turn it off, you need to issue a premium access for 399.
Zip Rar File Extractor
A very simple program, the main function of which is to unpack the archives. Not many people downloaded it, but it can still be useful to you to extract information from zip files.
Unfortunately, the application does not support the Russian language. However, an integration can easily be understood without advanced knowledge of foreign languages. English is available by default, so the unpacking algorithm looks as follows:
- Open the utility.
- Find Zipka using the search through folders.
- Select “Unpack” item.
- Specify the path for storing the extracted files.

The operation is performed without any problems, and you can additionally create an archive yourself by protecting it with a password.
How best to store photos from iPhone?
Select the best storage application on the iPhone to backup your images
- ICLOUD photo library. Create backup photos of photos and easily get access to your Apple devices
- Flickr. A huge amount of free storage and the social network itself
- Snapfish. Unlimited free storage and printing opportunities
- Google photo. Great universal option for storing photos on iPhone
- Prime Photos with Amazon
- Dropbox
- Microsoft OneDrive
- Is always.
How to open a zip file on the iPhone using third-party applications
Due to the fact that ZIP unpacking is available only on current versions of the operating system (iOS 13 and above), the owners of the old iPhone are experiencing serious problems with the extraction of data from a zip file. In addition, some users of the iPhone XS and iPhone 11 do not manage to unpack with standard means, since the archive has an unsupported format. In this case, you can recommend using a third.party application.
Documents from Readdle
Advanced file manager who is very popular with Apple iPhone owners. The application is highly rated on the AppStore (4.8/5), allowing, including easily unpacked the archive, regardless of the version of the operating system.
The program still has certain restrictions. Readden Documents is supported by devices on iOS 11 and above.
Unlike a standard archiver, Readden Documents supports almost all existing formats, so it will be needed for unpacking:
- Find the “zipka” in the memory of the device.
- Hold a finger on its icons until the window appears.
- Click on “open with”.
- Select a recently loaded utility from the list.
The contents will be extracted in the folder that the user will indicate.
This application is simpler, but it still copes with its responsibilities excellently. You can unpack the zip file in the same way, as in the case of Documents from Readdle. However, there is another method:
- Open izip.
- We go to the “Files” section.
- Choosing an archive.
- Click on him.
- We confirm the action by choosing the OK button.
By default, the contents are extracted in the folder where ZIP is stored. But you can change the final location.
The application is free, which is why it has a serious flaw-a huge amount of advertising. To turn it off, you need to issue a premium access for 399.
Zip Rar File Extractor
A very simple program, the main function of which is to unpack the archives. Not many people downloaded it, but it can still be useful to you to extract information from zip files.
Unfortunately, the application does not support the Russian language. However, an integration can easily be understood without advanced knowledge of foreign languages. English is available by default, so the unpacking algorithm looks as follows:
- Open the utility.
- Find Zipka using the search through folders.
- Select “Unpack” item.
- Specify the path for storing the extracted files.
The operation is performed without any problems, and you can additionally create an archive yourself by protecting it with a password.
On Android?
Archives allows a large number of photos, make one file in ZIP, RAR, and T format.D. This is especially convenient, for example, when you need to send all these objects by e.mail. On Android devices we can do this in different ways!
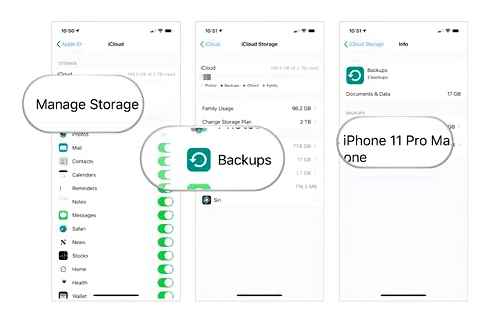
Method 1. archiving through specialized programs for the phone
In addition, specifically for Android mobile phones, archivate programs are being developed. They support almost all popular extensions and are very easy to use.
Here is a list of the most popular applications:
Of course, this list can be supplemented with more quality programs. Write in the Комментарии и мнения владельцев which archiver you prefer! By the way, one of the main advantages of this program in front of a full-fledged file manager, which we talked about above, is that he weighs significantly less (literally 5-10 MB), and the number of options in it is larger. So how to use it?
- We download the application from PlayMarket (any of the list)
- Run the application
- Choose a photo.
- Click on the button responsible for archiving files.
- Set up all the parameters or leave them without change.
After that, we confirm our actions by pressing the corresponding button and are waiting for the end of the archiving process. The archive with the photo will be preserved in the folder you selected before.
Method 2. using a conductor
Let’s start with the most convenient method for most users, because there is a conductor on any device. At the moment, such an application is in harsh competition for users, and one of the good indicators of the program is its functionality: more options are more convenient for the application.
Therefore, often, the archive is integrated in them initially:
- We go into the conductor itself, and move on the right directory (to files).
- Select all the photos that should be archivated and sent.
- We find the “additional options” button (usually looks like three vertical points or lines, is in the upper right corner).
- In the context menu that appears, select “squeeze” or “archiving” (depending on your conductor).
- Choose the necessary archive format and click “Start”. If you do not know what kind of extension you need, then choose ZIP. He is universal and supported by all archives.
Then you need to wait some time while the compression process is completed (the greater the weight of the source files, the longer you have to expect). Upon completion, this window will turn on its own. What conductors have this option in their functionality? In fact, very many, we will list only the most popular: “ES conductor”, “Solid Explorer 2.eight.13 ”,“ Mi conductor ”.
Izip
A simple and convenient archiver, which, unfortunately, is not deprived of a shortage of advertising (remove it, as well as remove other restrictions by buying a premium version). Supports work with data packaged in ZIP, 7Z, ISO, TAR, TGZ, DeB and, of course, RAR, and also provides the ability to view files in the most common formats.
Another popular archiver, highly appreciated by iOS users, which can easily cope with ZIP, GZIP, 7Z, TAR and RAR formats. It differs from the decision considered above in that the opening of files is carried out not from the main integration, but directly from the file system. It is united by their conventionally paid distribution and the availability of advertising (the latter here can be disabled for money, it is also possible to buy a premium version, the possibilities of which are not directly related to working with archives).
Documents
As already mentioned in the introduction, to work with archives, you can use not only highly specialized applications, but also file managers. The product from Readley is a leading company, in addition, also a free representative of this segment, so it is not surprising that with it you can easily open Rar and view its contents.
The files contained inside the archive will appear in the place you have chosen and will become available for viewing.
Unzip
Apple’s company shopping store presents quite a lot of archives supporting all common formats, including ZIP we are interested in. But only some of them have a large number of downloads, a high user rating and, accordingly, many positive reviews. Unzip, which we will use as an example further, is one of these.
If the data extracted from the archive have an extension supported by iOS, they can be opened. In our case, this is an image, which, if necessary, can also be saved on the device, for which you should use the “share” menu.
Documents
In addition to archivate applications, the ZIP format is also endowed with file managers who provide ample opportunities for working with data contained on the iPhone and cloud storages. The leading representative of this segment is the product of Readley. Documents, which we will use further.
-
Download the application and run it, scroll through a welcome screen with a description of available functions. Further, being in the “My Files” tab (opens by default), go to the folder with the ZIP archive, which is required to be unpacked for viewing.
note! The file is selected through the file manager built into iOS, where two tabs are available for navigation. “recent” and “review”. If there is no desired file in the first, go to the second, and then to the root catalog or directory in which you saved it, not only local data will be presented there, but also those that are in ICLOUD.

Like the UNZIP archiver, the Documents application allows not only to extract and view the files contained in ZIP, but also to save them. depending on the format, they can be placed either in “photo” (for images) or in the internal storage (any other format). Note that the Readden file manager supports even those files whose expansion is originally incompatible with iOS, and many of them can be edited by built.in means.
Rar
With another common format of compression of the case of case in the environment, iOS is somewhat more complicated than with the analogue considered above. The operating system does not initially recognize Rar, which means it does not allow you to open and view its contents, to extract files. However, this disadvantage is easily eliminated in the same way as in the case of ZIP on 12 and previous versions of iOS-by installing one of numerous archivate applications or a third-party file manager. Both the first and the latter are presented in the open spaces of the App Store, and there are much more common between them than the differences. so, almost all archivators are full of advertising, but file managers, for the most part, are not only deprived of this drawback, but also provide where Wider opportunities for working with data from various formats, supporting even those with which the operating system itself refuses to work. Learn more about how to use them to open and extract the contents of the RAR, you can in the link submitted below the instructions.
Archives of other formats
ZIP and RAR are certainly the most common formats used to compress data, but there are 7Z, GZIP, TAR, TGZ, CBR, CBZ, ISO, BIN, NRG, MDF, Jar, Deb and others. Fortunately, all of them can also be discovered by exactly the same applications. highly specialized, but still supporting many extensions with archives or more functional and initially designed for somewhat different work with file managers. The simplest and most convenient to use representatives of the first (IZIP, UNZIP) and the second (Documents) group are considered in articles, links to which were given above. We also recommend paying attention to similar products available for installation from the Apple company store at the following links.
Now you know that with the help of third.party applications for the iPhone you can open an archive of almost any format, and it is able to cope with one of the most popular ZIP, starting with iOS 13.
We are glad that we were able to help you in solving the problem.
In addition to this article, the site has another 13178 useful instructions. Add the site Lumpics.ru into bookmarks (ctrld) and we will definitely come in handy for you.
Describe what you didn’t succeed. Our experts will try to answer as quickly as possible.