Disconnect the touch panel on the ASUS laptop. Physical shutdown or blocking touchpad
The touchpad does not work on the laptop [solutions]
Question from the user
Hello, Alexander!
On my old ASUS X750 laptop, the touchpad stopped working (the device did not drop, did not reinstall the OS, did not climb into the settings. ).
I rarely work for him, he was just lying recently (even discharged). then I connected it to copy the documents, and noticed that with the touchpad “Pipe”.
In general, a not rare situation for laptops of various brands (most often the problem is found on HP, ASUS and Dell devices). Typical reasons are malfunctions in the mouse settings, or incorrectly working drivers.
1) To facilitate interaction with a laptop, instead of a touchpad, you can connect (at least for a while) ordinary USB mash.
2) You can also use buttons and combinations on the keyboard: Win →, ←, Tab, Enter, Shiftf10/Shiftfnf10.
What to do with a non.working touchpad
Reloading, and turning the touchpad
So, the first advice is banal. reboot the laptop (approx.: During rebooting, the initialization of all devices occurs again and a number of errors will simply be eliminated at the stage of loading OS. ).
Next, try to turn on the touchpad. usually, you need to pinch the FN button and press one of the functional keys:
- for asus: fnf9;
- for Lenovo: FNF5 or FNF8;
- For HP: most often, instead of a combination, you need to make a double click with a finger in the upper left corner of the touchpad ;
- for MSI: FNF3 combination;
- For Samsung: FNF5 or FNF10.
Options for turning on the touchpad on laptops of different brands (ASUS and HP)
Note: By the way, some users note that together with FN on their laptops you need to pinch the Ctrl button! (I myself have not met such laptop models)
Windows 10/11 OS settings and mouse properties
If you have a Windows 10/11 OS. be sure to open its parameters (combination of Wini buttons) and double.check the “device/touch panel” tab.
It can be opened in it./ON. touchpad, adjust the speed of the cursor, set the mode of operation in parallel with the mouse, etc.
Device section / touch panel / Windows 10
After, go to the Windows control panel (not to be confused with parameters!) and open the section “Equipment and sound/mouse”.
If you have a “native” driver for a touchpad, then in the mouse settings there should be a tab responsible for its work (if it is not. cm. The next step of the article).
Usually, it has options for its./Obt., The mode of display of the icons and the nature of the behavior when connecting to the USB-port of the mouse.
Tip: try to click on the “Tachpad” button (if it is active), and remove the checkplace from the open. touchpad when connecting a mouse.
Shutdown of the touchpad when connecting the mouse
The touchpad may not work in view of the lack of a driver in the system (usually this happens after reinstalling the OS, recovery operations, updating drivers, etc.D.).
Despite the fact that the new Windows 10 OS (and the 11th usually) always automatically puts “its” drivers when connecting any devices to the system-they do not always work correctly, and besides, they do not have a control panel in the mouse settings ( which I brought a little higher).
In any case, I would recommend to find out the exact model of the laptop, go to the official website of its manufacturer. and find the driver there for the touchpad (by English. “TouchPad Driver”). An example for the Lenovo device is given below.
Official website Lenovo. We are looking for a driver for a touchpad
By the way, you can view the presence of drivers for certain devices in the device manager. Next to those devices for which there are no drivers. yellow wax will burn. sign. Screenshots with examples below.
Mice and other indicating devices. device Manager
The driver on the video card is installed (left), there is no driver (right)
The touchpad can be disconnected in BIOS/UEFI
In some versions, BIOS/UEFI can be special. Settings that allow you to turn off the touchpad (by the way, just the same began to meet in laptops from ASUS and Acer).
To help!
How to enter BIOS (UEFI) on a computer or laptop [Instruction]
Typically, such options are in the “Advanced” section (expanded).
In my example, below (ASUS laptop), it was necessary to translate the Internal Pointing Device (this is a touchpad) in the Enabled mode (T.e. inclusive). After saving settings (F10 key) and reloading the laptop. The touchpad began to work!
Internal Pointing Device is a touchpad (Enabled. So that inclusive!)
Of course, depending on the model of the laptop and the BIOS version. your menu may differ somewhat from my example. Be that as it may, look at if you have a device with the name “. Pointing. ” (or “. TouchPad “).
If the operating instructions are preserved, it may have a decoding of all the parameters of your version of BIOS/UEFI.
Disconnect the sensory keyboard service

This recommendation is relevant for devices with a touch screen.
In some cases, due to incorrect operation of the sensory keyboard service, the touchpad may not be inaccessible. And so you should try to turn it off (this, of course, is a “crutch”, but as a temporary measure. why not?!).
Using keys
This is a quick way to deactivate the sensor. Use a combination of special keys. functional FN in combination with simultaneous pressing F7 or F9.
If the device has official software for the keyboard, or drivers, inconvenience will not arise. If there is no such equipment, the problem can be solved by appeal to the official ASUS portal, where you can download the necessary package by.
Using the Windows system
This will allow you to see the dispatcher window where you can deactivate the panel in the “Mouse and other indicating devices” tab.
You can also turn off the touchpad through the driver according to Synaptics. You need to press the Start button and go to the “control panel”. In the parameters “mouse”, select a item that allows you to control the sensor. Having opened the settings, set the shutdown parameters.
This procedure works if the device is installed on the Synaptics sensor. And the way to display the company drivers will be just such.
How to turn off the touchpad on a laptop (random presses are triggered when I work behind a laptop with a mouse)
Question from the user
Hello.
Help with the touchpad. The fact is that I work for a laptop with the mouse, and in principle I do not need a touchpad. When I print or do something behind the keyboard, I often accidentally touch the surface of the palm of the palm of the touch and press the clicks (for example, the text may be highlighted, jump the cursor, etc.).
How can you turn it off? On my laptop there is no special key on the keyboard, in the mouse settings. There is nothing either. Sob sob.
Yes, such a problem can get out of itself. In this article I will try to give several working methods that will help solve your problem (by the way, I suspect that you have not set the drivers for a touchpad. Therefore, there is nothing in the mouse settings. ).
To help!
If you have a touch screen (which reacts to hand touching). this can interfere with the mouse. However, the sensor in the display can be turned off, and then it will show the image, and there will be no touching!
Ways to turn off the touchpad
Special functional key
On many laptops there is a special functional key that allows you to quickly turn on/disable the touchpad (it has a characteristic icon).
I will list the main brands of laptops and give the most common way to turn off the touchpad:
- Asus: Usually this is a combination of FNF9 buttons (or FNF7). Cm. photo below ;
- Acer: FNF7 (or in the properties of the mouse);
- Dell: Most often, the sensor turns off in the properties of the mouse;
- MSI: FNF3 combination;
- Lenovo: FNF5 or FNF8;
- HP: Please note that on HP laptops, double pressing in the upper left corner of the touchpad to turn it off (see. photo below).
- Sony: a combination of FNF1 (also the laptops of this brand have its own Control Center, which also has a similar option);
- Samsung: in the vast majority of FNF5 laptops;
- TOSHIBA: Most often, a combination of FNF5 (also the laptops of this brand have an option to turn off the sensor in mouse properties).
Warning about the alternative button of the shutdown of the touchpad
If the functional key has worked, usually there is always a notification on the screen that the sensor was disconnected (see. on the screen below).
We use the properties of the mouse
If there is no functional key, then almost certainly the option to turn off the touch panel should be in the mouse settings (or in the special. Software, such as Sony, Dell).
Open the Windows control panel, section “Equipment and sound/devices and printers/mouse”.
Open the properties of the mouse / control panel Windows
Further, if you have drivers installed, there should be either a link to the control panel of your mouse, or the necessary options right in this window. For example, Synaptics touchpad drivers allow you to put a very comfortable checkmark right in this window:
T.e. As soon as you connect the mouse to the USB port. your touchpad will stop working. Very comfortably!
By the way, note that in some laptops, the shutdown of the touchpad is taken to the Windows mobility center.
To open the mobility center, click the combination of Winx buttons (in Windows 10 you will see a menu in which the necessary link will be).
If you do not have a functional key, there is no special. Software (some Control Center) and there are no parameters of the touch panel in the mouse properties, most likely, you simply have not installed drivers for a touchpad.
I recommend checking and updating the drivers, the best utilities for this here: https: // ocompp.info/update-drivers.HTML
Or, use the methods below.
for Windows 10/11. we use the parameters of sensory devices
If you have Windows 10/11, then there are specials in the parameters. The section responsible for the operation of the sensory device.
To open these settings, go to the start and click on the “Parameters” button (you can also use the combination of Wini).
Next, go to the “Devices/touch panel” section. Here it will be possible to turn it off completely, or partially (for example, turn off the touchpad when connecting the mouse). In addition, you can configure the speed of the cursor and touch. Cm. Screen below.
Disconnect the touchpad in the device manager
Many devices (including touchpad) can be turned off through the device manager.
The easiest way to open it (in Windows 7 ÷ 11): go to the control panel, and add the word “dispatcher” to the search line. The search results will have a link to its launch (see. screenshot below).
We open the device manager using a search in the control panel
In the device dispatcher, open the “mouse and other indicating devices” tab. One of the indicating devices is a touchpad. If it is difficult to navigate by name (impossible). then turn off each of them alternately until you find the right.
Disable the device / dispatcher device
manual version. put a piece of cardboard/paper
Well, the last option is to cut a piece of thick paper (from cardboard, for example) in size and glue this area with it (without glue! It is enough to carefully pick up with tape).
The method, although anxure, will avoid random presses when touching the palms.
The dispatcher itself can be launched in various ways.
For experienced users, this method is suitable:
-
Press the “Start” button, find the “Perform” item;
After that, the dispatcher window should open, through which you can perform a variety of manipulations, including the whole couple of clicks to turn off the touchpad.
What Happens If You Spill Water over Your Laptop?
The second method, longer. through the “control panel”:
After it is discovered, you need to start it with a double click and proceed to the TouchPad shutdown.
Directly disconnecting the touch panel is carried out as follows:
-
we find in the list a item called “Mouse and other indicating devices”;
After the phased implementation of the entire list above the above actions, TouchPad will be disconnected. You can turn it on just as simply: just perform the same operations, and click on the button called “Turn on” in the “Driver” section.
Control Panel
You can disable TouchPad using the control panel.
This can be done as follows:
-
Press the “Start” button in the lower left corner of the screen;
Turning off in this way can only be carried out if the Synaptisc sensor is used on the customizer PC. Most likely, this is so. And with the established branded drivers, the mouse properties will be displayed in this way.If standard drivers are installed, which are included with the operating system, then the shutdown is performed somewhat differently:
-
Opening the “Properties: Mouse” we go to the “Equipment” tab;

The last step is an agreement with amendments to the operation of the system. Such a convoy is turned off the touch panel in Windows 8.
You can also disable TouchPad without even entering the operating system. To do this, run the BIOS and find there the section responsible for the setting and control of the touch panel.
To do this, it is necessary to fully take the following steps:
-
Immediately after pressing the Power button on the device case, you should use the F8 button several times with small intervals (in some models you should use Delete);
After the performance of all the above actions, the laptop will be rebooted. After the system starts, you can make sure that the touchpad is not active. Its inclusion through BIOS is carried out in a similar way, it is necessary to switch the “Internal Pointing Device” item to the Enabled position.
Features of the shutdown of the touchpad on the ASUS laptop in Windows 7
TouchPad disconnection in the Windows 7 operating system has its own characteristics. When performing a shutdown in Windows 8, reboot is usually not required. Windows 7 OS often requires the restart of the system. Especially if the old version is used in which the latest updates are not installed.
The most difficult and time.consuming method of removing the device from the system is its physical shutdown.
In order to do this, the following tools will be needed:
-
low.sized screwdrivers for radio electronics;
When all the necessary items are ready, you can proceed directly to the disassembly of the device.
It must be performed in the following order:
-
Using screwdrivers, it is necessary to unscrew all the screws present on the back of the device;
All actions must be performed as accurately as possible. It is especially necessary to treat the motherboard and loopes carefully. The latter is especially fragile, and one careless movement can lead to the fact that a thin conductor will simply turn off. In this case, you will need to replace the cable entire.
All twisted screws should be wrapped in old places. Since the length and diameter of their threads can be different. Since later it will be necessary to purchase them in the store.
There are many ways to excommunicate the sensor on ASUS laptops. If necessary, you can do this very quickly, literally for a few clicks, making work more convenient and more comfortable. Also quickly switched on, unless the device is disabled at the hardware level. When carrying out any actions with equipment, you must be as careful and accurate as possible.
How to disable the touchpad through the “parameters” of Windows 10
You can turn off the touchpad in the Windows operating system through parameters. To do this, you must perform the following actions:
- Click “Start” and click on the gear icon in the window that opens to go into “parameters”.
- Go to the “Devices” section and use the “touch panel” item.
- In the window that opens, switch the active marker under the inscription “touch panel” to turn off the touchpad.
In the same menu there is a “do not turn off the touch panel when connecting a mouse”. When removing the box, the touchpad will automatically turn off when connecting a computer mouse. Also in this section you can configure active actions on the touch panel and, if necessary, turn off some of them.
How to turn off the touchpad through the “properties of the mouse
As mentioned earlier, most laptops installed touch panels from Synaptics. In the presence of such touchpads, they can be turned off through the corresponding properties. Follow these actions:
- Click “Start” and click on the gear icon in the window opened to open the “Parameters”.
- In the search bar, enter the “control panel” and open it with LKM.
- In the window that appears, enter the “mouse” into the search line located in the upper right corner.
- Click on the item “Mouse”.
- In the properties of the mouse, open the section “The parameters of the device”.
- Click on the “Disable” item and save the changes using the “apply” button.
In this menu, you can also automatically turn off the operation of the touchpad when connecting a computer mouse. To do this, install the marker in the item “Disable the internal indicating device when connecting the external indicating device to the USB port”.
How to turn off a touchpad on a laptop
Sometimes there is a need to use a laptop without the use of excess navigation devices. t. e. mice. It is for this purpose that each laptop model has a special detector. touch.type panel, capable of reacting to fingers. touchpad.
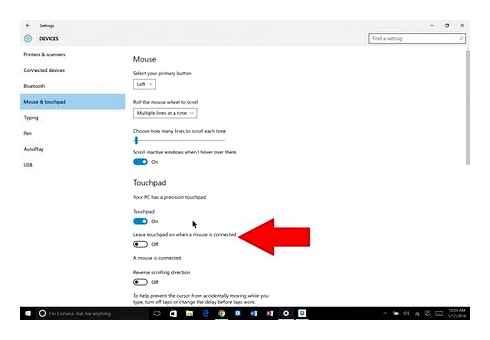
It is he who makes it possible to perform the simplest operations without the help of the manipulator. But its use is uncomfortable when there is a need for quite complex actions (for example, in games). And the inconvenient location of TouchPad can cause certain problems in the process of using the laptop. Based on this, sometimes there is a need to turn off this functionality.
Touchpad shutdown methods and methods
You can turn off the sensor with several methods. And all of them are sufficiently unprofitable operations.
Shutdown through the settings of the manipulator
If it is necessary to turn off the touchpad, thanks to the mouse settings, it is possible to make it so that in the case of connecting the manipulation device via a USB, the touch panel can be disconnected automatically.It should be noted that in most popular laptop models are installed TouchPad Synaptics. If there are appropriate software (drivers) on the laptop, the touchpad can easily be put in the disabled mode.
- Go to the control panel and go to the “Mouse” section.
- Select the Synaptics section. and choose the required parameters (in t. h. automatic shutdown mode).
Device shutdown through the device manager
First of all, for this action, you need to open the device manager. To do this, you can use the “My Computer” icon, then go to the “System Properties” item.
In the device dispatcher and the list that is displayed, the necessary device is selected (in normal versions, the touchpad is displayed there). All that is required. just click on it and select the shutdown mode of the function.
Combination of keys
If the above methods of disconnecting the sensor seem laborious, choose a simpler way that is faster and more efficient.
Modern laptops have 2 buttons among other keys, by pressing which at the same time, you can turn off/turn on the laptop touchpad. We are talking about hot keys: the FN key is involved, which allows the user to open access to the special functionality of the gadget additionally F1-F12 (which the graphic symbol is most often applied).
- On ASUS devices, the touchpad is disconnected using a simple key combination, click FN and at the same time F7 or F9;
- Lenovo laptop will require a combination using FNF5 or F6;
- Acer. FNF7;
- Samsung. FNF5.
Tachpad shutdown using a third.party TouchPad Blocker program
The user can block the touchpad using third.party software. The program installed on the computer turns off the touch panel.
Free TouchPad Blocker Blocks a touch panel with random presses. After installing on a computer, the program is prescribed in the bus loading Windows.
Setting “Block Accidental Taps and Clicks” (block random presses and clicks) is responsible for blocking the touchpad when randomly pressing on the sensory panel. In the parameters of the application there are options for setting up the lock time, pop.up.
How to disable touch pad on laptops (HP Omen) Windows 10
Using “hot” keys, you can turn on or disconnect the blocking of the touchpad (“Ctrl” “F9”), and on computers with Synaptics Tachpads, you can turn on or disconnect the touch panel (“Ctrl” “ALT” “F9”).
How to turn off the touchpad on asus
On the ASUS laptops to turn off the touch panel, the “FN” keys “F9” are used. Some models use other key combinations: “FN” “F7”, and sometimes: “FN” “F6”, “FN” “F3”. In most cases, a crossed touchpad is drawn on a functional key.
Laptop keyboard
On modern models of laptops, the touchpad can be turned off by means of the keys of the F1. F12 in combination with an additional key FN. For example, on ASUS laptops, this is a combination of FN F9. And on laptops Acer. FN F7.
However, in every case, this method can be applied in practice. Often the FN key is simply inactive. Usually it can not be used due to the fact that the Windows system does not install a special driver supplied by the manufacturer of the laptop. Even the most relevant version of Windows 10 of this plan, specific drivers in automatic mode does not install. Usually does not supply them with third.party software for installing drivers. Such a driver can be part of DVD.disk coming with a laptop. It can also be downloaded on the site of the device manufacturer.
Blocking the FN key can also be the result of certain settings in BIOS. Naturally, if the basic firmware of the device supports such opportunities.
Settings in BIOS
The shutdown of the touchpad in separate models of laptops can be carried out in the BIOS settings. On ASUS devices, for example, this option is located in the “Advanced” firmware section. This section should contain the parameter “Internal Pointing Device”. The touchpad will not work if the value of this parameter is set to “Disabled” and save BIOS settings.
Turn on the touchpad in the properties of the mouse
In many cases, the devices dispatcher do not work in order to turn on the touchpat on the laptop. If your touchpat still does not work on a laptop in Windows 10, then go to the properties of the mouse.

- Type Mouse in the Windows search bar and go to the mouse settings.
- Click the additional mouse parameters, in the opening window we cross the settings of the device, the tab touch panel, or as in the picture.
- Find your touchpad and click “Turn on”.
Disconnect the touch.screen input service for hybrid laptops
If your laptop is hybrid (laptop and tablet in one with a sensory display.) There is a chance that the input service of the sensory screen, which controls the functionality of the stylus, interferes with your sensory panel.
To disable the service, press Winr, then enter Services.MSC and in the list of services find TabletinPutService or Tablet PC Input Service. Click on it with the right mouse button, then turn it off. A very uncomfortable solution for who uses a touch screen and touchpads, but you can continue to show ingenuity and try to remove the drivers, roll back, update and then start the service.