Customize iOS 12 Notifications
As a rule, a large number of notifications from different applications that seriously download the “Notification Center” come to users’s iPhone daily. This situation changed with the release of iOS 12 when group notifications were introduced. The main feature is that all alerts are automatically grouped by the applications from which they come. For example, if earlier you had 12 different tabs with messages from Vkontakte, now they will be in one tab.
From the article you will learn
Enabling notification grouping
If after upgrading to iOS 12 your notification grouping on your iPhone did not automatically activate, follow these steps:
-
Go to “Settings”, select “Notifications” and click on any of the applications that are in this list;
Select “Grouping” and indicate “By program” there.
In general, in most cases it is the automatic grouping that activates independently. It is disconnected from sorting by program so that alerts will be collected in one group only if there are more than three.
How to work with notification groups?
You can view notifications both on the lock screen and in the notification center. To do this, just click on any group, after which the system will automatically expand the list.
It is also worth noting that there is a set of options and combinations, depending on the user’s actions:
- Swipe to the right or touching any notification from the group will open it;
- A long swipe to the left allows you to delete a group of notifications without reading them;
- Swipe to the left will display additional keys: “Clear”, “Control” and “Watch”.
Using the “Manage” option, you can quickly assign rules for notifications for a specific application right from this menu. For example, here you can immediately go to the application settings or remove the sound from notifications.
The option “Watch” allows you to immediately view the contents of the notification, but do not enter the application. It is very useful, for example, if you received a message on a social network, but you do not want the user to see information at the moment that you read it.
And the last “Clear” option is designed to clear alerts for a specific application. Convenient in that you can delete any notification from the group, but the rest will remain on the screen. Thus, you can filter out the excess and leave only what you need.
Disabling notification grouping
In the event that this system does not suit you, but you have already upgraded to iOS 12, you can simply disable grouping:
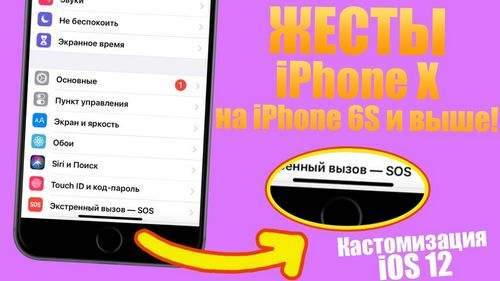
- Go to the “Settings” of your iPhone, click on the “Notifications” tab;
- Select the specific application from the list for which you want to turn off this option, and click on the “Grouping” item and select “Off”;
- In this way, you will have to turn off notifications for all applications, since by default the settings are taken from iOS 12, and it’s smart grouping.
As you can see, even the possibilities of such a seemingly not very remarkable option are amazing. You can always set your settings for alerts in any separate program, highlighting priority ones from them. This approach allows you to not be distracted by unnecessary notifications, which significantly saves your time.