Create a family group in Google. Removing a family group with children, for accounts…
Family access Google Play. How to manage a family group in Google
To date, it is extremely important to have your own Google account, since it is unified for many subsidiaries of this company and allows you to access functions inaccessible without authorization on the site. In the course of this article, we will talk about creating an account for a child who has not reached the age of 13 or less than years.
We will consider two options for creating an account for a child using a computer and Android device. Please note that in many situations the most optimal solution is to create a standard Google account, due to the possibility of its use without restrictions. In this case, to block unwanted content, it will be possible to resort to the function “Parental control”
Web site
This method, as well as the creation of a regular Google account, is the simplest, since it does not require any additional means. The procedure is practically no different from creating a standard account, however, after indicating the age of less than 13 years, you can access the attachment of the parent profile.
- Click on the link we presented and fill out the available fields in accordance with your child’s data. At the next stage, it is necessary to specify additional information. The most important here is an age that should not exceed 13 years.
- After using the button “Further”You will be redirected to the page with a proposal to enter the email address of your Google account.
- At the next stage, confirm the creation of the profile, having previously read all the control features. Use the button “I accept”
on the next page to complete the confirmation.
Install checks by the presented points if necessary and click “I accept”
We complete this instruction on this, while with other features of using the account you will understand without problems yourself. Do not forget to contact Google’s certificates regarding this type of accounts.
Family Link
This version of the creation of Google’s account for the child is directly related to the first method, however, in here you will need to download and install a special application on Android. At the same time, for stable operation, Android version 7 is required.0, but it is also possible to launch at earlier issues.
-
Following and installing the Family Link application at the link we presented. After that, start it with a button “Open”.
Check out the functions on the initial screen and click “To begin”
and“Surname” child followed by pressing the button“Further”.
In the same way, it is necessary to specify gender and age. As on the website, the child should be younger than 13 years.
If all data is specified, you will be given the opportunity to create an email address Gmail.
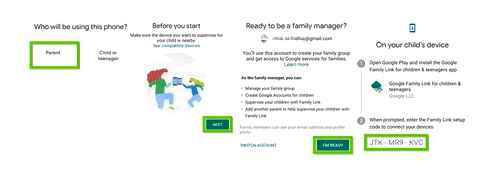
With successful confirmation, you will get to the page with a description of the main functions of the Family Link application.
After that, you will find yourself on a notification page about the need to confirm parental rights.
If necessary, provide additional permits and press “I accept”
This application, like other Google software, has an understandable integration, which is why the occurrence of some problems during use is minimized.
Tools for parents
Family Link
After you provide us with a permission to process your child’s personal data, you can perform the following actions using Family Link:
- approve purchases and downloading applications in Google Play, as well as limit access to materials on Google Play Market using age categories;
- Manage settings, for example, safe search for Google search;
- change the permission of the applications on the structure of the child, for example, control access to the microphone, camera, location and contacts;
- change the settings of content filtering in the youtube appendix;
- limit the child to use the Android or Chrome OS device;
- see the location of the Android device for your child;
- Manage your child’s Google account settings;
- grant another participant in the family group almost the same rights in relation to the child’s account.
Using Family Link tools, you can set the basic rules for your family group. Some Family Link settings are available through. But there is a complete set of functions only in applications for Android and iOS. For example, only it has opportunities such as managing the use time of the device. Keep in mind that some functions are available only for devices running Android or Chrome OS, while others can only work under certain settings and conditions. For example, you will not be able to see in the Family Link application, where your child is now located, if it is not included in geodata, it is not connected to the Internet and has not been actively recently. In addition, safe search and filters in the Chrome browser cannot always prevent a show of materials unacceptable for children.
What it gives ?
Premium subscription is:
- Video without advertising.
- Background viewing mode.
- The ability to download videos for viewing offline.
- Access to YouTube Music without advertising.
- View from your account on PC, smartphone and TV.
Family subscription has the following features:
- For each account added to the group: a separate bibiloteum, the history of requests and views is created, and other participants cannot view this information.
- The administrator of the group, that is, the person who created it, can add and delete participants, as well as send reminders and notifications.
The standard package costs 199 per month, but if you attach up to 5 people to your account (in the amount of 6 users, including you), it will cost only 399 per month.
The proposal is really profitable, but before connecting the premium family youtube, you need to figure out how to create a group in Google.
How to add a person. instruction
Before connecting a family group to YouTube premium, it must be created in Google. Important: all participants must live with you, everyone must have a personal account Google. If someone has not yet been registered, go through standard registration on Google, following the screenings on the screen.
- Go Google.com
- In the upper right corner of the screen, press the round icon (it is indicated by the first letter of your name or picture, if you added an avatar).
- Go to “Google Account Management”.
- In the left column, open the “Access Settings” section.
- Select “Create a family group”. “Start”.
- In the line “Kom” enter the email address of one of the relatives. Introduce usermail@gmail format.com, where usermail is the name of the account.
- Below, a link to this profile will appear in the search results. Click on it so that the icon appears in the line “to whom”. If nothing is found, we carefully check the correctness of the mail address.
- Now enter the mail of the next participant, and when it appears in the search results, we click on it. So we repeat for each family member.
- When all the profiles were in the line “who”, we click “Send”.
- Now the system will send everyone invitations to the introduction that they will have to accept.
- Click “Go to the group”, you will see that the badges of your relatives are still translucent, this means that the invitation has not yet been accepted.
- Each person must enter their e.mail, the incoming letter will be a letter from Google. It needs to be opened and click “Accept the invitation”.
That’s all, the group is ready
Please note: it is not necessary to immediately attach all participants. You can add 1-2 people first, and then, if necessary, invite new people. The main thing is that the total number with you does not exceed 6 people. How to add a person
Important: Family Subscription YouTube premium allows you to connect only users over 13 years old. You can create a children‘s account, and even add it to the family group (but only YouTube for children is available to children).
If something went wrong
Sometimes at the time of the creation of the group there are errors and the family subscription YouTube premium cannot be designed. The most common mistake “invitation is invalid”. How can you solve the problem:
- Check if there is a point after a link to an invitation that came by mail. It must be removed.
- Try changing the phone number tied to the account.
- If the profile for inclusion in a group account is just created, and for some reason it does not connect, create a new one and try adding it (the first can be deleted).
- If this did not help, contact https: // support.Google.com/YouTube/Gethelp.
If everything went successfully, we can start creating a family YouTube premium:
Go to YouTube.COM (be sure to come from the group administrator account).
Click on your avatar in the upper right corner.
Go to the section “Purchases and paid subscriptions”.
Under the Premium block, select “Read more”.
In a brief description of the subscription, click the blue inscription “Organize family”.
Next to the description of the family subscription, click “Try for free”.
The system will offer to add data from a bank card or PayPal, enter the details (this is required).
15 will be removed from the card (later they will be returned back, this is necessary to check the card).
Please note: the first month you use the subscription for free, at the time of registration you can see when the first amount 399 is written off
Using the Google family calendar
If you scroll the main page of Google Families down, you will see a list of all Google services that all family members use.
Here you will see the family calendar Google.
You can access the Google calendar here by choosing GO on the right. You can also access the same calendar by going into your Google calendar account and making sure that the family calendar is included.
To do this, just install the flag to the left of the “family” in the list of calendar.
If you do not like the color indicated for this event (all the events of the calendar will be displayed by this color), you can change this and other parameters by selecting three points to the right of the name of the calendar.
- Remove from the display all the other calendars and display only the family calendar.
- Hide from viewing only this calendar.
- Select the color you want to use for the events of the family calendar.
Just choose the day and time in the calendar to create a new family event. Just make sure that the “Family” value is selected in the opening list of selection of the family so that the event is added to the correct calendar. This guarantees that all members of your family group will see the same event on the calendar.
If you want to make this meeting of Google Meet so that you and other family members can communicate in the video chat, just add these users as guests and select “Add the Google Meet video conferencing”.
At the same time, the event will be attached to the event for the invitation of Google Meet so that everyone you invite you can join the video conference.
When other members of your family add events to the family calendar, you will see that these events are displayed with the same color code. Then, when you open the event, you will see who created it in a pop.up window of information about the event.
It is displayed directly under the name of the calendar itself.
Setting notifications for the Google family calendar
When setting up the general Google family calendar, you will not receive notifications about the events listed in it.
By default, you will receive the same notifications of upcoming events as for the main calendar. However, you will not receive notifications when a family member creates, editing or deleting an event.
To change the settings of notifications about the upcoming events:
Log in your account of the Google calendar.
Pull the mouse pointer to the name of your family calendar, select the “Parameters” and select “Settings”.
Scroll down to the section of the notification of the events and select add a notification.
Set a new notification time parameter, which will be displayed for the period of time during which you want the notification to be displayed before the calendar event is planned.
Now, wherever you use the Google calendar, you will see a warning. This includes the Google web calendar and Google Calendar’s mobile application.
How to add purchases to a family library or delete them
Buyings can appear in the family library automatically, or you can add them manually. In some countries, the ability to share applications, games, books, films and series using a family library is limited.
If you leave the family group or delete your purchases from the family library, the group members will lose access to the content you added.
To buy films and TV shows, use a common payment method instead of a personal credit or debit card. So you can avoid possible problems when adding content to the family library.
How to add or delete individual purchases
games and apps
To remove the application from the family library
Films and TV shows
To delete a film or series from a family library
, Set the switch to the off.
If you replenish the family library through the Play Films application, all episodes of the selected series will be added. If you want to add or delete certain seasons or series that you bought separately, do it on their pages in the Play Market application.
Books
To delete the book, click “” to remove from the family library
How to change the settings of the family library
By default, most purchases are automatically added to the family library of the group that you created or entered.
To change the settings of the family library or delete all purchases of a certain type:
Films and TV shows
One film can be watched at an offline at a maximum of five devices of one participant and on twelve devices of the same family. You can turn on up to six films at the same time, but each film should broadcast one person.
Books
A book can be downloaded by a maximum of six devices. Upon reaching this limit, the book can only be downloaded only if another family member deleys it from its device.
Configure the family library
To start setting up a family library, open the Play Store application on the phone. Move the side panel from the left edge of the screen and select the account.
Choose a family, then register in the family library. Click on the next couple of screens that explain some main details about the service. Then select the family payment method when it is offered. Your card will be available to all members of your family group.
Then choose whether to add things you bought to a family account. You can either add everything in bulk, or add them one by one (if you want to ly the selected elements). Finally, invite some family members, and everything is ready.
What is a family group
To use the Family Link application, you need to create a family group. It allows you to tie up up to six adults and children. Group members can jointly use subscriptions to Google services, use the general payment method if it is configured.
How to convert your child’s Google account to a regular Google Account
There are two ways to create a family group. On the computer, open the browser. Go to Families.Google.COM/Families, click the “Start” button and follow the instructions.
On a smartphone or tablet running Android or iOS, run the Google Assistant program, say “Okay, Google, create a family group” and follow the hints.
The one who created the group becomes its administrator. Only an administrator can add new users to a group, manage a total access to services and payment methods, configure parental control for the child’s account. The administrator can appoint a parent to the parent of the group. A parent can configure parental control using Family Link and approve purchases on Google Play.
How to configure the basic functions of Family Link
In the Familey Link application there are a lot of settings. You can use the default parameters. To do this, just run the Family Link Manager on the parent phone, find the “Reference parental control” item in the menu and install the flag in the “Use standard settings” item.
But in order to use the functionality of the program in full, it is better to configure all the parameters manually.
Daily limit
Open the Family Link application on your smartphone. Choose the profile of the child, find the “Day restriction” section “Configure” if you do it for the first time, or “change” if this option has already been set up before. You can set a limit of using a smartphone during the day. The time with the screen is taken into account.
When the time limit is exhausted, all the functions of the smartphone, except phone calls, will be blocked.
You can configure the lock of the smartphone at the time that is assigned to the child to sleep. The initial and final lock time for each day of the week is set.
At the indicated time, the functions of the smartphone are disconnected. At the same time, it remains the opportunity to make calls.
Manual blocking
The parent can block the child’s smartphone at any time. For example, when he sees that the child plays the game while he should sit down for lessons. To do this, just press the “block” button.
On the screen of his smartphone, the child will see such a message.
The lock is removed in the same way, with one click of the button.
Tracking the location
One of the most important functions of the program is to determine the location of the child’s smartphone. You do not have to monitor the child constantly. But if he has to get home from school with a long route with transfers, then this option will help to make sure that his journey is safe. Geolocation will also help to find a lost gadget.
To track the location, this function must be enabled. Open the desired section and click the “Configure” button.
Move the switch to the “inclusive” position. Now, to see where the child is now, just click on the card.
Important: this function will work only if the geolocation is included on the child’s smartphone and there is access to the Internet. When the child’s Internet is disconnected, but it recently entered the network, the program will show its last fixed location.
Additional time
At his discretion, the parent can give the child extra time to use a smartphone.
Open the profile of the child in the program. If the daily time limit is coming to an end or is already exhausted, an additional time icon will appear in the form of a clock with the sign “”. Click on it and follow the instructions.
Established programs
Using Family Link, you can control what kind of applications the child uses. A list of programs installed on his smartphone can always see. In this case, it is possible to allow the installation of certain applications or block programs that the child should not use.
Open the history of applications, press “more”, select the application and install the switch to the “approve” or “block” position.
To limit the child to access adult applications, open in the Family Link program on your Settings smartphone and go to the Google Play section. Find the item “Content restrictions”. For applications and games, set the age limit. For books and music, forbid the loading of sexual content.
You can include mandatory approval for downloading and installing programs. This is not done in the program, but in the family group on the site. Select the group member and indicate the desired option: “Any content”, “All paid content”, “only purchases in applications” or “confirmation is not required”. If you indicate the first point, then the child will not be able to install a single program from Google Play without your approval.
Activity in applications
You can always see how much time your child uses a particular application. This information is displayed in the history of applications.
You can establish a time limit for the use of individual applications. To do this, find the “Applications History” card in the child’s profile and click “”. In the list of applications next to the program, press the icon with sand clock. Set the desired value. To remove limits, click “Delete restriction”.
Restrictions on content
To protect the child from unwanted content, configure the filters of the Chrome browser and search. To do this, open the “filters in Google Chrome” in the settings. Here you can block access to adult sites or approve access only to certain sites.
The child will not be able to go to the blocked site.
Then open the “filters in Google Search”. Here you need to enable the “Safe Search” option.
How to create a family group Google
That’s all you need to do! If you want to add more people to your family group after passing this process, just repeat the steps described above. There can only be up to six people in your group, so make sure that you choose wisely with the one you invite.
Our best configurations
You can use almost any Android phone to start working with Google Assistant, but OnePlus 7 Pro is one of our favorite options for the current generation.
OnePlus 7 Pro
All you want for hundreds of dollars less.
OnePlus 7 Pro is an expensive phone, but compared to other flagships from Samsung and Google, this is a huge value. AMOLED display with a frequency of 90 Hz looks simply amazing, and the performance is smooth, and clean software OnePlus is at the highest level. Add this along with smooth glass / metal design, and there is nothing to complain about.
How to create a family group in Google?
Google he offers various advantages for his users, and one of the best is the opportunity to have a family group, since he offers great advantages, for example, the ability to share his library from applications, music, cinema and services as Google alone or YouTube music,
This means that you can use all the content that one of the family members bought, without the need for re.acquisition.
To take advantage of these advantages, you must do the following:
Open your Google account from Play Store,
Search on the family tab and select the option to manage a member,
Participants will appear who are already in the group if you want to add someone, select the option to invite family member,
How To Delete A Google Family Group
Ready, you can choose how to send an invitation, it can be a mail or message from the text,
What can you share?
Using a family library and a family group in it, you can share many acquired applications and content. It also allows you to share notes, calendars and photos.
Applications, films, television shows and books
The family library allows you to control what content you share, for example, your children will not receive automatic access to all your films.
First go to the account family Settings Family Library. Here you can indicate whether you will share paid games of the game, TV shows and books automatically, or do it manually. You can also remove your general content through these screens.
To see all the overall content you have, open the side panel in the Play Store and select the family library. Your applications, films and books are listed here. Touch one and turn on or off the overall access using the switch in the “Family Library” section of the description of the element.
You can also change the total access settings in individual applications for each type of content. For example, select Remove from the family library to cancel the exchange of a book through the Play Books application
Music
streaming service, you can share access to five other members of your family. First you need to go to the family plan, and then add people through the settings of the family library.
You cannot share the purchased music directly through Google Play with other users in the family library.
Calendars
When you set up a family library, a new common family calendar is being created in the Google calendar. Anyone who joins your family group will also gain access to this calendar, and they can add their own meetings and reminders.
If your family calendar is not displayed automatically in the application on your phone, enter Calendar.Google.com and choose it in the section of my calendars on the side panel.
Notes
also works with your family group. You can share notes and lists with everyone else, although you need to do it manually for each note.
To do this, open Keep and select an element that you want to share. Press the menu button in the lower right corner of the screen and select a collaborator from the list. On the next screen you will see your family group in the list. Just click on it to add, and then click saving. (You can also enter email addresses to share notes and lists with other people.)
Your group will now be indicated in the list of co.authors. Hit the X button to remove it again.
Another application that can work together with your family group is Google photo
This is easier than other services, simply adding the “family group” parameter to the “share” menu. Nevertheless, this is a good way to easily show your immediate friends and relatives pictures that you want them to see. He puts images in his Photos account, and they can easily comment on the Internet or application.
To do this, you need at least two other people plus you in your group.
Select the images that you want to share by a long press on the first, then by clicking to add more photos. Hit the share and select your family group in the list that opened. Add a message if you want, then click send.
To manage the photos you share, select the separation of the Google Photo tab. To cancel the exchange of image or a group of images, click on it. Click the menu button in the upper right corner and select exchange options, then set to share switch to position.
Other exchange services
Since we spend more and more on digital content and subscriptions, family plans are becoming increasingly common. Apple offers the Family Sharing service
For your devices, Mac and iOS Amazon allows you to share Prime membership
and Netflix offer packages for the whole family.
Google is especially attractive because it is free. Even if you do not need to use it a lot, there is no reason not to register.
You use a family library? What was your experience? Tell us all about this in the Комментарии и мнения владельцев below.