Connecting iPad pro to a monitor
# 2. iPad Pro 2018 Apps on the Big Screen
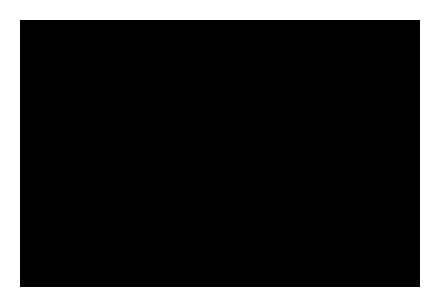
As practice shows, after connecting the tablet to an external large screen, you just get an iPad Pro screen, but, of course, much larger. Simply put, the external screen displays everything the same as the tablet screen. But some applications allow you to go a little further and slightly improve the picture.
In iMovie, for example, you can choose between two modes for displaying the editor menu on an external monitor. The application “Photos” on the external screen displays photos on a black background, and if you start the video, it will be played only on the big screen. And in Lightroom, you can separately choose what and where the tablet will show.
How to display a picture from iPad Pro 2018 to an external monitor / TV?
The iPad Pro 2018, as you know, not only the Home button is not provided by the design, but instead of the old proprietary Lightning port it now has a new USB-C, through which you can connect various accessories to the tablet and display the “picture” on external screens.
We will tell you about the latter, that is, how to display an image from a new Apple tablet to an external monitor or TV (or projector).
# 1. What it takes to connect iPad Pro to a big screen?
The essence of the fable is that the large screen is connected to the iPad Pro in a slightly different way. If the old iPads required an HDMI adapter (30-pin or Lightning) for this, then the new one will no longer fit.
Requires a USB-C adapter. You will, of course, have to spend money, but USB-C allows you to connect the tablet to monitors / TVs that support resolutions up to 5K, and get an image of the appropriate quality. That, you see, in itself is a good compensation for additional expenses.
True, this also has a number of nuances. First, the iPad Pro does NOT directly support Thunderbolt 3 displays, although the connector itself looks the same as USB-C.
Secondly, the iPad Pro works with external screens via DisplayPort, but it can transmit a 5K “picture” only through a special cable. Apple recommends using Belkin’s USB-C-to-USB-C cable or proprietary Thunderbolt 3 USB-C for this.
And thirdly, you must also look at the characteristics of that monitor / TV. Since even models from the same manufacturer are packaged differently, the new iPad Pro will not work the same with them either.
For example, LG UltraFine 4K series monitors support USB-C connection and iPad Pro 2018 functions perfectly with them without additional adapters. LG’s UltraFine 5K monitors only have Thunderbolt 3, so they don’t work with the iPad Pro.
In general, if the monitor / TV supports a USB-C-to-USB-C connection, then it can be connected to the iPad Pro directly, for which, most likely, the supplied cable will be enough.
If the monitor does not support this type of connection, then it can be connected to the tablet via an adapter (USB-C-to-HDMI, USB-C-to-DisplayPort, etc.).
We also add that during operation, the iPad Pro 2018 can also be charged from the USB-C port of the monitor. But this does not work with all models. And if you need it to work, then this also requires a separate adapter called USB-C Digital AV Multiport Adapter (manufactured by Apple).
# 3. how to display picture from iPad Pro 2018 to external screen?
- we connect the tablet to the monitor / TV;
- go to “Settings”;
- we tap “Screen and brightness”;
- in the menu we just find and tap on the model name of the external monitor / TV;
- further, after the tablet has started to transfer the image to the external screen, you can adjust the brightness and display mode.
What you need to connect to an external monitor
An adapter is required to output the image to an external screen via HDMI. Such gadgets have long been in the arsenal of Apple and third-party accessory manufacturers.
▶ Lightning digital AV adapter. 4990 rubles. Small Lightning adapter with two ports: HDMI for monitor and Type-C for charging.
▶ Lightning to VGA adapter. 4990 rubles. A similar adapter, only an older VGA connector is used instead of HDMI.
▶ USB-C multiport digital AV adapter. 7490 rubles. Adapter for new iPad models with Type-C connector. The other end has HDMI, USB-A for peripherals, and Type-C for charging.
▶ Multiport USB-C / VGA adapter. 7490 rubles. A similar adapter, but the HDMI port is replaced by VGA.
▶ Multiport adapter Satechi Aluminum USB ‑ C Multiport Pro. 6990 rubles. Multifunctional adapter, one of the ports of which allows you to connect a monitor via HDMI.
▶ In addition, you can use any Apple TV set-top box and display the picture wirelessly via AirPlay.
Do not forget to get a keyboard, mouse or trackpad, because it will be extremely inconvenient to use the tablet’s touch screen while displaying an image on an external monitor.
The coolest way to work on iPad with a monitor
The developers of the Shiftscreen utility went further. They offer an extremely convenient and fun iPad experience when connected to an external display.
In fact, the utility is a full-screen browser with the ability to open multiple windows at the same time. This implementation reminded me of the most unusual browser for Mac. Stack.
Shiftscreen supports web versions of such applications:
■ browser versions of Word, Excel, One Note, Outlook, Office 365 from Microsoft;
■ Apple services Mail, Contacts, Calendar, Photos, Notes and iCloud Drive in iCloud (when synchronization is enabled for your Apple ID);
■ office suite Google Docs, Google Sheets, Google Classroom;
■ popular apps like Evernote, Trello, Slack, Omni Focus, Framer, Witeboard, Miro, Airtable, Glitch, and Notion;
■ full work with YouTube and YouTube Studio.
This allows you to overlap a range of scenarios and workflows for most iPad users. Browser versions of services work as on a full-fledged desktop OS and are displayed on an external screen with an appropriate aspect ratio.
In addition to the ability to run one of the services in the browser, you can split the utility screen into several work areas. Division into 2, 3 or 4 applications is available. Everything rests on the size of the monitor used and the convenience of working with each service.
Window placement and scaling is similar to iPadOS: each window can occupy half of the screen 1/3 or 1/4 of its width.
For the most advanced users, there are even several workspaces with a configurable number of applications on each. Of course, there are also hotkeys.
The Shiftscreen utility provides several useful shortcuts for easy keyboard control.
In the settings, you can change the scale of the utility interface elements, change the color of the system icons, and even switch the iPadOS cursor to the arrow familiar to many. Available FPS switching in the range from 5 to 30 frames per second.
Can You Use The M1 iPad Pro with an External Monitor? (and mouse/keyboard)
There is a rather useful feature that allows you to manually adjust the width and height of the image displayed on the external screen. This is useful if, for some reason, the utility incorrectly recognizes the monitor and displays an image with black stripes, or vice versa. it crawls out of the visible area.
Do not forget that the Shiftscreen utility itself supports Split View mode. This means that you can open a second application on the iPad screen and use it to occupy half or 2/3 of the screen size. The Shiftscreen working window, although it will become small on the iPad, will continue to be displayed in full screen mode on an external monitor. It takes iPad multitasking to a whole new level.
The utility is very interesting and unusual. I recommend to all owners of iPad and an adapter for connecting a monitor to try it.
How to use iPad with an external monitor. It’s much easier and more useful than it sounds.
The line between tablets and computers is becoming less visible every year. The iPad is already technically capable of replacing a desktop or laptop in a number of scenarios. Cupertinians added support for external manipulators two years ago, and last year they seriously reworked the cursor on mobile devices.
The tablet screen, however, is not one of the largest in itself. Not all tasks are convenient to perform on a small, albeit very high-quality, iPad matrix. The picture can be displayed on an external screen, but there are pitfalls here too.
Now let’s figure out how suitable the iPad is for working with an external screen, and what are the prospects for such a setup in the future.
What apps support external screen
The main problem after such a connection is the different aspect ratio of tablets and most modern monitors. As a result, part of the external screen will be occupied by large black bars. The wider the display, the more space on the sides will be wasted.
However, some applications are already adapted to work with external screens and will correctly display information on them, taking into account the resolution and aspect ratio. Here are the most useful adapted programs and games:
◉ CameraVision. 99 rubles in the App Store. A pretty simple but useful app that turns your iPad into a projector.
The tablet camera is used to display the image on a large screen, while the user interface is not displayed on the monitor, and the resolution and aspect ratio is adjusted to the external screen.
◉ Documents by Readdle. Free on the App Store (in-app purchases available). A multifunctional file manager that appeared long before the Apple Files application was released. The utility is omnivorous and allows you to work with most common document and media file formats.
While working with a document, developers independently offer to select the mode of displaying an image on an external screen. This can be normal mirroring with black bars on the sides, or displaying an entire page of the document on the screen. In the latter case, on the tablet itself, you can use any scaling option, leaving a whole page in front of your eyes on the monitor. At the same time, on the iPad, you can open the second application in Split View mode, while continuing to see the document on the large screen.
◉ LumaFusion. 2790 RUB in the App Store (in-app purchases available). It is the best video editor for iPad at the moment. It has everything you need to create simple to medium video projects right on your tablet. Several video tracks are supported, there are many effects with detailed settings, there is color correction and many other attributes of a full-fledged desktop video editor.
When connected to an external screen, a preview window of the video is displayed in the aspect ratio supported by the monitor. If you hide the viewport on the iPad at the same time, you can significantly expand your workspace. Perhaps this is the best and most thoughtful implementation of the tablet’s operation with an external monitor.
◉ MindNode. Mind Map. Free in the App Store (in-app purchases available). The application is designed to build flowcharts, visualize ideas or visualize thoughts.
When working with a monitor, you can display the entire open document on a large screen in an easy-to-view scale. At the same time, on the iPad, you can navigate through the scheme and use the zoom without changing the large picture.
◉ Netflix. Free on the App Store (in-app purchases available). This streaming service also works great when connecting an external screen. At the same time, you will be able to watch movies or TV series in full screen mode without black bars and in the resolution supported by the monitor.
◉ Procreate. 899 rubles in the App Store. One of the best drawing apps for Apple tablets. There are a large number of brushes, filters and settings that are fully revealed when drawing with Apple Pencil.
As in the case with the Documents application, when the monitor is connected, the entire working canvas is displayed on it. Typically, a tablet uses a large zoom to draw small elements, while the external screen allows you to immediately see the entire drawing.
◉ Real Racing 3. Free on the App Store (in-app purchases). One of the oldest racing series for iOS with good physics and nice graphics. The first games in the series were paid, and in the third part, the developers decided to bet on freemium. Fortunately, this does not hinder much and it is quite possible to play without investments.
When connected to an external monitor, the picture is displayed on the screen with the appropriate aspect ratio. At the same time, the tablet itself turns into a controller with buttons or gyroscopic control. If you have a compatible gamepad, you will be able to play on a large screen, and the iPad will simply display a static game logo.
◉ Twitch. Free on the App Store (in-app purchases available). The popular streaming platform has long supported a connected external monitor.
At the same time, the stream itself is displayed on the big screen, and a section with Комментарии и мнения владельцев is displayed on the tablet screen.
The list of applications with support for an external screen does not end there, however, the implementation of this feature does not always use the full potential of the device.
What to expect from iPadOS 15
Support for external screens in native resolution is already available in iOS. At the moment, this is implemented in the standard Photo and video editor Apple iMovie. In these programs, when viewing content in full screen mode, it will be displayed on an external monitor without black bars on the sides.
The system itself understands that you can display a video or photo to the full width of the connected display and use the maximum screen area. Viewing content through these applications looks as convenient and enjoyable as possible.
Developers will have to puzzle over the implementation of full support for external monitors for other applications.
add support for 16: 9 aspect ratio.
It will not be difficult for Cupertinos to create an additional grid for displaying desktop icons and widgets. It will be something like the long-running Sidecar mode in a Mac iPad bundle. Only in this case the main device will be the Apple tablet, and the monitor will be the secondary display.
It will turn out to expand the desktop into two spaces and launch one application (or two in Split View mode) on each screen.
The downside of this solution is the need for application developers to modify their programs and games for a new aspect ratio and resolution. Not everyone will want to do this adaptation, which means that some applications will not be able to work on an external monitor or will be displayed with restrictions.
allow applications to run in windowed mode.
In this case, third-party developers will not have to change anything, and most of the work will have to be done in Cupertino. A similar implementation has already been seen in Samsung’s DeX gadget. The user received a kind of workspace by analogy with the desktop of a computer, and Android applications were launched on it in windowed mode with the usual aspect ratio.
This made it possible to turn on any program or game in window mode and place several such windows on one screen. The performance of current Apple gadgets is enough for this, only the battery will drain very quickly.
This approach will bring the experience of using the tablet as close as possible to a desktop computer with macOS, and in the future, combine iPadOS with macOS.
Any such revision will bring the usability of the iPad in conjunction with an external screen to a new level and will allow replacing the computer with a tablet in a number of new tasks and processes. It will be very interesting to watch the development of this chip and the even greater convergence of tablets and desktops.
USB-C port displays
iPad Pro uses the DisplayPort protocol to support connectivity to USB-s with displays up to 5k resolution. 1 To connect an iPad Pro tablet for high-resolution displays using a USB C cable that supports high-bandwidth connections such as the cable included with the display, Belkin USB-C to USB cable or HDMI 3 support (with USB-C) cable (sold separately). 2
for iPad Pro also supports USB high dynamic range with displays that use standard HDR10. You can switch between HDR SDR mode by going to Display & Brightness Settings and selecting a connected monitor. for iPad Pro matches, frame rate and dynamic range of the content being played when you turn on Allow display changes in mode.
Some USB-C displays can also charge iPad Pro while it’s connected.
for iPad Pro does not support Thunderbolt 3 displays, such as LG Ultrafine 5K display.
The Apple Thunderbolt 3 (USB-C) cable has a lightning bolt symbol. to distinguish it from USB C cable.
Play audio
To play audio on iPad Pro, you can use its built-in speakers, connect to Airpods or other Bluetooth devices, or use AirPlay. You can also use the USB-C port to connect to USB-powered docks, audio interfaces, or wired headphones that have a USB-C connector.
If you need to play audio through the USB-C port to other speakers or headphones, connect using the Apple USB-to 3.5mm headphone jack adapter (sold separately).
How to connect iPad pro to computer to draw
Use the universal USB-C port on iPad Pro 11-inch and iPad Pro 12.9-inch (3rd generation) to charge your device, power other devices, and connect accessories such as cameras and displays.
Connecting to displays and monitors
The USB port on iPad Pro connects to external displays so you can watch videos, play performances, and more on the big screen. Depending on the display device you are connecting to, you may need an adapter.
When you connect an external monitor, it mirrors the iPad Pro’s built-in display if you’re using an app that has a “second screen” experience (like a video player).
Charge iPad Pro
To charge the device, connect the supplied USB C cable to the device with USB-C port and the included 18W power supply. Then plug the adapter into an outlet.
If you have a higher-power USB-C power adapter. such as the one that came with your Mac laptop. you can use it with your iPad Pro and you might see faster charging. You can also charge iPad Pro by connecting it to the USB-C port on your computer.
Connect iPad Pro for Mac or another computer
You can plug iPad Pro into your Mac or PC to charge your device or sync content using iTunes.
First, identify the ports on your computer. If your computer is a newer model that has a Thunderbolt 3 (USB-C) or USB-C port, connect it from the USB-C to USB-C cable included with the iPad Pro.
If your computer only has USB ports, you need a USB-A to USB-C cable to connect to the iPad Pro. One example is Belkin with a USB-to-USB C cable; many other certified USB brands available in your country or region may also work. The correct cable has connectors that look like this:
Connecting to other devices
The USB port on the iPad Pro gives you the ability to connect to a variety of devices. For example, you can connect a digital camera or a USB-C apple to an SD card reader. to import photos to iPad Pro. Other USB devices you can connect to iPad Pro include the following:
- Hubs and Docks
- Keyboards
- Audio interfaces and Midi devices
- USB to Ethernet adapters
An adapter may be required depending on the device. Here are some common connections:
- If the device you are connecting to has a USB-C port, all you need is a cable with USB-C connectors on each end, such as the cable that comes with the iPad Pro.
- If your device has a USB-C connector, you can connect it directly to the iPad Pro and USB-C port.
- If your device has a USB connector, you can connect it to Apple with a USB-C to USB adapter, and then connect the adapter to iPad Pro and USB-C port.
HDMI displays or TVs
You can connect your device to an HDMI display or TV with a USB-C to HDMI adapter. HDMI 2.0 adapters can output video from iPad Pro at 4K and 60Hz.
The Apple USB-to-Digital AV Multiport Adapter is also compatible with iPad Pro. This adapter allows video output from iPad Pro in 4K and 30Hz.
the iPad Pro can output Dolby digital plus audio streams over HDMI, but not Dolby Atmos. Also note that iPad Pro will play HDR10 or Dolby content over HDMI when an HDMI 2.0 adapter that supports these formats becomes available.
When you use the Apple USB-to-Digital AV Multiport Adapter with iPad Pro, its home screen and apps appear on HDMI displays at 1080p at 60Hz. When you start playing a video, the resolution switches according to the content, up to 4K @ 30Hz. Turn on the M Games option on iPad Pro in Settings Display.
Connecting to displays and monitors
The USB port on iPad Pro connects to external displays so you can watch videos, play performances, and more on the big screen. Depending on the display device you are connecting to, you may need an adapter.
When you connect an external monitor, it mirrors the iPad Pro’s built-in display if you’re using an app that has a “second screen” experience (like a video player).
Connect iPad Pro for Mac or another computer
You can plug iPad Pro into your Mac or PC to charge your device or sync content using iTunes.
First, identify the ports on your computer. If your computer is a newer model that has a Thunderbolt 3 (USB-C) or USB-C port, connect it from the USB-C to USB-C cable included with the iPad Pro.
If your computer only has USB ports, you need a USB-A to USB-C cable to connect to the iPad Pro. One example is Belkin with a USB-to-USB C cable; many other certified USB brands available in your country or region may also work. The correct cable has connectors that look like this:
HDMI displays or TVs
You can connect your device to an HDMI display or TV with a USB-C to HDMI adapter. HDMI 2.0 adapters can output video from iPad Pro at 4K and 60Hz.
The Apple USB-to-Digital AV Multiport Adapter is also compatible with iPad Pro. This adapter allows video output from iPad Pro in 4K and 30Hz.
the iPad Pro can output Dolby digital plus audio streams over HDMI, but not Dolby Atmos. Also note that iPad Pro will play HDR10 or Dolby content over HDMI when an HDMI 2.0 adapter that supports these formats becomes available.
When you use the Apple USB-to-Digital AV Multiport Adapter with iPad Pro, its home screen and apps appear on HDMI displays at 1080p at 60Hz. When you start playing a video, the resolution switches according to the content, up to 4K @ 30Hz. Turn on the M Games option on iPad Pro in Settings Display.
Play audio
To play audio on iPad Pro, you can use its built-in speakers, connect to Airpods or other Bluetooth devices, or use AirPlay. You can also use the USB-C port to connect to USB-powered docks, audio interfaces, or wired headphones that have a USB-C connector.
If you need to play audio through the USB-C port to other speakers or headphones, connect using the Apple USB-to 3.5mm headphone jack adapter (sold separately).
How to connect iPad pro to a 4k monitor
Use the universal USB-C port on iPad Pro 11-inch and iPad Pro 12.9-inch (3rd generation) to charge your device, power other devices, and connect accessories such as cameras and displays.
Charge iPad Pro
To charge the device, connect the supplied USB C cable to the device with USB-C port and the included 18W power supply. Then plug the adapter into an outlet.
If you have a higher-power USB-C power adapter. such as the one that came with your Mac laptop. you can use it with your iPad Pro and you might see faster charging. You can also charge iPad Pro by connecting it to the USB-C port on your computer.
Connecting to other devices
The USB port on the iPad Pro gives you the ability to connect to a variety of devices. For example, you can connect a digital camera or a USB-C apple to an SD card reader. to import photos to iPad Pro. Other USB devices you can connect to iPad Pro include the following:
- Hubs and Docks
- Keyboards
- Audio interfaces and Midi devices
- USB to Ethernet adapters
An adapter may be required depending on the device. Here are some common connections:
- If the device you are connecting to has a USB-C port, all you need is a cable with USB-C connectors on each end, such as the cable that comes with the iPad Pro.
- If your device has a USB-C connector, you can connect it directly to the iPad Pro and USB-C port.
- If your device has a USB connector, you can connect it to Apple with a USB-C to USB adapter, and then connect the adapter to iPad Pro and USB-C port.
How to connect iPad Pro 2018 to a monitor?
Use a USB-C to HDMI adapter to connect iPad Pro to an HDMI monitor or TV. With adapters that support HDMI 2.0, you can stream 4K 60Hz video from iPad Pro. HDMI supports Dolby Digital Plus audio streaming from iPad Pro.
Is it possible to connect iPad to computer via Bluetooth?
Click on “Settings” on the iPad on the home screen. Then click on the “Bluetooth” section in the left column to enable this function. Your iPad can now be discovered by other devices and should appear in the Add a Device window on your computer.
Can I connect an iPhone to a TV?
Today, the only normal way to display an iPhone on the big screen wirelessly is with the Apple TV. It connects to a TV, monitor or projector via HDMI and can receive images from an iOS device via AirPlay.
How to connect iPad Pro 2018 to TV?
Connect your iPhone, iPad or iPod touch to the display:
How To Connect iPad to Monitor (External Display)
- Connect a digital AV adapter or VGA adapter to the charging port on the bottom of your iOS device.
- Connect HDMI or VGA cable to adapter.
- Connect the other end of the HDMI or VGA cable to an external display (TV, monitor, or projector).
- Turn on external display.
How to connect iPad to TV via Bluetooth?
How to connect iPad to TV via bluetooth
- Open Settings on Apple TV, then go to Bluetooth device remotes and devices.
- Select your device from the list.
How to connect iPad to LG TV?
- Install the free LG Smart Share app on your TV.
- Install the Twonky Beam app on your iOS device.
- Check in the application the item “show or hide the visual indicators at the edge of the screen”.
- Select the video file you want to output from your smartphone to the big screen of your LG TV.
How to output video from iPad to TV?
If you have an iOS device (such as an iPhone or iPad): Open Control Center and tap (Screen Repeat) on your iOS device. Mac: Click (AirPlay Video) on the menu bar. Choose your TV. The entire screen of your Apple device will be displayed on your TV.
Extend or mirror your Mac screen with Sidecar
Make sure your iPad and Mac meet the Sidecar system requirements, then follow the instructions.
- Sidecar can be used wirelessly, but iPad needs to be connected to your Mac using the iPad’s USB charging cable to keep it from running out of battery.
- Click the AirPlay icon in the menu bar on your Mac, then choose an iPad connection option. Or use Sidecar settings to connect.
- The iPad will now be an extension of the Mac screen. You can move windows to it, and also use it as a normal display.
- To duplicate the contents of the Mac screen, return to the AirPlay menu as a blue rectangle while using Sidecar. Select a screen mirroring option. It’s a great way to share your Mac screen content with others.
- To end your Sidecar session, return to the AirPlay menu and select the option to disconnect the device. Or click the Disconnect button in the iPad sidebar.
To learn how to use external monitors with your Mac, see this article. For example, using the Monitor Settings menu, you can display the left, right, top, or bottom of your Mac’s screen on iPad.
Option 1. Connecting iPhone, iPod, iPad to the monitor. VGA interface.
Nuances
The monitor format is 16: 9, while the iPad has 4: 3. Due to the different aspect ratio, black bars will be visible on the sides of the image on the monitor screen. There are special applications to optimize the picture on the monitor. For example, AVPlayer HD video player or BUZZ Player.
Option 2. Connecting iPhone, iPod, iPad to the monitor. HDMI interface.
In fact, this option is the same as the previous one. The adapter and connector will differ.
Using the side menu
The sidebar on the iPad screen contains frequently used controls. These include the Command and Shift keys, as well as other modifier keys, allowing you to select commands with the tap of your finger or with the Apple Pencil.
Use Sidecar settings to move or disable the side menu.
Tap the screen to show or hide the menu bar while viewing a window in full screen mode on iPad.
How to use external monitor with iPad first look at Shiftscreen app!
Show or hide your computer’s Dock on iPad.
Command. Tap and hold to customize the Command key. Double tap to lock the key.
Option. Tap and hold to customize the Option key. Double tap to lock the key.
Control. Tap and hold to customize the Control key. Double tap to lock the key.
Shift. Tap and hold to customize the Shift key. Double tap to lock the key.
Undo the last action. Some programs support multiple undo.
To watch a new movie with the whole family on the big screen, you can connect your MacBook to your TV. The laptop can work both offline and be connected to a charger: Magsafe 45W, Magsafe 60W, Magsafe 85W. Is it possible to connect another device to the TV?
This article will focus on adapters and how you can display a picture from an Apple gadget on a large external screen of a TV or projector. In this article, we are talking about iPhone, iPod, iPad, which are equipped with a lightning connector.
The main reasons why we might need to connect:
For training and work, Accent is put on presentations. It has been proven that information is absorbed better if it is supported by diagrams, photographs or videos. It is also much more convenient to show iPhone photos to the whole family from a large TV monitor. Watch your favorite TV show or play a game, all this can be done on the big screen by connecting an iPad to it. For these main purposes, devices are connected to a TV, projector or monitor.
Based on which interface we will connect the gadgets to, we will need original adapters and different cables. To connect to the VGA interface (it is used on monitors and projectors, as well as in old TV models), use the MD825ZM / A Lightning to VGA Adapter. To connect to the HDMI interface (common and built into all modern TVs and projectors), use the MD826ZM / A Lightning Digital AV Adapter.
How to connect iPad to monitor
Sidecar lets you use iPad as a display to expand or duplicate your Mac’s screen.
Move a window to the iPad display
If you hover over the full screen button for an app window, you can move the window to the iPad display. It is faster than dragging a window and will fit perfectly to the iPad display.
How to connect a hard drive to Mac OS?
Connect the hard drive to your Mac computer using the cable that comes with the drive. Most hard drives connect to a USB port, so plug the USB cable into an available port on your computer. Typically, there is at least one USB port on each panel of the computer.
What’s in the box with iPad Pro?
Specifications, Package Contents The box with the iPad Pro contains only an 18 W charger, a cable with USB-C connectors on both sides, a paper clip for removing the SIM card tray, and accompanying papers.
Why the iPhone does not see the USB flash drive?
If a flash drive does not work on several devices with a suitable version of iOS at once, most likely the matter is in its file system. To connect to an iPhone or iPad, the media must be formatted exclusively in FAT32. If the drive is formatted in exFAT or NTFS, it is not recognized in iOS.
Is it possible to transfer a photo from an iPhone to a USB flash drive?
Select the folder or photos that you want to transfer to your flash drive, and then click the “Export” “Export for PC” option that appears on the top bar. A pop-up window will appear, select your USB flash drive and click the “Open” button, so you can save the photos there.
Is it possible to connect a USB flash drive to an iPad?
Use a Lightning to USB adapter, Lightning to USB 3 adapter, USB ‑ C to SD card reader, or Lightning to SD card reader (all sold separately). This allows you to connect USB devices that require more power to your iPad.
How to connect Apple TV to a monitor?
Connect your Apple TV to your screen (TV, monitor, and so on) using an HDMI cable. If you are using an HDMI receiver or junction box, connect your Apple TV with a cable to them and another cable to your TV, monitor, or other screen.
How to connect an iPad as a monitor?
To use iPad as a monitor, simply place it near your MacBook, iMac, or other Apple computer. After that, click the AirPlay icon in the top menu bar on your Mac, then choose the iPad connection option. it will appear in the list of monitors. Now iPad will be a continuation of the Mac screen.
How to connect Apple TV to home theater?
- Make sure you connect your Apple TV 4K directly to the HDMI input on your soundbar or AV receiver using an HDMI cable. Most TVs do not support Dolby Atmos on soundbars and receivers.
- Connect one end of the HDMI cable to the HDMI output on your soundbar or AV receiver.
How to connect iPad to iTunes on computer?
If you have an earlier version of macOS installed on your computer, use iTunes to turn on Wi-Fi sync. In the iTunes app on Windows PC: Click the iPad button at the top of the iTunes window, click Browse, then select Sync with this [device] over Wi-Fi (under Options).
How to use Apple TV on TV?
- Connect one end of the HDMI cable to the HDMI port on Apple TV, then plug the other end of the cable into the HDMI port on your TV.
- Connect one end of the power cord to the power connector on the Apple TV and the other end to a power outlet.
- Turn on your TV, then select the HDMI input connected to your Apple TV.
How to connect Apple TV to a monitor?
Connect your Apple TV to your screen (TV, monitor, and so on) using an HDMI cable. If you are using an HDMI receiver or junction box, connect your Apple TV with a cable to them, and then connect them with another cable to your TV, monitor, or other display. May 15, 2017.
Can iPad be connected to a monitor?
Connect your iPhone, iPad or iPod touch to the display: Connect the digital AV adapter or VGA adapter to the charging port on the bottom of your iOS device. Connect the HDMI or VGA cable to the adapter. Connect the other end of the HDMI or VGA cable to an external display (TV, monitor, or projector).
How to connect iPad to TV via Apple TV?
Screen Mirroring iPhone, iPad, or iPod touch
- Connect your iPhone, iPad, or iPod touch to the same Wi-Fi network as your Apple TV or AirPlay 2 compatible smart TV.
- Open Control Center:…
- Click Screen Repeat.
- Select your Apple TV or AirPlay 2 compatible Smart TV from the list.