Connect to another computer via the Internet
Top 4 programs for remote computer access in 2021
The IT industry is constantly evolving, which means that the requirements to the devices in use are getting higher every day. Modern “hardware” requires a new level of configuration, given the presence of a huge number of programs (with their own interest). But is it necessary to come “on site” every time to set up your computer. Today it is not necessary at all. At the moment there are a lot of programs for remote administration. they allow you to work with the technology at a distance. In today’s article we will consider the basic software for remote access and choose the best programs for home and administrator.
What for and who needs an administrator working remotely
Life presents the most unexpected and unpleasant situations: suddenly a call comes and your acquaintance (or maybe relative) declares, “My computer is slowing down, come here!! But to rush somewhere in the evening or on your own day off is still not desirable. it is better to carry out repairs at home, in a comfortable environment for themselves. And this is where remote access programs can help. Such decisions became especially urgent during the quarantine, when the majority of employees in organizations were transferred to remote work, and people wanted to reduce personal communication to zero. It’s hard to imagine how we would have lived in those difficult times, if it hadn’t been possible for administrators to work tens of kilometers away from their devices.
Another example: a small company with only a few employees is not profitable to keep the IT-specialist. This is the additional cost of salaries, workplace organization, the purchase of equipment. Serve the computers yourself will not be able to every user, even if he is confident in their own abilities. The optimal variant in such situation is outsourcing, i.e. the attraction of the third party workers to service the computers. If an agreement is reached, a specialist will have to choose the time, come and install the necessary software. This is the end of personal visits to the organization. all manipulations can be performed without leaving your own home or office. In this case, the customer and the contractor may be separated by hundreds of kilometers. the distance in this case does not matter. Remotely monitor the screen, install software and new hardware needed.
From the manager’s point of view such programs become another opportunity to control the activities of subordinates. Paid versions are able to provide comprehensive analytics on the time and efficiency of the employee. You don’t need any “super hardware” for implementing the idea: the customer can have the most commonly used office PCs which are powerful enough to handle e-mail and “day-to-day” activities.
Remotely connect to your desktop. No slow VPN or network security restrictions.
“VPNs work great on open Wi-Fi networks”. no one will ever say that.
Wi-Fi in a coffee shop. Public Internet at the hotel. Unsecure connection to airport information network. Sure, you have VPN access to your corporate systems. But what kind of access is that?? Working with a VPN connection over a public Wi-Fi network is a completely inefficient combination.
Remote work means you need access to files on network drives. And to programs from your desktop in the office. TeamViewer provides an easy, affordable and secure alternative to VPN. So you can log in to remotely connect to your desktop computer from anywhere.
TeamViewer uses cloud-based network compression and end-to-end encryption with 256-bit RSA keys. Without a VPN. At any moment. Even on public Wi-Fi networks, mobile hotspots and over slow connections. TeamViewer allows you to work efficiently at any location.
Network access to other people’s screens: Connecting remotely to your computer over the Internet
The debate over whether the Internet is semantically the Network or the Huge Trash is irrelevant to the main feature of this environment. We’re talking about the ability of remote devices to communicate with one another. A network is divided into active data providers. servers, and passive. ordinary user computers (clients). The same computer can act as both client and server. very often this is the case.
An example of client-server interaction is accessing web pages over the Internet. The server computer receives a request from the remote client user and gives him the contents of the next page. But we are interested in a different kind of remote service, the ability to connect to a desktop on another computer, i.e.е. how to connect to another computer over the Internet and see everything that is happening on its screen.
Why you might need such a remote connection? Well, for example, in order to help a colleague or a friend with some incomprehensible operation. Many companies use remote connectivity for monitoring the work of their own employees, as well as for helping remote clients. In short, we need a connection, but we’ll figure out how to use it.
There are two ways to make such a Connect possible: with the help of the built-in Windows tools or with the help of third party software.
Built-in Windows tools
The standard method to connect to someone else’s computer and its desktop is to use the Windows tool, which is called “Connect to Remote Desktop”. To connect to another computer, do the following:
Go to the “Start” menu and call the service mentioned above.
A window will open like this:
In the “Computer” field, enter the IP address of the remote system or its network name.
If the other system is ready to make its desktop available, after a few seconds you will see it on your screen. On the other side of the connection, remote desktop permissions must be set up for you as a client.
Sending content such as a computer screen image over the Internet is quite a costly affair. It is not always necessary to have high quality of transmitted images. Sometimes a low screen resolution is enough. To configure this and other settings on someone else’s desktop, you need to click on the “Settings” button and assign the necessary options.
The settings window contains several tabs and a lot of options, which we can’t discuss in detail. Let’s list them briefly to make it clear what we are talking about. In the settings window, you can adjust and specify such things:
- Other people’s desktop screen resolution and color quality.
- Transferring settings of another computer, like keyboard shortcuts, over the Internet. Alien settings displace their own settings for the duration of the connection.
- A program that runs the moment another user accesses his desktop. This refers to a program on the computer to be connected.
- Many other features listed on the “Advanced” tab, including a variety of visual effects.
Let’s assume that you are so far away from the issues at hand that you don’t know about the existence of the wonderful program “Team Viewer”. It makes it even easier to connect to another system via the Internet than with the built-in Windows tools. The program has a rich interface and the developers have given a lot of features. This program is completely free for home use. Connecting via the Internet is not limited to anything except the imagination of its creators. If you are suspected of commercial use of the program, the connection time will be limited directly through the network.
How to connect to another computer and see its screen via RDP
Remote Desktop can be used to connect to Windows 10 Pro and Windows 10 Corporate, Windows 8.1, Windows 8 Corporate and Windows 8 Pro, Windows 7 Pro, Windows 7 Corporate and Windows 7 Maximum, as well as to connect to versions older than Windows Server 2008. It is not possible to connect to computers running “Home” edition (e.g. Windows 10 Home).
No need to configure or enable the RDP client beforehand (how to enable RDP server is described in a previous article). Open the command line (or Winr) and run:
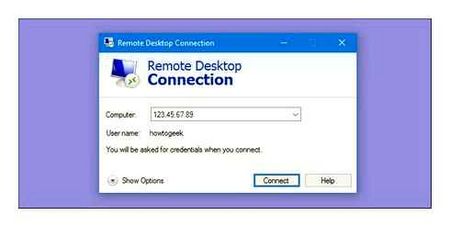
Either click the “Start” button and start typing “connect to remote desktop”:
You can use either the IP or the computer name to connect. If you don’t know what this is, see “Windows Computer Name: How to Change and Use”.
Enter the IP or computer name, I will use the computer name and connect to HackWare-MiAl:
Enter the user name and password for the account on the remote computer, i.e. the one we connect to. You can tick the “Remember me” box to avoid entering these credentials next time:
The system says that another user is logged in. The thing is that when connecting to a remote computer, all users are logged out (including the one on whose behalf we connect).
If any other user has logged on to the remote computer, the following message will be shown for that user:
The point is that one Windows computer cannot have more than one user logging on at a time (meaning RDP, or regular login and logon via RDP).
Now we see the remote computer screen: working with it is no different, you can run programs, perform settings and any other actions:
Note the panel at the top in the center of the screen:
- Check the quality of the connection to the remote computer;
- minimize the remote desktop without disconnecting it (works like with any application. to open the desktop just click on its icon in the application panel);
- change the screen size of the remote computer (that is, exit full-screen mode, or enter full-screen mode again);
- close the connection to the remote desktop.
The following screenshot shows the remote desktop not in full screen against the background of the main desktop of the server from which the connection was made:
How to remotely connect to another computer without third-party programs
There are so many programs for remote connection to a computer that even the eyes are diverted. I’m not even talking about computers, phones are already full of them, you can do whatever you want!
But! It happens that there is no internet at hand for example or slow internet, although it’s 21st century, but it’s also possible!
And why the program, if you need, for example, standard tools. In this case the standard Windows controls are quite handy.
Controls are really simple but they are stable. To implement it, you must have a password on the account and make sure that you checked the box Allow remote assistance connections to this computer.
This checkbox is located if you right-click on my computer. property (or control panel. system). advanced options. remote control.
If the box is checked, you can start managing your computer!
Go to Start. All Programs. Standard. Remote Desktop Connection
Or in the execute command type mstsc and enter.
In the window that appears type the IP address of the computer, to which you want to connect. If you don’t know your IP address, you can find out from my article how to find out your computer‘s IP address. If your computer is outside the network, use an external IP address, if within your network, use an internal one.
To avoid doing the same procedure next time, you can save the connection to your desktop.
And so, enter the IP address, press connect, then agree with the certificate and when you see another computer, enter the password from your account, and voila, we are connected!
This is how you can connect to a computer remotely without any external programs!
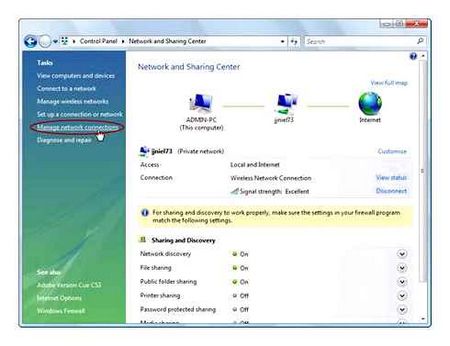
Remote access to a computer via the internet in Windows
Remember the lines from the old Nokia manuals that became a joke? Well yes, “the phone must be turned on to use this function”? You will laugh, but we are also going to play Captain Hindsight: for you to be able to remotely connect to your computer, it must remain turned on and connected to the Internet.
But this is an obvious consideration. There are some not so clear: for example, the interaction between the two computers. your home computer and the one through which you will connect. is based on a “client-server” scheme, and the server is your home computer, and the client is the one you have with you. Before you can connect to another computer over the Internet, you have to prepare both.
Let’s start with the home computer. Let’s assume it has the most current operating system on it today. Windows 10. It must be said that for this function does not suit the Home version: you must have at least Windows 10 Pro.
The first thing you need to do is to allow remote connections to your computer. This is done with the system’s tools: go to Control Panel/System/System Protection/Remote Access, find the “Allow Remote Connection” line there and check the box.
The second thing you need is a static IP address. In the same Control Panel, go to “Network and Internet/Network Connections”, find the adapter you are currently using, and right-click on it to open its menu.
Click on “Properties”, select “IP version 4” and click on “Properties” in the same tab. Here you need to enter the IP address available locally, but not used by the router (the occupied range can be found in the menu of the router itself). On the “Subnet Mask” line, usually enter “255.255.255.0.”and at the “default gateway” line, the IP of your router. It can also be entered as a DNS-server, but here you have the following options. Thus, for example, the addresses of Google’s public DNS are also acceptable: 8.8.4.4 и 8.8.8.8.
On the router you will also need to configure port 3389 (how to do this. read the instructions to the router or in thematic discussions).
However, all manipulations from this point can be avoided, if, when leaving home, you disconnect the router and leave your computer connected directly to the provider’s network. Then you only need to know your external IP address and check with your ISP that it remains unchanged.
How to prepare the terminal by means of Windows
By “terminal” we mean the computer from which you’ll connect to your remote desktop. All you need is an application called “Remote Desktop”. You may already have it in your version of Windows. If not, you can download it from the Microsoft app store.
It’s a Modern-style app for touch screens, but it’s also easy to use in the traditional way. To add your home computer, you need to click the “plus” button in the upper right corner of the window. In the popup menu select Desktop (Computer) and enter the data for access. local IP-address if the computer is on the same network with you, or external if you connect via internet.
To access your computer, you’ll need your account information. If you use a Microsoft account, enter your Microsoft account information. If local. enter username and password. Click “Save” so you don’t have to enter the data each time you connect. Of course, if you use the Remote Desktop app on someone else’s computer, you do not need to save any login information on it.
If properly configured, after connecting you will be able to see the desktop of your computer in the program window and run any program or open files from it.
We have considered only the variant when the remote computer has Windows 10 Pro. Other versions of Windows do not have this functionality or need more fine-tuning. However, remote control of your computer via Internet is also possible through universal solutions, which we will consider below.
AnyDesk
In case of this program configuring of remote access to any other computer under different Windows versions, including Windows 7, does not differ much in its complexity from the previous tool.
Even a novice user can easily figure out how to use AnyDesk to remotely access and transfer control to another computer.
We are also talking about a cross-platform application capable of working with computers and mobile devices.
There is a separate tab for the settings. The connection configuration can be changed while working with the remote computer or mobile device.
Third-party remote access tools
Although Windows has its own remote access organization, there are third-party programs that do it better. Let’s take a look at a few of the most famous ones.
TeamViewer
One of the first programs that more or less dedicated people think of when they see the title is TeamViewer. So naturally, that’s where we’ll start.
The advantages of this program are not only its world-famous popularity (and the consequent commercial success, demanding users and attentive developers plus support). TeamViewer is quite simple, flexible and feature-rich. Generally speaking, you don’t even need a second computer to connect to your home computer: an iPhone, iPad or Android device is enough. Clients are available for most mobile platforms, plus Windows, OS X and Linux.
In addition to the remote desktop, the application supports voice and video calls. So, for example, if one of your relatives or colleagues keeps access to your computer and needs your help, you can chat while working directly in TeamViewer without stopping your session or using other programs.
Your connection will be secured with 256-bit AES encryption, so there is almost no chance of interception.
The most valuable feature of the program, which cannot be overestimated, is the ability to turn on your home computer via a signal over the Internet. If you’ve been without power for hours on end, no UPS will help. As for TeamViewer, it will allow your computer to work on demand from the outside.
And one more plus. the program is not divided into client and server part. It is enough to install one version on both computers. And then everything is set up in a few clicks.
The only disadvantage of this program, by and large, is its cost. A license for a single copy for a private user costs around 200. But if timely access to your computer is worth it, why not??
Radmin
The name of the product means “Remote Administrator”, which immediately conveys its purpose. Its functionality is similar to Team Viewer: you can remotely access your PC, turn it on and off using network commands, run programs, open files and transfer data between the remote PC and the terminal.
Radmin is inferior to TeamViewer only in some aspects: it does not offer applications for mobile devices, does not provide simultaneous access to a computer from multiple terminals, not as widespread.
One of the main advantages of Radmin is a little more than 20: ten times cheaper than Team Viewer! You will get all the advantages of commercial programs: continuous support,
However if you need a completely free solution. there is one too.
UltraVNC
Yes, it exists! A free application that works on the same principle as the above mentioned. But the remote access to the computer via internet is of very high quality.
Yes, in some aspects UltraVNC is not as good as the commercial solutions. So, to provide 256-bit encryption you will need to install a special plugin. There is a desktop client for Windows only, and mobile clients exist only for Android and iOS. No built-in voice communication, so remote support will be provided via Skype or a regular phone, or via the built-in text chat.
But, on the other hand, a means of remote access for free is not a frequent pleasure. That is why we recommend to use UltraVNC at first, and then, if some important features will be absent, to turn to commercial products.